Cụm từ 'trực tiếp trò chơi' có lẽ không còn xa lạ với cộng đồng game thủ ngày nay. Tuy nhiên, nếu bạn chơi game trên máy tính, điều này sẽ dễ dàng hơn nhiều so với việc chơi trò chơi trên thiết bị di động. Bởi để thực hiện điều này, người dùng chỉ cần một số công cụ và thiết bị hỗ trợ, và với Twitch - tính năng mới nhất của BlueStacks, việc trực tiếp trò chơi di động chưa bao giờ đơn giản đến thế.
BlueStacks là công cụ gần như hoàn hảo nhất trong việc hỗ trợ người dùng máy tính chơi các trò chơi di động dành cho hệ điều hành Android. Hàng trăm nghìn trò chơi kinh điển đã được người dùng trên khắp thế giới tải về và chơi thông qua giả lập này, như: Clash of Clans, Chiến dịch huyền thoại, Minecraft, Zombies Tsunami...
Trong bài viết này, Mytour sẽ hướng dẫn cách thực hiện việc trực tiếp này trên giả lập BlueStacks.
Hướng dẫn trực tiếp trò chơi trên giả lập BlueStacks qua Twitch
CHÚ Ý:
- Tuy nhiên, để làm điều này, bạn cần cài đặt phiên bản mới nhất của BlueStacks (nếu chưa có). Nếu đã cài đặt rồi, bạn có thể gỡ bỏ phiên bản cũ, tải phiên bản mới nhất (theo đường dẫn trên) và tiến hành cài đặt lại.
- Trong quá trình gỡ bỏ BlueStacks, bạn sẽ được hỏi liệu có muốn giữ lại dữ liệu và ứng dụng đã cài đặt không? Bạn có thể chọn Có hoặc Không tùy thuộc vào mục đích sử dụng của mình.
Bước 1: Sau khi cài đặt phiên bản mới nhất của BlueStacks, bạn mở ứng dụng và sẽ thấy ngay trên giao diện chính của giả lập này xuất hiện biểu tượng của tính năng Twitch (ở góc trái, phía trên).
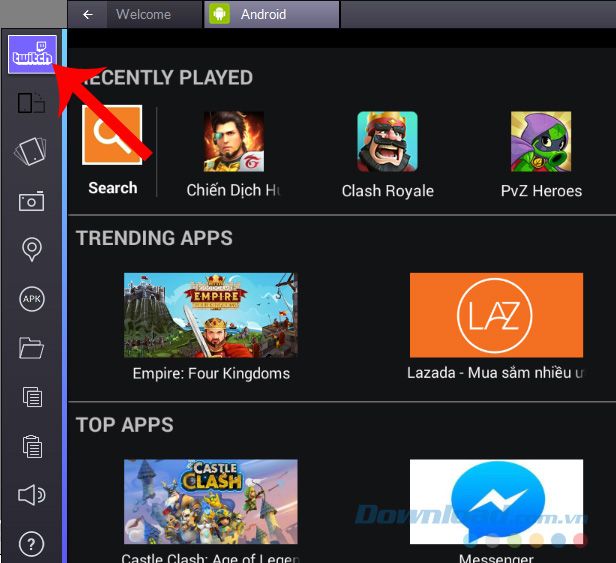
Bước 2: Nhấp vào mục đó, một cửa sổ nhỏ (BlueStacks TV) sẽ xuất hiện. Để bắt đầu stream, bạn cần có tài khoản Twitch. Nhấp vào biểu tượng máy ảnh màu đỏ ở dưới cùng (Bắt đầu Stream), sau đó chọn tiếp vào Đăng Ký để tạo tài khoản mới.
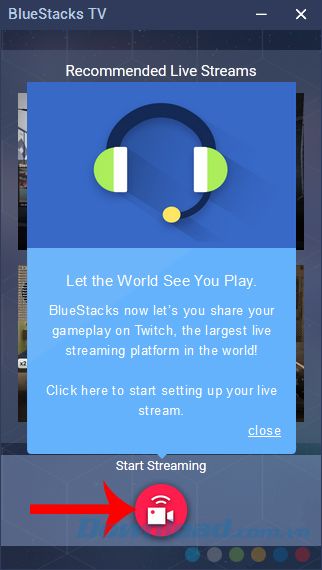
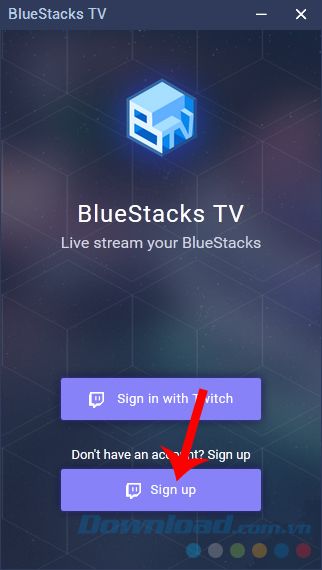
Bước 3: Bạn sẽ được chuyển đến trang chủ của Twitch. Tại đây, điền đầy đủ thông tin vào các mục như hình minh họa, sau đó chọn Đăng Ký.
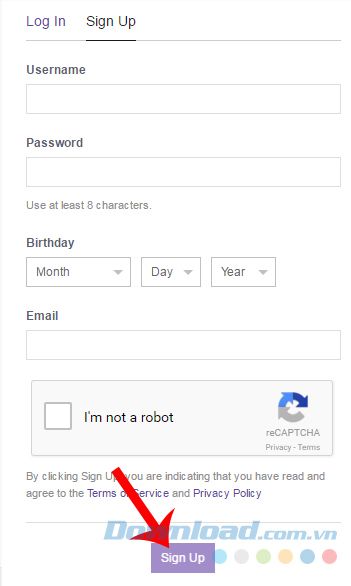
Nếu bạn được chuyển đến trang tiếp theo và đã đăng nhập thành công, điều đó có nghĩa là việc tạo tài khoản Twitch đã hoàn tất!
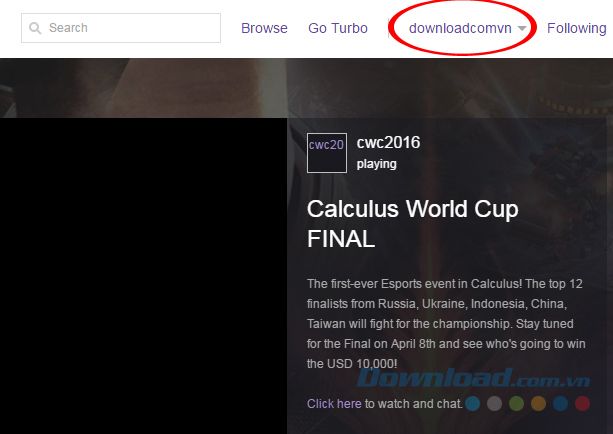
Bước 4: Quay lại BlueStacks, điền thông tin tài khoản mới vào các mục tương ứng và nhấp vào Đăng Nhập. Tiếp tục chọn Xác Thực.
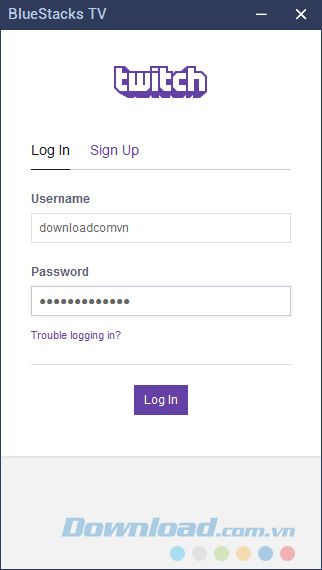
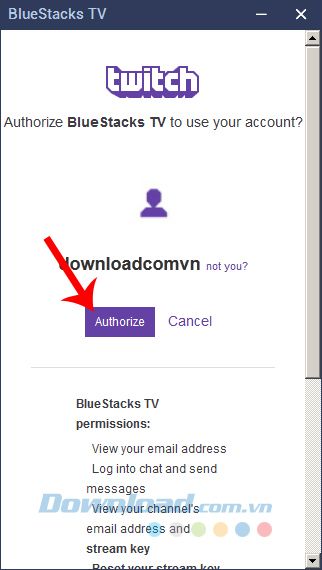
Bước 5: Lựa chọn cài đặt stream dưới đây:
- Biểu tượng máy ảnh và micro: Bật / tắt camera và micro.
- Tên trò chơi đang stream.
- Chọn mạng khu vực để chia sẻ video stream.
- Nhấn vào Bắt Đầu Trực Tiếp.
Để xem trực tiếp video của mình, bạn có thể nhấp chuột trái vào Xem Trực Tiếp của Tôi trên Twitch.
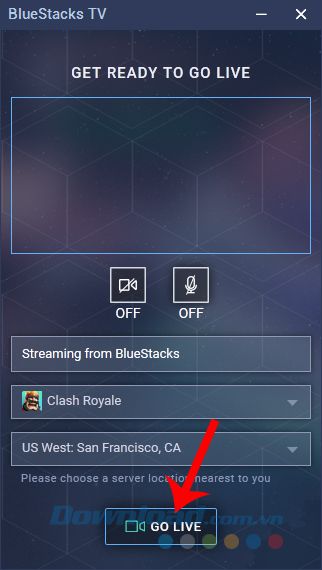
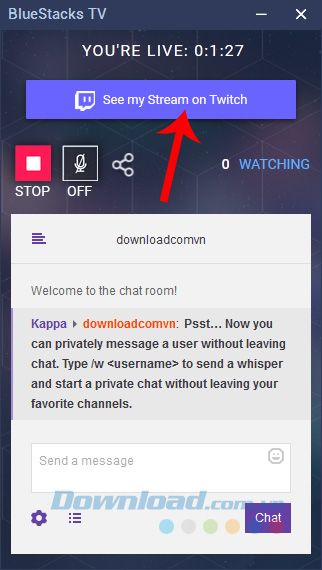
Đây là giao diện của video mà bạn đang stream trên máy tính của mình.
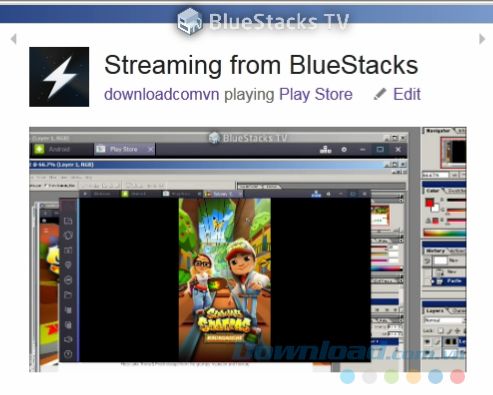
Biểu tượng Twitch biến thành biểu tượng máy quay nhấp nháy trong quá trình ghi lại các thao tác.
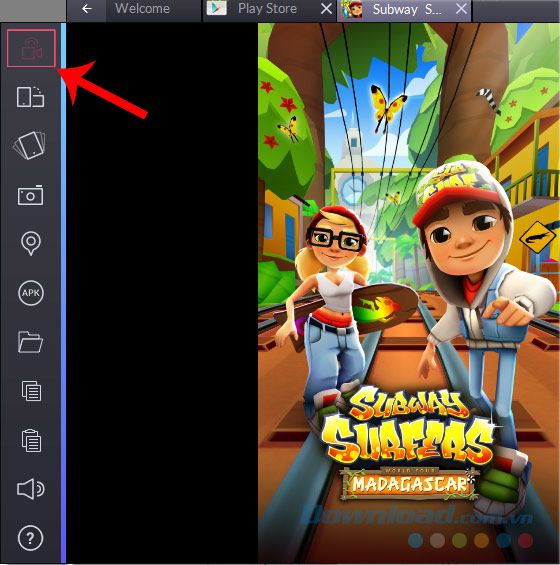
Để kết thúc việc ghi lại, nhấp vào Dừng, quá trình sẽ dừng lại và hiển thị thời lượng của video chúng ta vừa thực hiện.
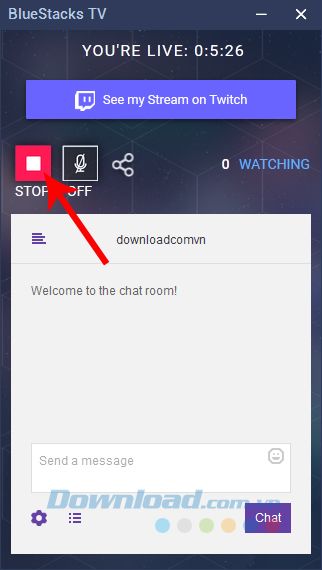
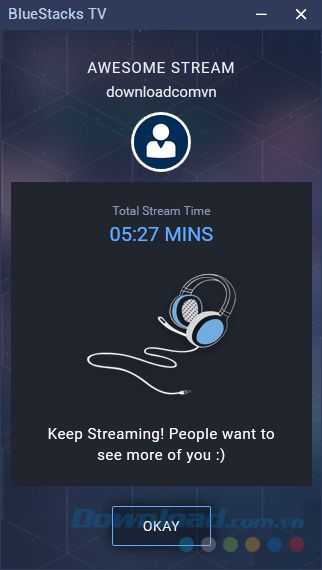
Tất cả đã hoàn thành, mặc dù chất lượng hình ảnh của Twitch không thực sự tốt, nhưng đó vẫn là một món quà hữu ích từ BlueStacks dành tặng cho người dùng.
Chúc các bạn thực hiện thành công!
