Bạn muốn biết cách điều khiển máy tính từ xa? Đây là hướng dẫn cơ bản giúp bạn truy cập và kiểm soát máy tính từ một máy tính khác. Cùng khám phá các bước đơn giản để thực hiện điều này!
Bước điều khiển
Sử dụng Chrome Remote Desktop
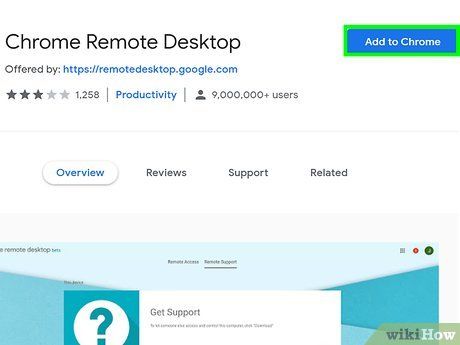
Cài đặt Chrome Remote Desktop trên cả hai máy tính. Đây là công cụ miễn phí của Google cho phép bạn điều khiển máy tính từ xa trên trình duyệt web Chrome. Dưới đây là các bước cài đặt đơn giản mà bạn cần thực hiện:
- Mở trình duyệt Google Chrome.
- Truy cập https://remotedesktop.google.com/access
- Nhấp vào biểu tượng mũi tên màu xanh biển và trắng để truy cập Chrome Remote Desktop trên cửa hàng Chrome.
- Nhấp vào Add to Chrome (Thêm vào Chrome) trên cửa hàng Chrome, sau đó nhấp vào Add extension (Thêm tiện ích mở rộng) để cài đặt.
- Nhập tên cho máy tính và nhấp vào NEXT (Tiếp tục).
- Nhập và xác nhận mã PIN 6 chữ số, sau đó nhấp vào ACCEPT & INSTALL (Chấp nhận & Cài đặt).
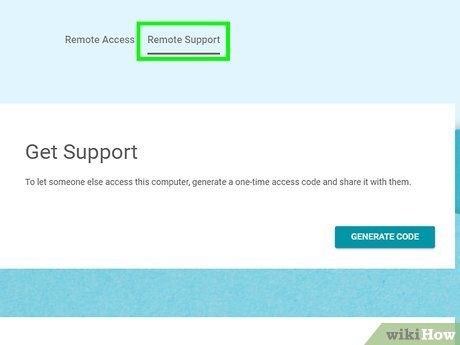
Tạo mã kết nối từ xa trên máy tính đích. Hãy bắt đầu bằng việc tạo mã kết nối để cho phép máy tính khác truy cập. Mã này sẽ có hiệu lực trong 5 phút, vì vậy hãy làm việc này trước khi thực hiện kết nối. Dưới đây là cách tạo mã trên máy tính bạn muốn kết nối:
- Nhấp vào thẻ Hỗ trợ từ xa ở góc trên cùng.
- Nhấp vào nút TẠO MÃ.
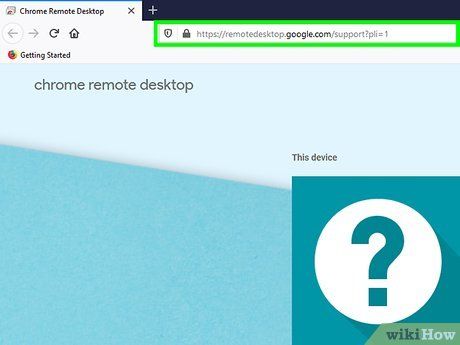
Truy cập https://remotedesktop.google.com/support trên máy tính để thực hiện kết nối. Đảm bảo rằng bạn sử dụng trình duyệt Google Chrome để làm điều này.
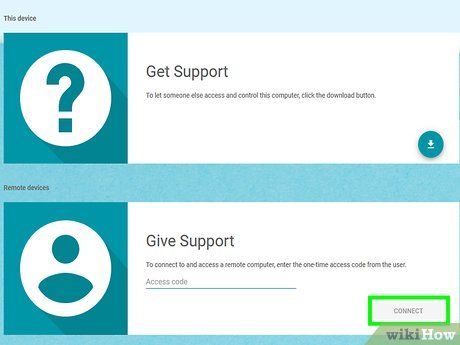
Nhập mã hỗ trợ vào ô 'Trao quyền hỗ trợ' và nhấp vào Kết nối. Đây là ô thứ hai trên trang. Một lời mời sẽ được gửi đến máy tính cần truy cập.
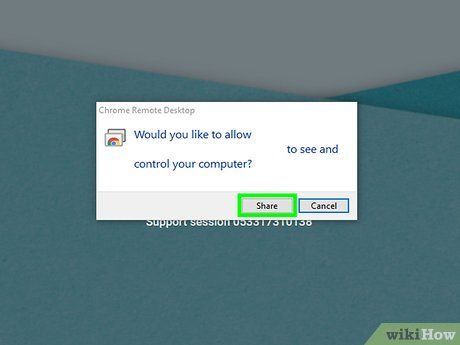
Nhấp vào Chia sẻ trên máy tính đích. Sau một thời gian, màn hình của máy tính từ xa sẽ hiển thị trên trình duyệt Chrome của máy tính kết nối.
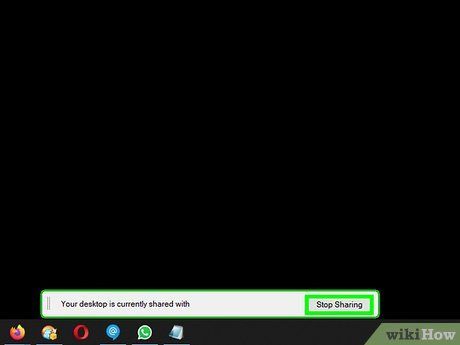
Nhấp vào Dừng chia sẻ trên máy tính đích để kết thúc kết nối bất kỳ lúc nào.
Sử dụng TeamViewer
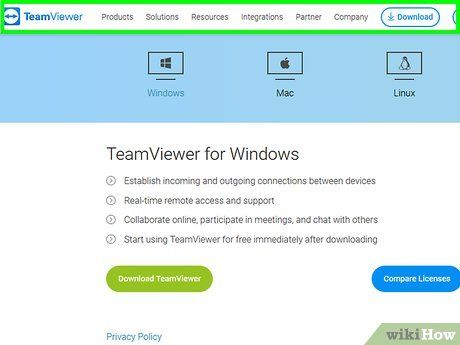
Truy cập https://www.teamviewer.com/en/download từ trình duyệt web. Bạn có thể sử dụng TeamViewer để điều khiển máy tính Windows hoặc Mac khác từ máy tính của bạn. TeamViewer là phần mềm miễn phí cho sử dụng cá nhân và phi thương mại.
- Nếu TeamViewer phát hiện sai hệ điều hành của bạn, hãy nhấp vào hệ điều hành mà bạn đang sử dụng trong danh sách hiển thị ở giữa trang.
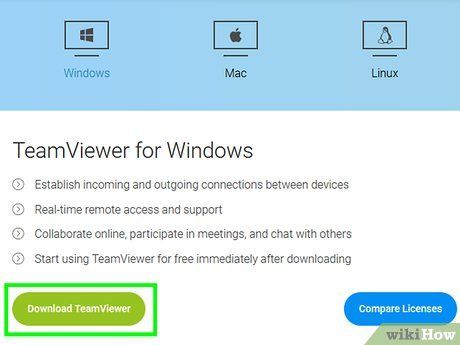
Kéo xuống và nhấp vào Tải TeamViewer (Download TeamViewer). Đây là nút màu xanh lá cây ở trên cùng. Thao tác này sẽ tải xuống tập tin cài đặt TeamViewer về máy tính của bạn.
- Tùy thuộc vào cài đặt của trình duyệt, bạn có thể cần phải lưu tập tin hoặc chọn thư mục lưu trước khi tải xuống.
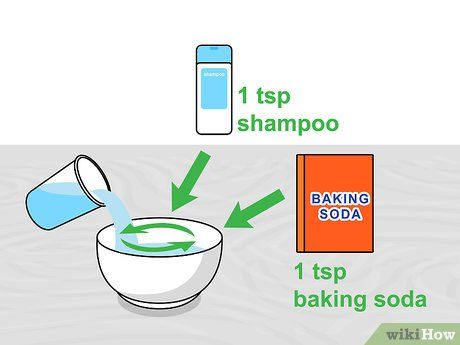
Nhấp đúp vào tập tin TeamViewer. Trên Windows, đây là tập tin cài đặt có tên 'TeamViewer_Setup'; còn trên Mac, bạn nhấp đúp vào tập tin 'TeamViewer.dmg'.
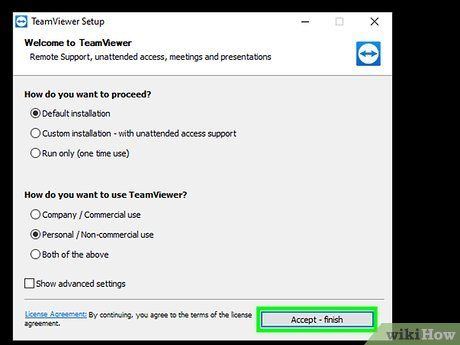
Cài đặt TeamViewer. Thực hiện như sau:
- Windows - Đánh dấu vào ô 'Cài đặt để truy cập máy tính từ xa', đánh dấu vào ô 'Sử dụng cá nhân / Phi thương mại' và nhấp vào Chấp nhận - Hoàn tất.
- Mac - Nhấp đúp vào tập tin cài đặt, nhấp vào OK, mở Menu Apple, chọn Tùy chọn hệ thống, chọn Bảo mật và Riêng tư, nhấp vào Mở bên cạnh thông báo 'TeamViewer' và nhấp vào Mở khi được hỏi. Tiếp tục theo hướng dẫn trên màn hình.
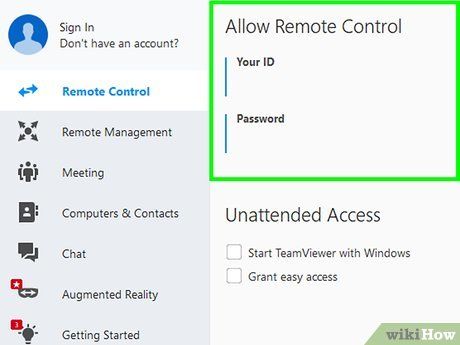
Xem ID của máy tính. Bên cạnh, trên phần 'Mã ID' ở góc trái màn hình của TeamViewer, bạn sẽ thấy mã số ID của máy tính. Số này quan trọng để kết nối với máy tính khác từ xa.
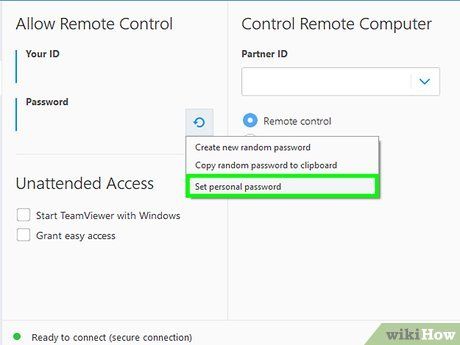
Thiết lập mật khẩu cá nhân. Hãy làm theo các bước sau đây:
- Di chuyển chuột đến ô mật khẩu hiện tại.
- Nhấp vào mũi tên xuống bên cạnh ô mật khẩu.
- Chọn Thiết lập mật khẩu cá nhân từ menu xuất hiện.
- Nhập mật khẩu mới vào các trường 'Mật khẩu' và 'Xác nhận mật khẩu'.
- Nhấp vào OK.

Tải, cài đặt và mở TeamViewer trên máy tính thứ hai. Điều này sẽ là máy tính bạn muốn sử dụng để kết nối với máy tính chính.
- Bạn cũng có thể tải TeamViewer cho điện thoại iPhone hoặc Android.
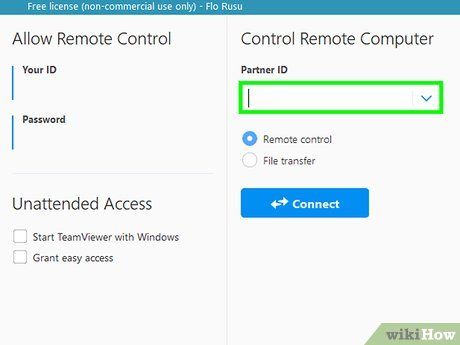
Nhập số ID của máy tính chính vào trường 'Số ID Đối tác'. Ô này nằm bên phải của cửa sổ TeamViewer, dưới tiêu đề 'Điều khiển máy tính từ xa'.
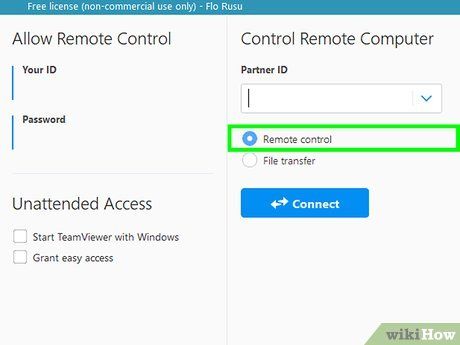
Chắc chắn rằng tùy chọn 'Điều khiển từ xa' đã được chọn. Nếu không, bạn có thể chọn bằng cách nhấp vào ô tròn bên trái của tùy chọn này.
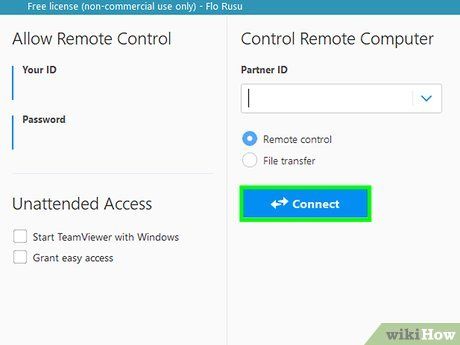
Kết nối với đối tác. Đây là tùy chọn cuối cùng ở góc dưới cùng của cửa sổ TeamViewer.
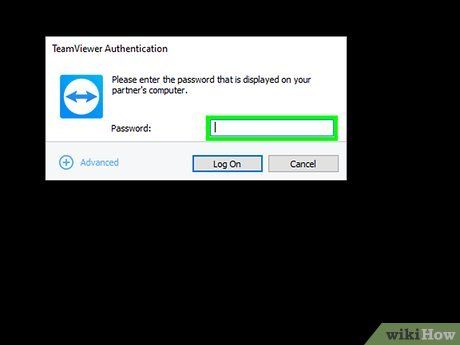
Nhập mật khẩu. Điền mật khẩu bạn đã tạo vào phần 'Cho phép điều khiển từ xa' của TeamViewer trên máy tính chính.
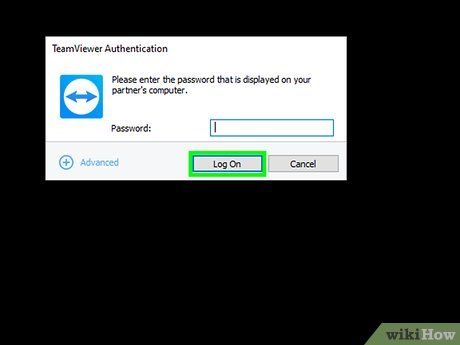
Đăng nhập. Bấm vào nút 'Đăng nhập' dưới cùng của cửa sổ Xác thực TeamViewer.
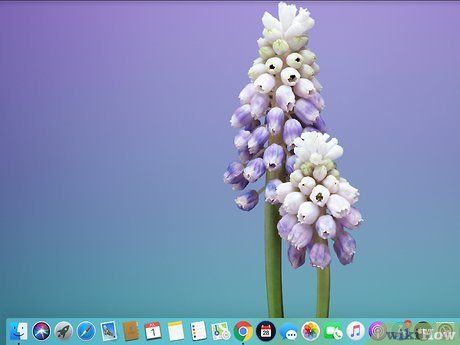
Xem màn hình máy tính đã kết nối. Trong ít phút, màn hình của máy tính chính sẽ hiển thị trong cửa sổ TeamViewer trên máy tính thứ hai.
- Khi đã xem được màn hình của máy tính chính, bạn có thể điều khiển nó ngay cả khi đang sử dụng máy tính của mình.
- Để ngắt kết nối, chỉ cần nhấp vào nút X ở phía trên cửa sổ TeamViewer.
Sử dụng Windows Remote Desktop
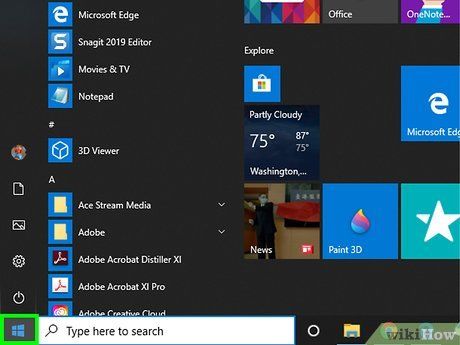
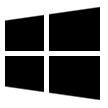
- Windows Remote Desktop chỉ hoạt động trên Windows 10 Pro. Nếu bạn sử dụng Windows 10 Home hoặc phiên bản khác, bạn cần phải sử dụng phương pháp khác.
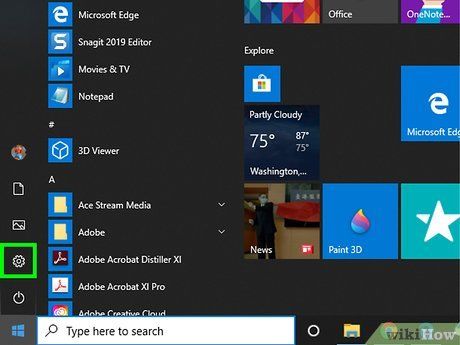
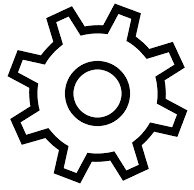
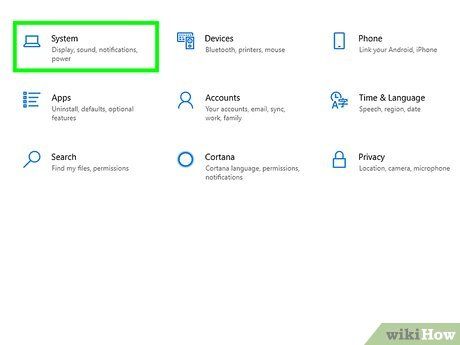
Hệ thống. Đây là biểu tượng máy tính ở trên cùng của trang Cài đặt.
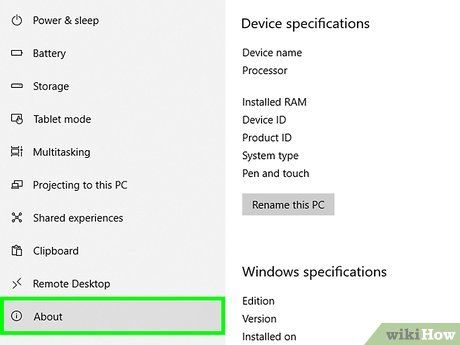
Thông tin. Lựa chọn này được hiển thị dưới cột trong phần bên trái của cửa sổ.
- Bạn cần di chuyển thanh cuộn để xem lựa chọn này.
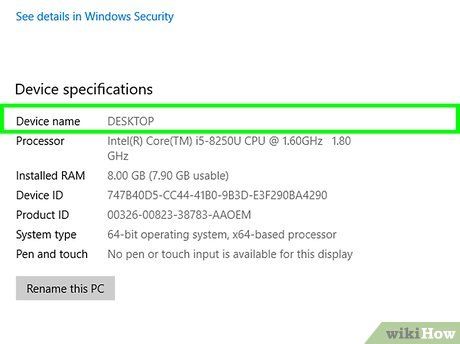
Ghi chú tên máy tính. Thông tin này xuất hiện ở đầu trang, kế bên tiêu đề 'Tên PC'. Bạn cần tên máy tính này để kết nối với máy tính thứ hai.
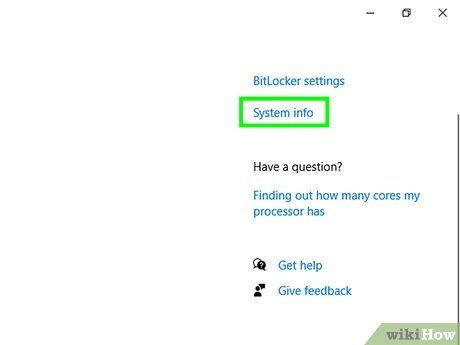
Thông tin hệ thống. Lựa chọn này nằm dưới tiêu đề 'Cài đặt liên quan' ở phía trên góc phải của trang.
- Bạn cũng có thể tìm thấy lựa chọn này ở cuối trang nếu chưa cập nhật phiên bản Windows 10 Creator.
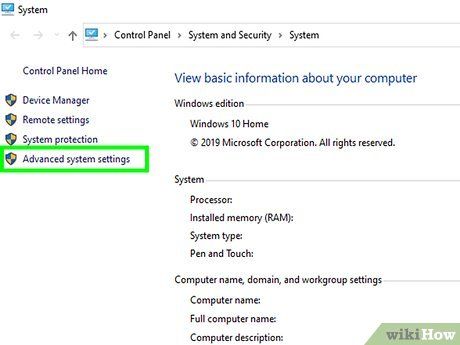
Cài đặt hệ thống nâng cao. Đây là lựa chọn ở trên cùng bên trái cửa sổ System.
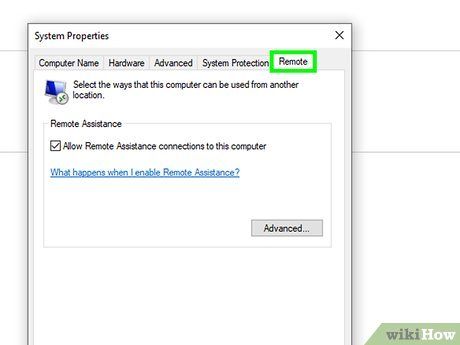
Từ xa. Bạn sẽ thấy lựa chọn này ở góc phải trên cửa sổ System Properties (Thuộc tính hệ thống).
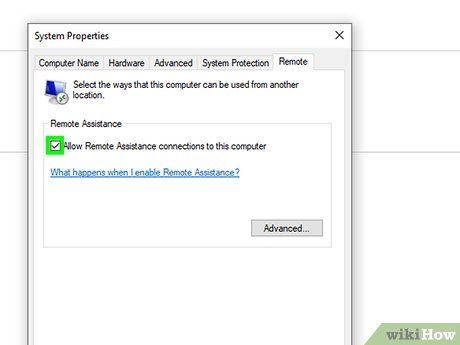
Cho phép kết nối hỗ trợ từ xa với máy tính này. Đây là lựa chọn dưới tiêu đề 'Hỗ trợ từ xa' ở giữa trang.
- Bỏ qua nếu ô đã được đánh dấu.
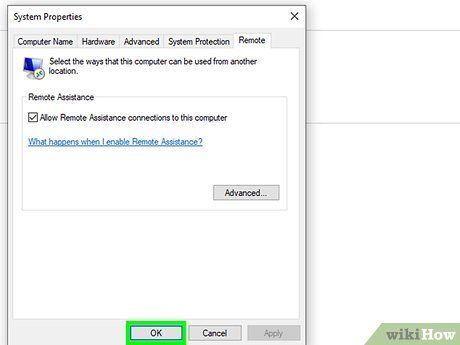
OK, sau đó thoát cửa sổ System. Thao tác này sẽ lưu các cài đặt.
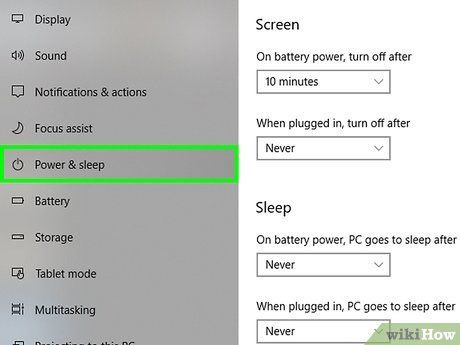
Nguồn và ngủ. Thẻ này hiển thị gần cột lựa chọn ở bên trái cửa sổ Settings.
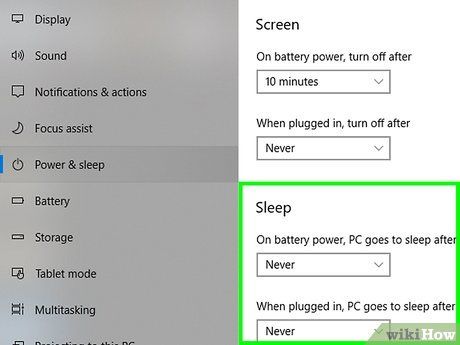
Chọn Không bao giờ cho cả hai khung lựa chọn. Đây là cách ngăn máy tính chủ chuyển sang chế độ ngủ hoặc tắt máy khi được kết nối từ xa.
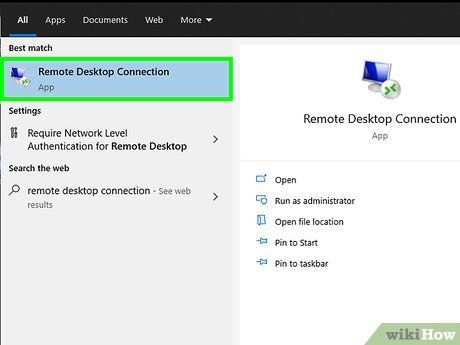 Mở Remote Desktop trên máy tính thứ hai.WindowsBắt đầu
Mở Remote Desktop trên máy tính thứ hai.WindowsBắt đầu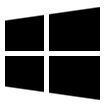 kết nối desktop từ xaKết nối Desktop Từ xa
kết nối desktop từ xaKết nối Desktop Từ xa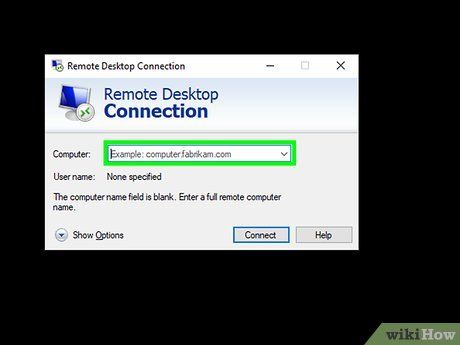
Nhập tên của máy tính chủ. Bạn nhập thông tin vào trường 'Máy tính:' ở trên cửa sổ Remote Desktop.
- Trên Mac, nhấp vào + Mới ở góc trái trên cửa sổ ứng dụng, rồi nhập tên máy tính vào trường 'Tên PC'.
- Bạn cũng có thể nhập địa chỉ IP của máy tính chủ vào trường tên máy tính.
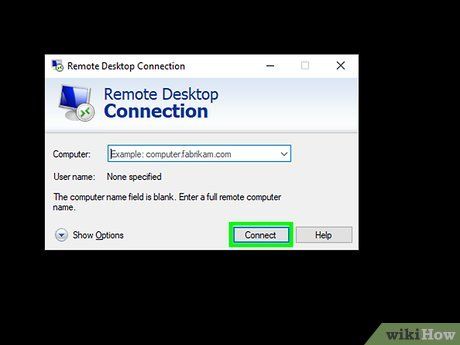
Nhấp vào Kết nối. Đây là lựa chọn ở dưới cửa sổ Remote Desktop. Khi đã kết nối, màn hình của máy tính chủ sẽ hiển thị trên máy tính của bạn.
- Trên Mac, nhấp đúp vào tên kết nối trong danh sách Màn hình của tôi.
Một vài gợi ý
- Xem xét việc tắt các thiết lập tiết kiệm năng lượng trên máy tính chủ, vì bạn sẽ không thể kết nối khi máy tính đang ở chế độ 'Ngủ' hoặc 'Ngủ đông'.
- Nếu bạn không có mật khẩu trên máy tính Windows của mình khi muốn sử dụng Remote Desktop, bạn cần phải tạo mật khẩu trước khi có thể sử dụng Remote Desktop.
Cảnh báo
- Máy tính bạn muốn kết nối từ xa phải ở trạng thái bật để máy tính khác có thể kết nối.
