Tìm hiểu cách nhanh chóng mở Services Management - công cụ quản lý dịch vụ cần thiết cho Windows 10, 11, đặc biệt trong các tình huống sự cố máy tính.

2. Phương pháp Mở Services Management qua RUN
Mở Services Management bằng RUN: Phương pháp đơn giản, nhanh chóng, phù hợp mọi tình huống.
Bước 1: Sử dụng phím Windows + R để mở RUN, sau đó nhập services.msc và thực hiện.
Nhấn OK/ Enter và cửa sổ Services Management sẽ hiện ra.
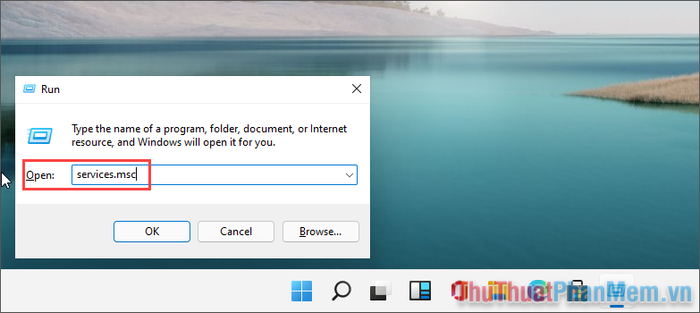
3. Truy cập Services Management qua Tìm kiếm
Chức năng Tìm kiếm trên Windows 10, 11 giúp bạn nhanh chóng tìm thấy mọi thứ từ tài liệu đến ứng dụng bằng các từ khóa.
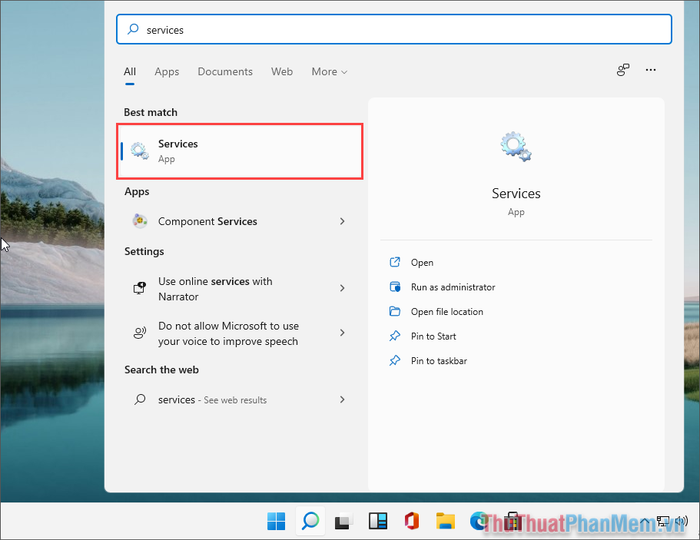
Bước 1: Mở Task Manager: Trên Windows 10, nhấn chuột phải vào Taskbar và chọn Task Manager; trên Windows 11, nhấn chuột phải vào Menu Start và chọn Task Manager.
- Bước 2: Trong Task Manager, vào mục Processes, tìm và chuột phải vào dịch vụ cần quản lý, chọn Open Services.
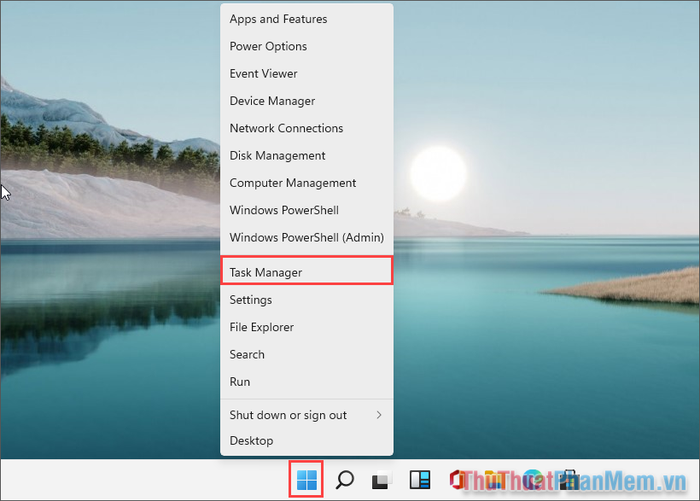
Bước 3: Hoặc chọn thẻ Services trong Task Manager để xem và quản lý các dịch vụ trên Windows 10, 11.
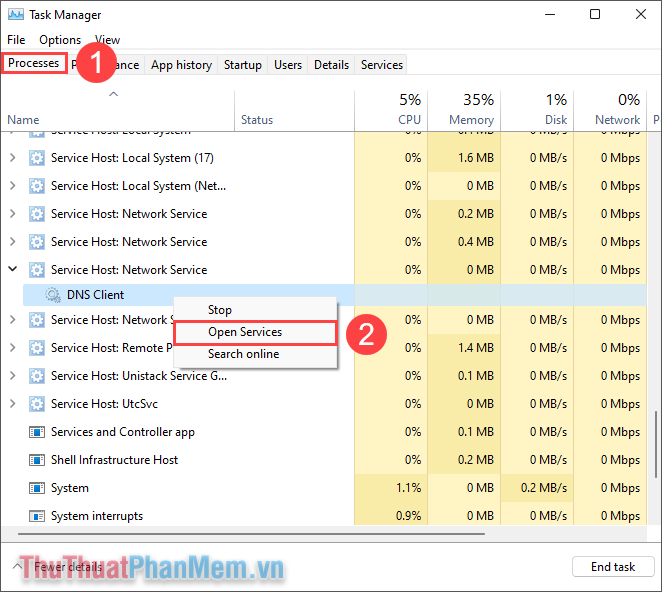
Bước 4: Từ đó, bạn có thể theo dõi và điều chỉnh các dịch vụ trên hệ thống Windows của mình.
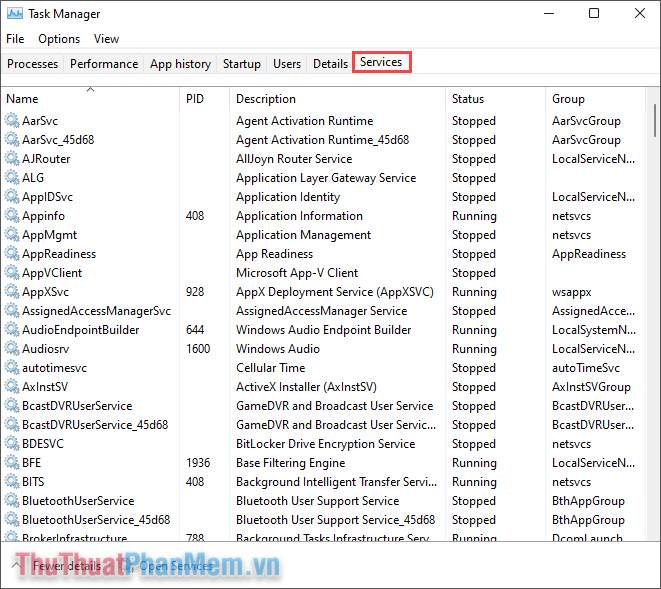
4. Truy cập Quản lý Dịch vụ qua Control Panel trên Windows 10, 11.
Sử dụng Control Panel để quản lý Services Management và các thiết lập hệ thống khác trên Windows.
Bước 1: Mở Control Panel từ Menu Start.
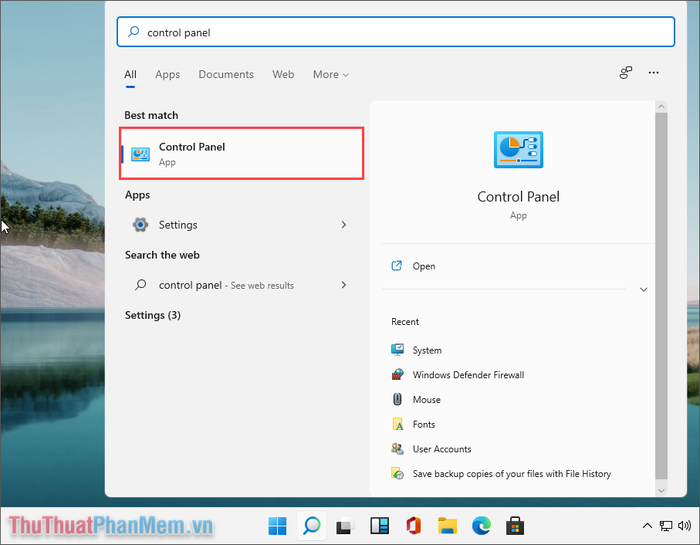
Bước 2: Đổi chế độ hiển thị thành Small icons, mở Windows Tools để truy cập công cụ.
Bước 3: Mở Services Management bằng cách tìm biểu tượng Services trong thư mục.
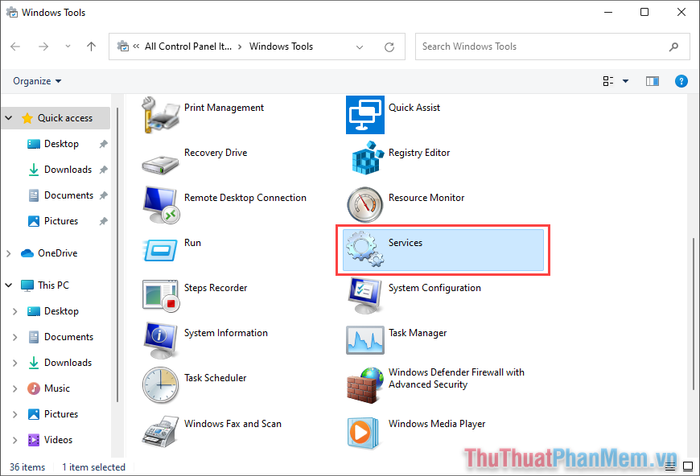
5. Truy cập Services Management qua Menu Start.
Services Management có sẵn trên Menu Start cho truy cập nhanh.
Mở Menu Start, chọn Windows Administrative Tools và sau đó Services.
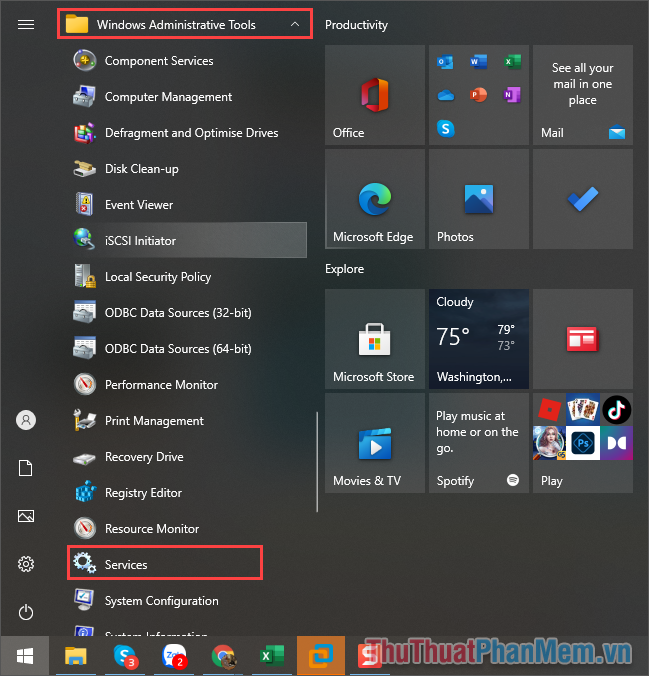
6. Tạo phím tắt để mở nhanh Services Management.
Dùng phím tắt trên desktop để truy cập Services Management một cách tiện lợi.
Bước 1: Chuột phải trên màn hình, chọn New -> Shortcut để tạo phím tắt.
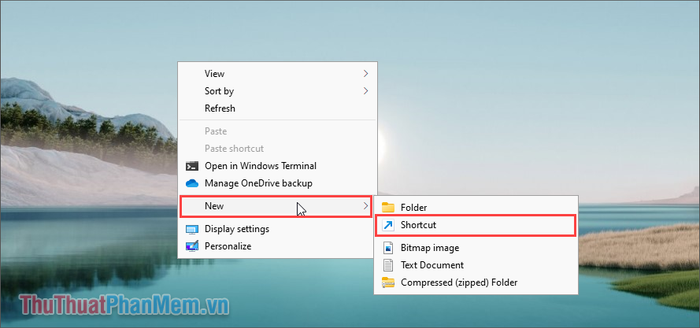
Bước 2: Trong Create Shortcut, nhập đường dẫn cần thiết cho phím tắt Services Management.
Đường dẫn phím tắt Services Management: %windir%\system32\services.msc.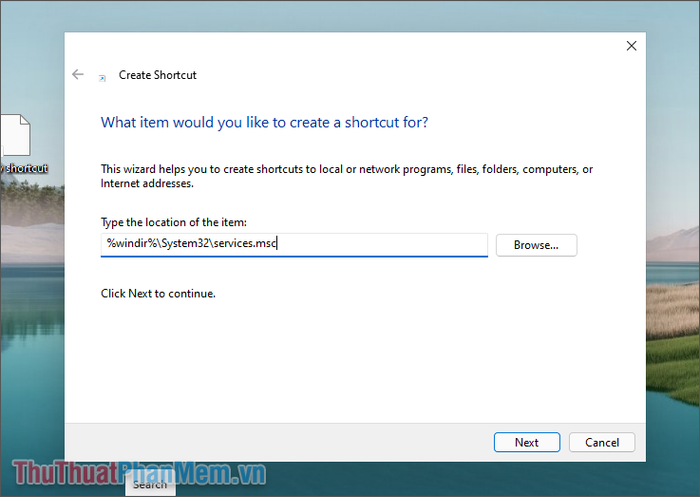
Bước 3: Đặt tên cho phím tắt theo ý muốn, sau đó chọn Finish để hoàn thành.
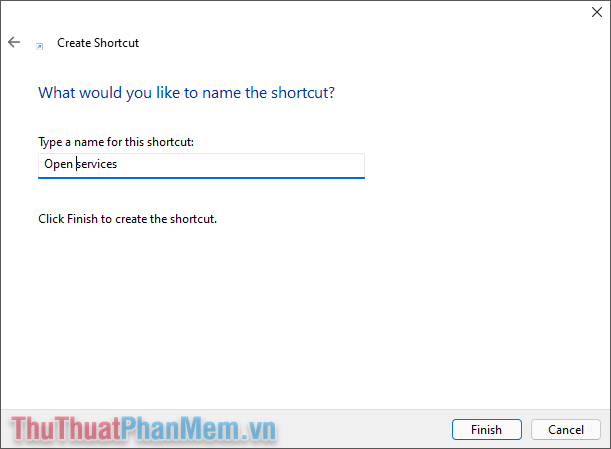
Bước 4: Tạo phím tắt mở Services Management hoàn tất, sẵn sàng sử dụng như một ứng dụng thông thường.

Kết thúc hướng dẫn mở Services Management trên Windows 10, 11. Chúc các bạn thực hiện thành công!
