Bạn đã từng gặp vấn đề với không gian lưu trữ trên máy tính chưa? Việc giải phóng không gian trên ổ cứng có thể khá khó khăn, đặc biệt khi không gian trống trên máy tính của bạn nhỏ và nhanh chóng bị đầy. Một cách dễ dàng để giải quyết vấn đề này là xóa các tập tin không cần thiết trên thiết bị của bạn, bao gồm cả các tệp tạm thời và các tập tin trong thùng rác. Thậm chí, các tệp trong thùng rác cũng chiếm không ít không gian trống cho đến khi bạn xóa chúng hoàn toàn.
Microsoft đã thêm một tính năng mới cho Windows 10, đó là Storage Sense. Khi được kích hoạt, Storage Sense sẽ tự động quản lý các tệp tạm thời và các tập tin trong thùng rác mà bạn không cần phải lo lắng. Điều này giúp máy tính của bạn luôn sạch sẽ, không bị chiếm dụng bởi các tập tin không cần thiết, và tạo ra thêm không gian cho những dữ liệu quan trọng hơn.
Bật Storage Sense
Để bật Storage Sense, bạn chỉ cần vào cài đặt bằng cách nhấn vào nút Start > biểu tượng bánh xe Settings ở góc dưới bên trái.
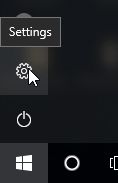
Click vào mục Hệ thống trong cửa sổ mới xuất hiện.
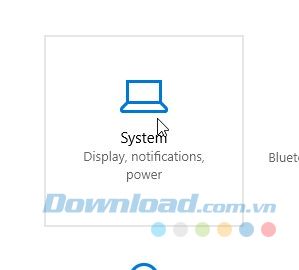
Trên phía bên trái, bạn sẽ thấy một danh sách các mục, hãy chọn Lưu trữ
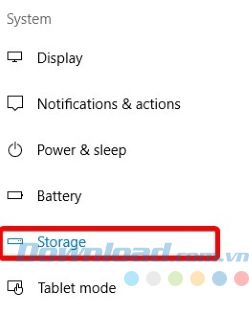
Tìm và bật Storage Sense để kích hoạt tính năng tự động dọn dẹp. Nếu bạn muốn để Windows tự quản lý mọi thứ, bạn có thể đóng cửa sổ lại.
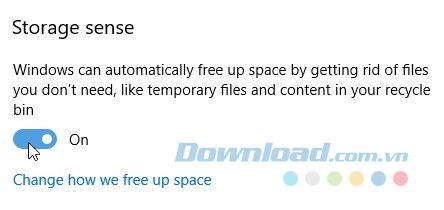
Tùy chọn dọn dẹp của Storage Sense
Storage Sense sẽ tự động dọn dẹp tất cả những gì có thể. Nếu bạn muốn xem và điều chỉnh các tùy chọn của Storage Sense, bạn có thể nhấn vào liên kết dưới nút Change how we free up space. Ở đây, bạn sẽ thấy các tùy chọn cho Storage Sense.
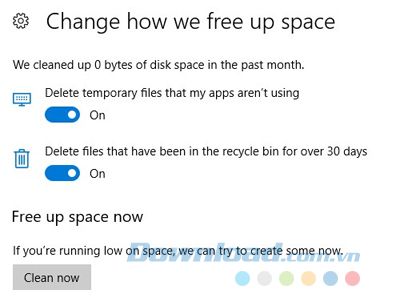
1. Xóa các tệp tạm thời
Lựa chọn đầu tiên là Xóa các tệp tạm thời mà ứng dụng của tôi không sử dụng. Khi bạn cài đặt, sử dụng và gỡ bỏ phần mềm và ứng dụng, có những tệp không cần thiết 'bị bỏ lại'. Thông thường, phần mềm sẽ tự động làm sạch các tệp này sau khi chúng không còn cần thiết, nhưng trong một số trường hợp, một số tệp vẫn còn tồn tại. Kết quả là chúng chiếm không gian mà không làm bất cứ điều gì hữu ích. Chọn lựa này sẽ giúp Windows xác định vị trí và làm sạch các tệp đó để giải phóng thêm không gian.
2. Loại bỏ các tệp đã cũ trong thùng rác
Lựa chọn thứ hai là Xóa các tệp đã nằm trong thùng rác hơn 30 ngày. Bất kỳ tệp nào nằm trong thùng rác sẽ tự động bị xóa nếu nó vẫn ở đó sau 30 ngày. Hãy nhớ rằng nếu bạn tự xóa một tệp (như bằng cách nhấn nút Xóa trên bàn phím hoặc nhấn chuột phải vào tệp và chọn Xóa) thì tệp đó vẫn nằm trong thùng rác và tiếp tục chiếm không gian cho đến khi bạn yêu cầu Windows xóa nó.
3. Dọn dẹp thủ công
Nếu bạn cảm thấy có thể còn một số tệp tạm thời cần phải xóa, bạn có thể trở lại trang này bất cứ lúc nào và nhấn vào nút Xóa Ngay ở dưới cùng của trang. Điều này sẽ kích hoạt Chế Độ Lưu Trữ để thực hiện làm sạch và sau đó bạn không cần phải đợi đến lần quét tiếp theo để giải phóng không gian.
Khi bạn sở hữu một ổ đĩa với dung lượng nhỏ, mỗi gigabyte không gian đều có giá trị. Với Chế Độ Lưu Trữ, bạn có thể tin tưởng Windows tự động làm sạch mọi tệp không cần thiết cho bạn, bao gồm cả tệp tạm thời và tệp trong thùng rác. Điều này giúp bạn giải phóng bộ nhớ mà không cần phải làm sạch bất kỳ tệp nào bằng cách thủ công.
