Đảm bảo an toàn cho hệ thống máy tính của bạn bằng cách tự động khóa màn hình. Đừng để lơ là vấn đề bảo mật này vì có thể dẫn đến rủi ro cho dữ liệu cá nhân của bạn. Cùng Mytour khám phá cách thực hiện ngay!

1. Sử dụng phím tắt
Dù bạn đang bận rộn với công việc đến đâu, chỉ cần nhấn tổ hợp phím Windows + L là máy tính sẽ được khóa ngay lập tức. Hãy tạo thói quen này để bảo vệ thông tin của bạn.
2. Hướng dẫn tự động khóa màn hình trên máy tính Windows 10 và Windows 7
Nguyên tắc hoạt động của việc tự động khóa màn hình máy tính dựa trên cơ chế bảo vệ màn hình Windows được kích hoạt. Khi kích hoạt, màn hình máy tính sẽ tắt để tiết kiệm năng lượng và đồng thời khóa máy tính. Để tiếp tục sử dụng, bạn cần phải nhập mật khẩu.
2.1 Đối với Windows 7
Trong trường hợp của Windows 7, hãy làm theo các bước sau:
Bước 1: Bắt đầu bằng cách mở Start (hoặc nhấn Windows) và chọn Control Panel để mở cửa sổ cài đặt máy tính.
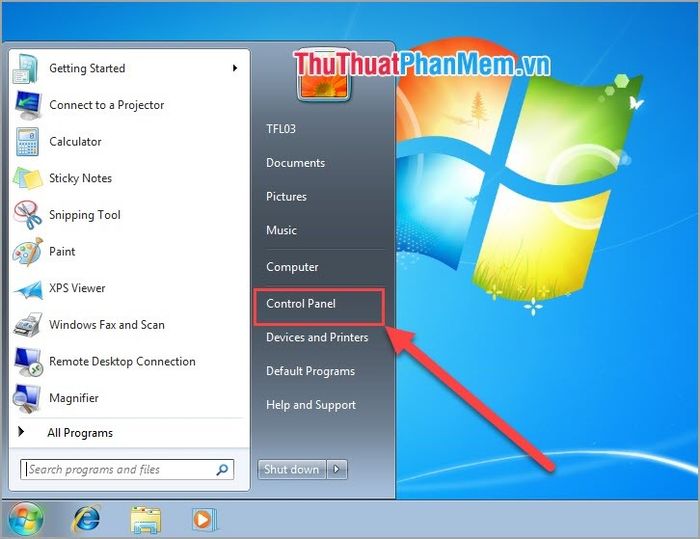
Bước 2: Sau khi mở cửa sổ Control Panel, bạn tiếp tục chọn Appearance and Pesonalization để điều chỉnh màn hình.
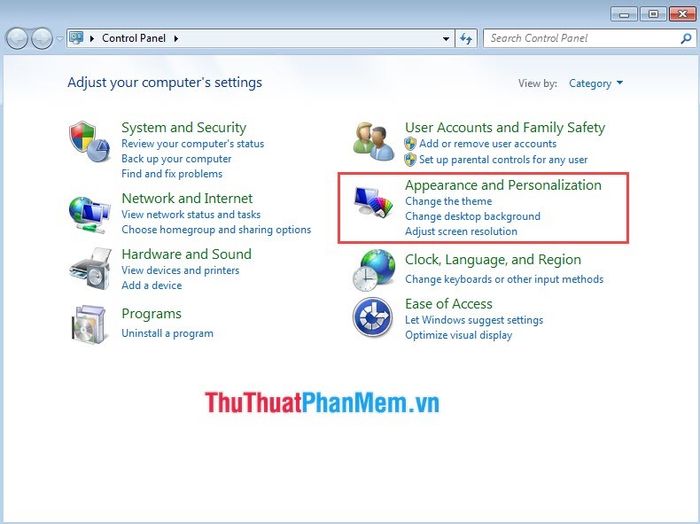
Bước 3: Tiếp theo, chọn Change Screen Saver trong phần Personalization.
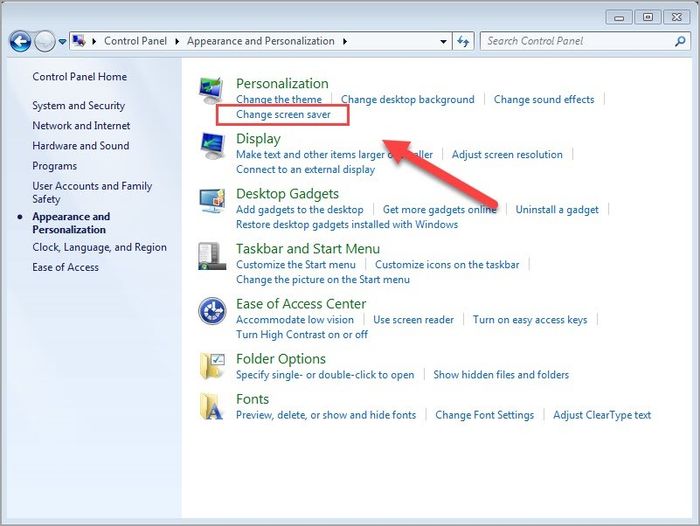
Bước 4: Trong cửa sổ Screen Saver Settings, thực hiện các thiết lập sau:
- Màn Hình Chờ: Chế độ hiển thị khi màn hình không hoạt động
- Chờ: Số phút máy tính sẽ tự động khóa sau khi không sử dụng
- Xem Trước: Xem trước kết quả khi cài đặt
- Khi tiếp tục, hiển thị màn hình đăng nhập: Khi máy tính tiếp tục hoạt động, hiển thị màn hình đăng nhập
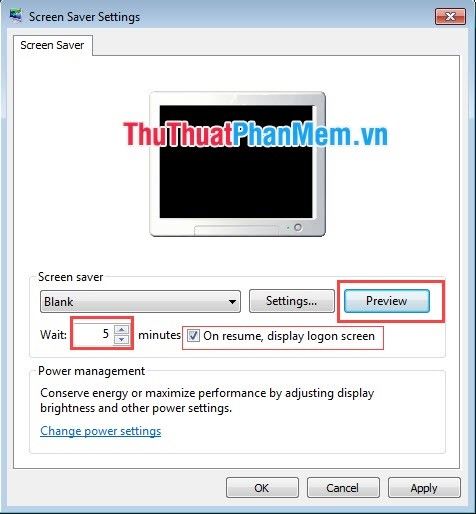
2.2 Đối với Windows 10
Phương Pháp 1: Sử dụng Command Prompt
Với phương pháp này, người dùng có thể thiết lập thời gian khóa màn hình một cách nhanh chóng mà không cần thực hiện các thao tác phức tạp.
Bước 1: Mở Start và nhập 'cmd'. Sau đó, nhấn 'Run as administrator' để có thể thay đổi cài đặt một cách tự do nhất.
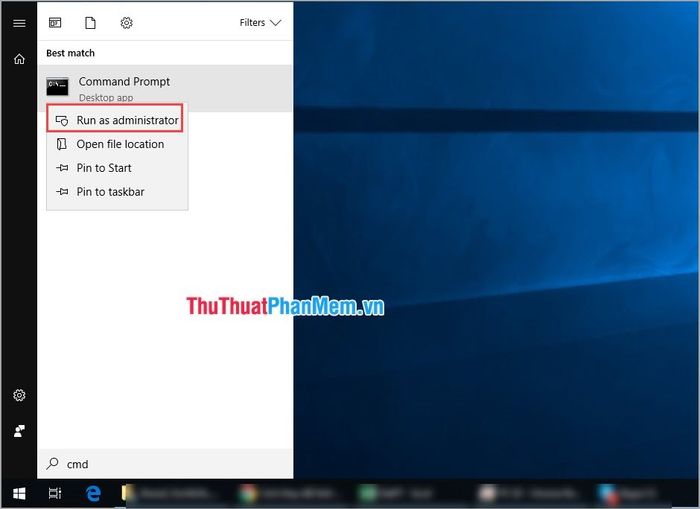
Bước 2: Khi cửa sổ Command Prompt xuất hiện, nhập dòng lệnh sau:
powercfg.exe /SETACVALUEINDEX SCHEME_CURRENT SUB_VIDEO VIDEOCONLOCK 60
Ở đây, 60 đại diện cho số giây sau khi không sử dụng máy thì màn hình sẽ tự động khóa.
Ví Dụ: Nếu bạn muốn máy tự động khóa sau 10 phút, bạn có thể đặt giá trị là 600.
powercfg.exe /SETACVALUEINDEX SCHEME_CURRENT SUB_VIDEO VIDEOCONLOCK 600
Sau khi nhập lệnh, nhấn Enter để hoàn tất quá trình.
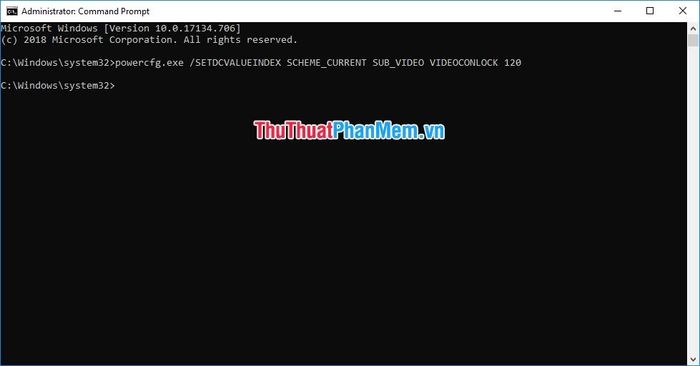
Phương Pháp 2: Thiết Lập Tự Động Khóa Máy Trong Cài Đặt.
Bước 1: Bắt đầu bằng cách mở Start và chọn Cài Đặt để mở các tùy chọn.
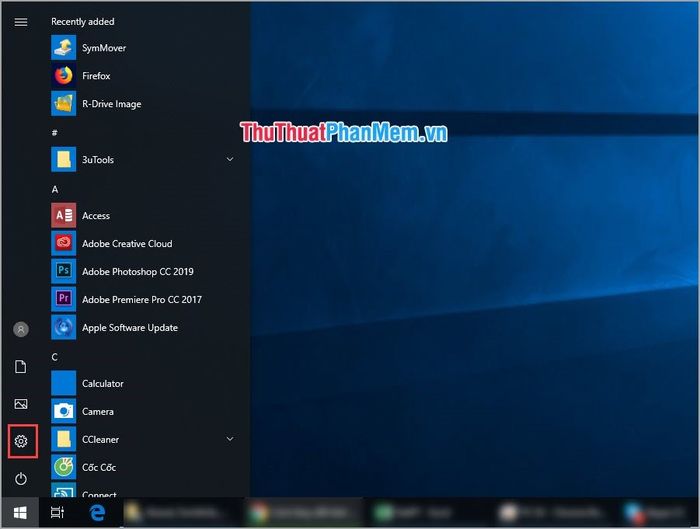
Bước 2: Tiếp theo, trong cửa sổ Settings, chọn Hệ Thống.
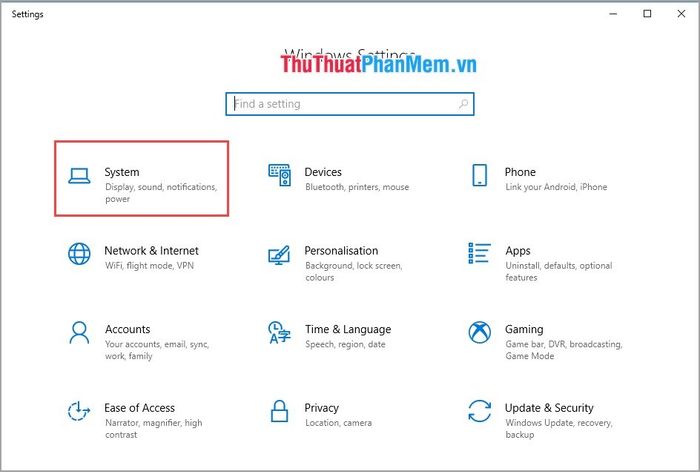
Bước 3: Sau đó, ở cột bên trái, tìm Nguồn & Ngủ. Dưới đây là những phần quan trọng mà bạn cần lưu ý:
Màn Hình: Màn hình sẽ tắt sau…
Ngủ: Máy tính sẽ vào trạng thái ngủ sau…
Bạn chỉ cần điều chỉnh thời gian của Màn Hình thành số phút bạn muốn màn hình tắt sau khi không sử dụng. Sau đó đóng cửa sổ là xong.
2.3 Khởi Động Máy Tính Khi Tự Động Khóa, Tắt Màn Hình
Khi máy tính bắt đầu chế độ tắt màn hình, cũng đồng thời khóa máy tính. Để khôi phục máy tính, bạn không cần nhấn nút nguồn, chỉ cần di chuột và nhấn một vài phím trên bàn phím là máy sẽ hiển thị màn hình khóa. Nhập mật khẩu và tiếp tục sử dụng.
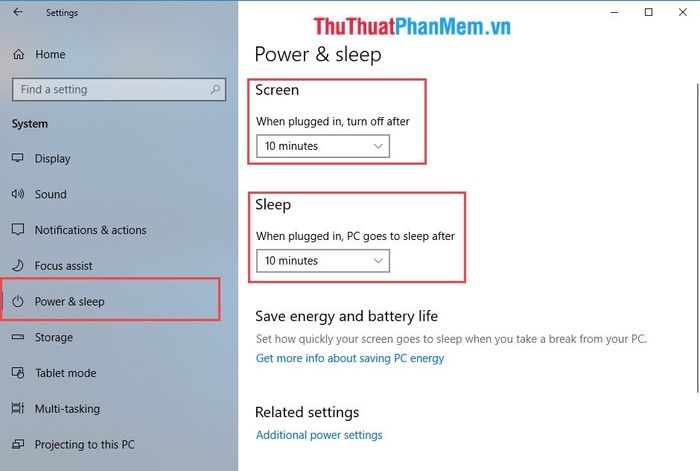
Đã có hướng dẫn từ Mytour về việc tự động khóa màn hình máy tính Windows 10 và Windows 7 một cách nhanh chóng và chính xác nhất. Chúc các bạn thành công!
