 Với ứng dụng Shortcuts (Phím Tắt) trên iPhone, bạn có thể cài đặt Apple Watch tự thay đổi mặt đồng hồ theo giờ hoặc dựa vào địa điểm bạn đến. Ví dụ, vào buổi sáng bạn có thể chọn một mặt đồng hồ liên quan đến sức khỏe, trong khi vào buổi tối, bạn có thể chuyển sang một mặt đồng hồ đơn giản hơn, cổ điển hơn để đi chơi. Điều này giúp tránh việc quên đổi mặt đồng hồ và phù hợp cho những người thích sử dụng nhiều mặt đồng hồ trong ngày.
Với ứng dụng Shortcuts (Phím Tắt) trên iPhone, bạn có thể cài đặt Apple Watch tự thay đổi mặt đồng hồ theo giờ hoặc dựa vào địa điểm bạn đến. Ví dụ, vào buổi sáng bạn có thể chọn một mặt đồng hồ liên quan đến sức khỏe, trong khi vào buổi tối, bạn có thể chuyển sang một mặt đồng hồ đơn giản hơn, cổ điển hơn để đi chơi. Điều này giúp tránh việc quên đổi mặt đồng hồ và phù hợp cho những người thích sử dụng nhiều mặt đồng hồ trong ngày.Thay đổi mặt đồng hồ theo giờ

Trong ứng dụng Shortcuts, bạn chọn Automation (Tự động hoá) và nhấn vào biểu tượng + ở góc để tạo mục tự động hoá cá nhân. Tiếp theo, bạn chọn Thời gian trong ngày

Tiếp theo, bạn chọn Thêm tác vụ, sau đó nhập “Set Watch Face” như hình trên. Điều này giúp cho Automation tự động thay đổi mặt đồng hồ trên Apple Watch của bạn.
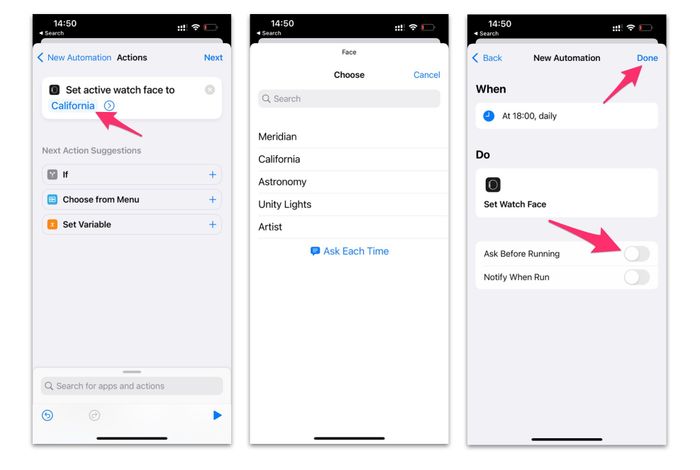
Sau đó, bạn chọn Face (Mặt đồng hồ) để lựa chọn một số mặt đồng hồ hiện có trên Apple Watch của bạn. Đánh dấu mặt đồng hồ bạn muốn sử dụng trong khoảng thời gian đã đặt. Cuối cùng, hãy tắt chức năng Hỏi trước khi chạy (Ask Before Running) và nhấn Done để hoàn thành.
Thay đổi mặt đồng hồ tùy theo nơi bạn đến hoặc rời đi

Khi thực hiện theo cách này, bạn làm tương tự như cách trước, nhưng thay vì chọn Thời gian trong ngày (Time of Day), bạn chọn Đến (Arrive) hoặc Rời khỏi (Leave). Sau đó, bạn chọn địa điểm mà bạn muốn Apple Watch tự đổi mặt đồng hồ là được.
Chúc bạn thành công!
