 Khi dòng sản phẩm Galaxy Note 20 series được giới thiệu, Microsoft cũng chính thức ra mắt tính năng mới, cho phép chạy ứng dụng Android trực tiếp trên PC khi kết nối qua ứng dụng Your Phone.
Khi dòng sản phẩm Galaxy Note 20 series được giới thiệu, Microsoft cũng chính thức ra mắt tính năng mới, cho phép chạy ứng dụng Android trực tiếp trên PC khi kết nối qua ứng dụng Your Phone. Ban đầu, tính năng này chỉ dành cho người dùng Insider và hỗ trợ đầu tiên cho Galaxy Note 20 series và Z Flip 2 5G. Tuy nhiên, gần đây Microsoft đã mở rộng tính năng này cho cộng đồng người dùng Windows thông thường thay vì chỉ dành cho người dùng Insider. Điều kiện để sử dụng là PC phải chạy bản Windows 10 October 2018 Update trở lên, khuyến nghị cập nhật Windows 10 và ứng dụng Your Phone lên phiên bản mới nhất. Hiện tại, tính năng hỗ trợ các smartphone Samsung sau:
Ban đầu, tính năng này chỉ dành cho người dùng Insider và hỗ trợ đầu tiên cho Galaxy Note 20 series và Z Flip 2 5G. Tuy nhiên, gần đây Microsoft đã mở rộng tính năng này cho cộng đồng người dùng Windows thông thường thay vì chỉ dành cho người dùng Insider. Điều kiện để sử dụng là PC phải chạy bản Windows 10 October 2018 Update trở lên, khuyến nghị cập nhật Windows 10 và ứng dụng Your Phone lên phiên bản mới nhất. Hiện tại, tính năng hỗ trợ các smartphone Samsung sau:- Galaxy Note 9 của Samsung
- Galaxy S9 của Samsung
- Galaxy S9+ của Samsung
- Galaxy Note10 của Samsung
- Galaxy Note10+ của Samsung
- Galaxy Note10 Lite của Samsung
- Galaxy Fold của Samsung
- Galaxy S10 của Samsung
- Galaxy S10+ của Samsung
- Galaxy S10 Lite của Samsung
- Galaxy S10e của Samsung
- A8s của Samsung
- A30s của Samsung
- A31 của Samsung
- A40 của Samsung
- A41 của Samsung
- A50 của Samsung
- A50s của Samsung
- A51 của Samsung
- A60 của Samsung
- A70 của Samsung
- A70s của Samsung
- A71 của Samsung
- A71 5G của Samsung
- A80 của Samsung
- A90s của Samsung
- A90 5G của Samsung
- S20 của Samsung
- S20+ của Samsung
- S20 Ultra của Samsung
- Fold của Samsung
- XCover Pro của Samsung
- Z Flip của Samsung
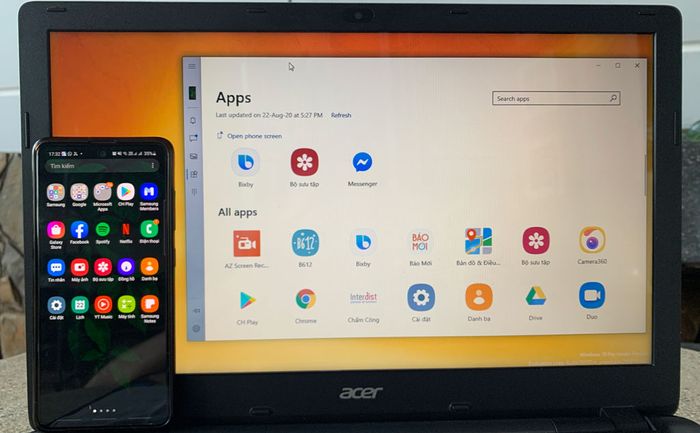
Thiết lập trên điện thoại và máy tính
Trên điện thoại Samsung, hãy vuốt xuống phần Quick settings, nhấn Bật ở nút Link to Windows (Liên kết Windows). Sau đó, giữ nút này để vào phần cài đặt của Link to Windows, nhấp vào dòng Tài khoản Microsoft (Microsoft account), đăng nhập tài khoản Microsoft trên máy tính. Xong trên điện thoại.

Đối với máy tính, các bạn hãy khởi động ứng dụng Your Phone, chọn loại điện thoại là Android, sau đó đăng nhập vào tài khoản Microsoft và thực hiện theo hướng dẫn. Quá trình này khá đơn giản, mọi người tự thực hiện nhé 😁
Trải nghiệm nhanh trên Galaxy A51 và laptop Windows 10
Sau khi liên kết smartphone Samsung, trên giao diện ứng dụng Your Phone trên máy tính sẽ xuất hiện mục mới là Apps. Nhấp vào đó, bạn sẽ thấy 2 khu vực riêng biệt là Favorites và All apps.
 Tất cả ứng dụngƯa thích
Tất cả ứng dụngƯa thích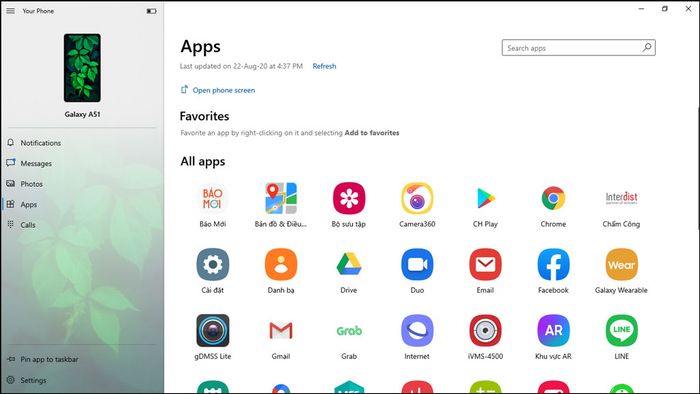
Nhấp chuột phải vào biểu tượng của mỗi ứng dụng, bạn sẽ thấy tùy chọn Thêm vào ưa thích để đưa ứng dụng vào mục Ưa thích ở phía trên để truy cập nhanh.

Ngoài ra, bạn cũng có thể ghim ứng dụng vào cả Menu Start và thanh Taskbar để dễ dàng truy cập và kiểm tra nhanh chấm thông báo (notification dots) trên biểu tượng ngay trên màn hình desktop thay vì phải mở ứng dụng Your Phone. Tuy nhiên, hiện tại mình thấy tính năng chấm thông báo chưa hoạt động, ví dụ như biểu tượng Messenger trên điện thoại có một chấm thông báo mà trên máy tính lại không thấy, có lẽ là do lỗi.
 Thử nghiệm mở ứng dụng trực tiếp trên máy tínhỨng dụng Chat
Thử nghiệm mở ứng dụng trực tiếp trên máy tínhỨng dụng Chat
Facebook 😊

Trình duyệt Samsung Browser đang truy cập Mytour.vn nhé ;)

Ứng dụng khi mở sẽ xuất hiện trong một cửa sổ riêng, không liên quan đến Your Phone. Bạn có thể thay đổi kích thước cửa sổ bằng cách giữ và kéo góc cửa sổ, tương tự như trên Windows. Tuy nhiên, kích thước cửa sổ vẫn theo tỷ lệ màn hình điện thoại, kéo to là cửa sổ vẫn theo tỷ lệ 20:9 của A51.
Độ trễ khi mở app khoảng 2 đến 3 giây, và có app mất thời gian hơn chút. Có thể do A51 chỉ là điện thoại tầm trung, app chạy trên điện thoại rồi được stream lên máy tính, nên các flagship như S20, Note 20 sẽ khởi chạy app nhanh hơn.
Bạn có thể sử dụng chuột để thao tác, click vào giao diện app để truy cập tính năng, cuộn bằng chuột giữa và nhập liệu bằng bàn phím PC một cách bình thường.
Đối với game, có chút vấn đề. Thử mở game Lords Mobile, màn hình cửa sổ chỉ hiển thị màu đen, có lẽ game chưa tương thích.

Với ứng dụng nghe nhạc, khi mở Zing MP3, âm thanh sẽ phát ra từ điện thoại, không được truyền qua máy tính. Nghĩa là giao diện app sẽ xuất hiện trên máy tính, nhưng âm thanh vẫn từ điện thoại.

Một số nhận xét ngắn gọn
Ưu điểm:
- Kết nối giữa smartphone Android và PC Windows trở nên mượt mà hơn với tính năng này
- Xem danh sách tất cả ứng dụng trên điện thoại trực tiếp trên máy tính
- Thao tác với ứng dụng bằng chuột và bàn phím hoàn toàn linh hoạt
- Pin ứng dụng vào phần Favorites trên ứng dụng Your Phone, cũng như Taskbar và Start menu để truy cập nhanh
- Hiện tại chỉ hỗ trợ smartphone của Samsung
- Chức năng chấm thông báo chưa hoạt động
- Độ trễ khi mở ứng dụng phụ thuộc vào cấu hình máy
- Một số ứng dụng có thể không hỗ trợ hiển thị trên màn hình khác, dẫn đến màn hình đen
- Một số nguồn tin công nghệ cho biết một số game hoặc ứng dụng có thể không hỗ trợ tương tác bằng chuột và bàn phím, nhưng mình chưa gặp vấn đề này
- Âm thanh từ ứng dụng chỉ phát ra từ điện thoại, không được truyền lên máy tính
