Vẽ sơ đồ, vẽ biểu đồ là tính năng hữu ích khi soạn thảo văn bản bằng Word. Giúp người xem dễ hiểu, dễ so sánh và dễ nắm bắt hơn rất nhiều.
Tuy nhiên, nhiều người gặp khó khăn khi tạo biểu đồ bằng Word. Trong bài viết này, Mytour sẽ hướng dẫn cách thực hiện trên Word 2016, còn trên Word 2007, Word 2010, Word 2013 và Office 365 cũng thực hiện tương tự.
Hướng dẫn vẽ biểu đồ, sơ đồ trong Word 2016
Bước 1: Mở file Word, chọn thẻ Insert, rồi nhấn Chart.
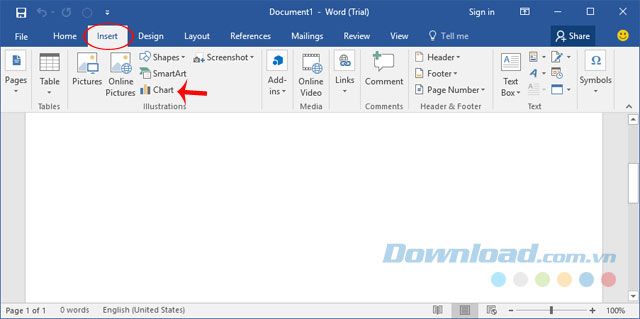
Bước 2: Giao diện Chèn Biểu đồ hiện ra, cho phép bạn lựa chọn kiểu biểu đồ phù hợp. Word 2016 hỗ trợ các loại biểu đồ sau:
- Column: Biểu đồ cột, hiển thị sự thay đổi theo thời gian hoặc so sánh giữa các mục.
- Line: Biểu đồ đường, biểu diễn xu hướng theo thời gian.
- Pie: Biểu đồ tròn, thể hiện dữ liệu dưới dạng phần trăm.
- Bar: Biểu đồ thanh, tương tự như biểu đồ cột nhưng được sắp xếp theo chiều ngang.
- Area: Biểu đồ vùng, biểu diễn sự biến đổi theo thời gian và tập trung vào tổng giá trị.
- X Y (Scatter): Biểu đồ phân tán XY, dùng để so sánh các cặp giá trị dữ liệu.
- Stock: Biểu đồ cổ phiếu, minh họa sự biến động của giá cổ phiếu, lượng mưa, nhiệt độ...
- Surface: Biểu đồ bề mặt, phù hợp khi cả loại và chuỗi giá trị đều là số.
- Doughnut: Biểu đồ vòng, thể hiện mối quan hệ giữa các phần với tổng số.
- Bubble: Biểu đồ bong bóng, thường được sử dụng trong nghiên cứu thị trường, phân tích tài chính.
- Radar: Biểu đồ mạng nhện, thường dùng để đánh giá hiệu suất, điểm mạnh, điểm yếu.
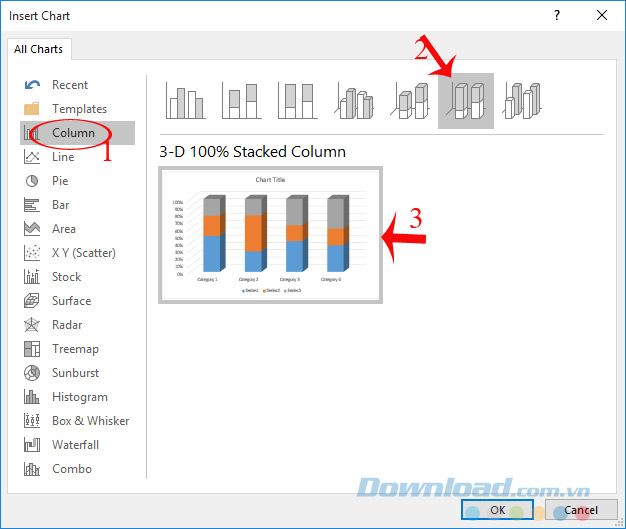
Bước 3: Khi đã chọn được kiểu biểu đồ phù hợp, bạn có thể di chuột vào biểu đồ để xem chi tiết hơn. Sau đó, nhấn OK.
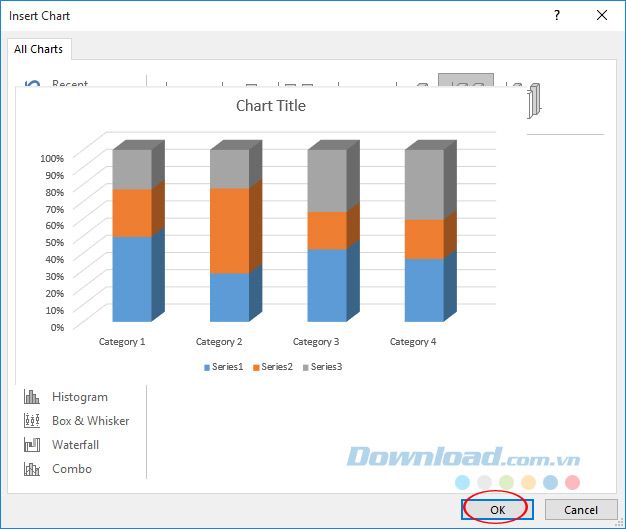
Bước 4: Ngay sau đó, một bảng Excel nhỏ sẽ xuất hiện để bạn nhập giá trị và tên các cột. Sau khi nhập xong, chỉ cần đóng Excel lại là xong.
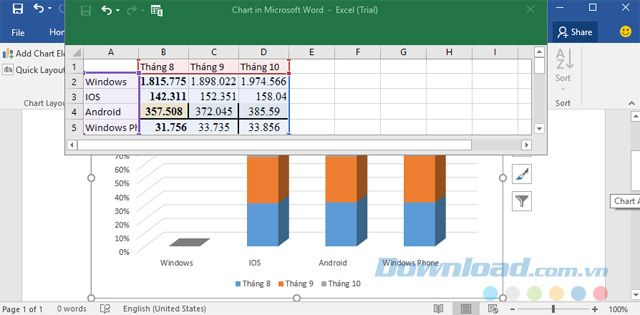
Bước 5: Nếu muốn chỉnh sửa bảng Excel, nhấn chuột phải vào biểu đồ, chọn Edit Data, sau đó chọn Edit Data in Excel.
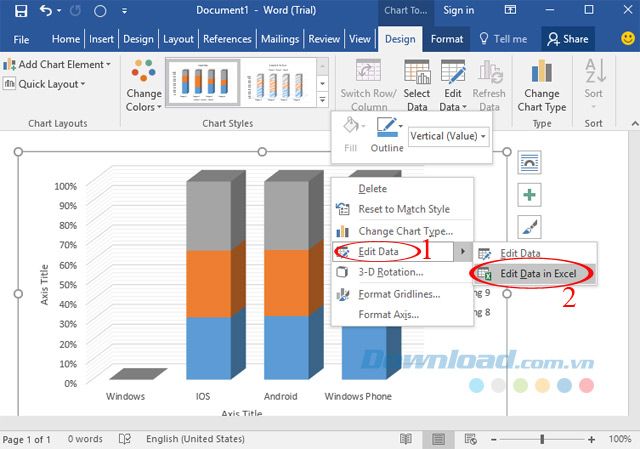
Bước 6: Tiếp theo, bạn có thể sửa đổi tên cho tiêu đề của biểu đồ và thêm các thuộc tính theo ý muốn, như chọn cột hoặc thay đổi màu sắc bên phải công cụ.
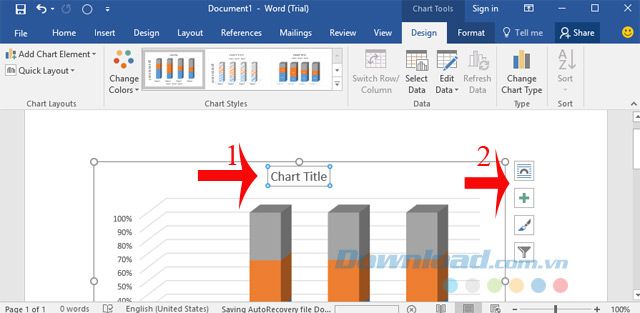
Bước 7: Sau khi hoàn thành việc tạo biểu đồ, nếu bạn cảm thấy chưa hài lòng và muốn thay đổi kiểu, hãy nhấn vào Quick Layout để chọn lại.
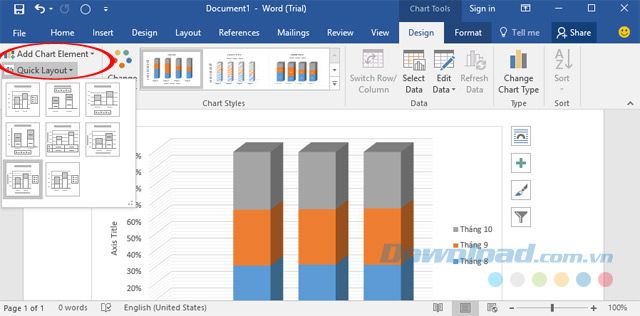
Bước 8: Bạn cũng có thể thay đổi màu sắc cho các cột theo ý muốn bằng cách nhấn vào mũi tên xuống bên cạnh Change Colors, sau đó chọn màu phù hợp từ bảng màu.
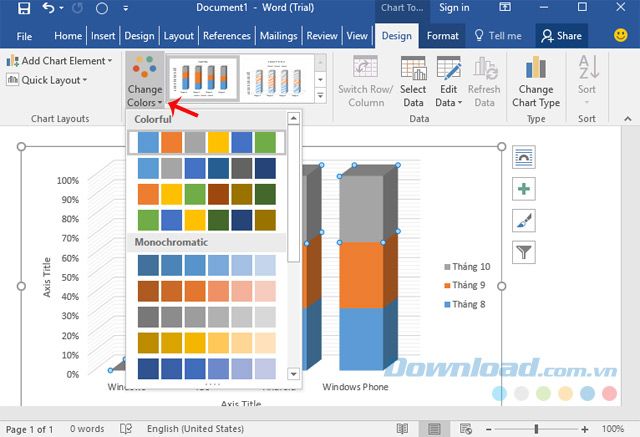
Bước 9: Ngoài ra, bạn cũng có thể chọn màu nền và kiểu hiển thị cho các cột giá trị trong biểu đồ.
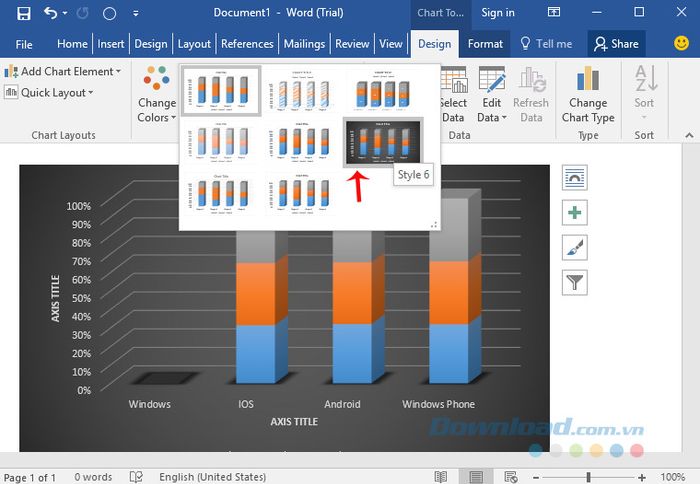
Bước 10: Bây giờ bạn đã hoàn thành việc tạo biểu đồ trong Word 2016 một cách thành công.
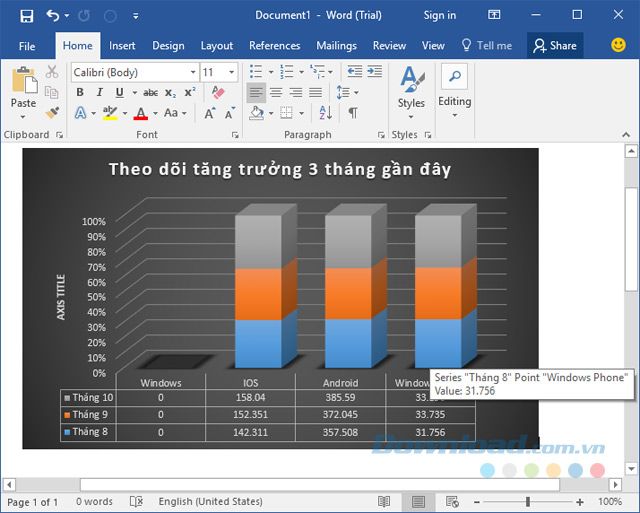
Video hướng dẫn tạo biểu đồ trong Word 2016
Thực hiện cũng không quá phức tạp phải không các bạn? Quan trọng nhất là phải chọn đúng kiểu biểu đồ để truyền đạt đầy đủ ý nghĩa của dữ liệu. Ngoài ra, khi sử dụng Word 2016, bạn cũng có thể chèn các công thức toán học, tùy chỉnh giao diện theo ý mình một cách dễ dàng.
Chúc các bạn thành công!
