Trong Illustrator, tính năng vẽ đường gạch đứt thường được sử dụng nhưng lại khó tìm kiếm. Dưới đây là cách hướng dẫn vẽ đường gạch đứt trong Illustrator.

Bước 1: Bắt đầu, chọn công cụ Selection (A) và chọn đối tượng mà bạn muốn vẽ đường gạch đứt.
Nếu đã nhóm nhiều đối tượng lại với nhau, hãy bỏ nhóm (Ungroup) chúng trước khi tạo đường gạch đứt. Nếu không, toàn bộ nhóm (Group) cũng sẽ có đường gạch đứt.
(Trong hướng dẫn này, chúng ta sẽ làm việc với đường cong)
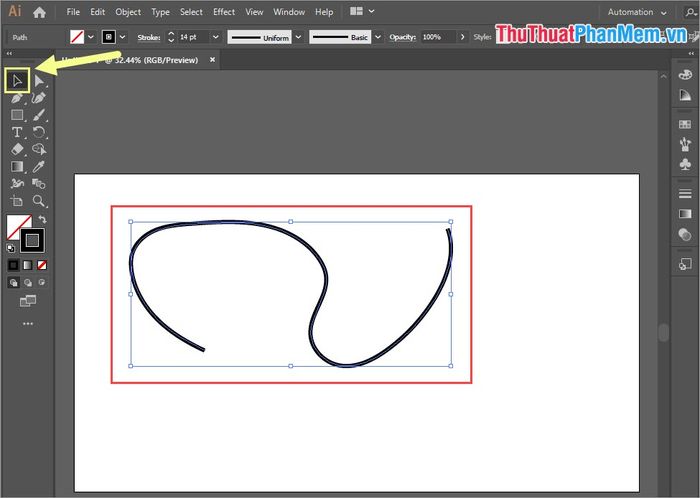
Bước 2: Tiếp theo, chọn mục Stroke (1) và thay đổi Cap: Round Cap (2). Sau đó, đánh dấu vào Dashed Line (3) để tạo nét đứt cho đường cong.
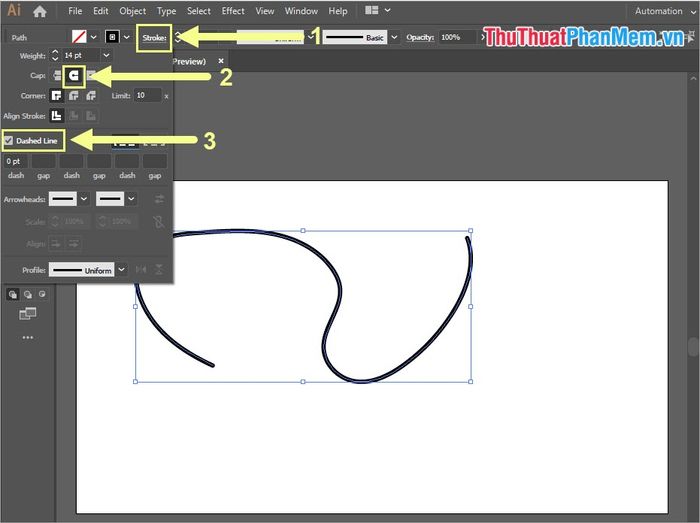
Bước 3: Khi bật nét đứt trong AI, không có gì xảy ra mặc định nếu bạn không thiết lập Dash (độ dài của đoạn gạch) và Gap (khoảng trống). Trong Illustrator, có 03 ô Dash và 03 ô Gap, chỉ cần điền giá trị cho 06 ô đó là xong. Các đoạn nét đứt sau đó sẽ được lặp lại giống như thông số nhập tại 06 ô đầu tiên.
- Dash: Độ dài của đoạn gạch (đơn vị Pt)
- Gap: Độ dài khoảng trống (đơn vị Pt)
06 ô Dash và Gap trong bảng tương ứng với 03 đoạn gạch ngang đầu tiên và 03 khoảng trống đầu tiên (đếm từ đầu của đường thẳng, đoạn thẳng...). Các đoạn gạch ngang và khoảng trống sau đó sẽ lặp lại giống như 06 đoạn gạch ngang và khoảng trống đầu tiên.
- Nếu bạn muốn tạo nét đứt với độ dài gạch ngang và khoảng trống bằng nhau, nhập kích thước Dash = Gap (cùng giá trị).
- Nếu bạn muốn tạo nét đứt với độ dài gạch ngang lớn hơn khoảng trống bằng nhau, nhập kích thước Dash > Gap.
- Nếu bạn muốn tạo nét đứt với độ dài gạch ngang ngắn hơn khoảng trống bằng nhau, nhập kích thước Dash < Gap.
Ví dụ về độ dài gạch ngang lớn hơn khoảng trống (Dash > Gap)
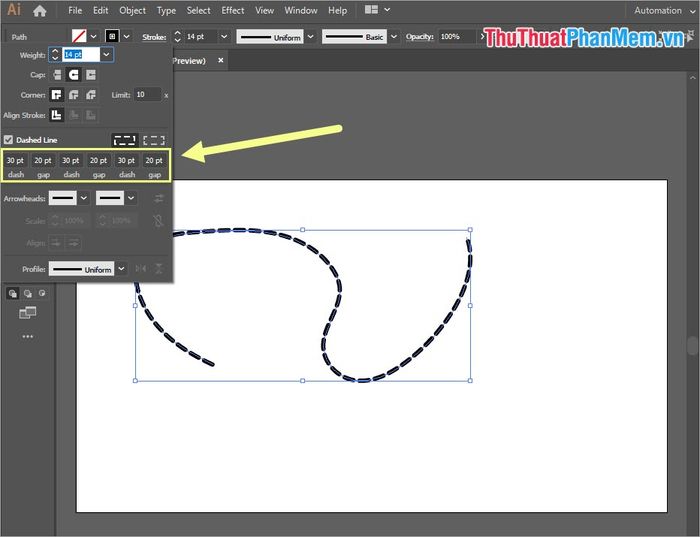
Ví dụ về độ dài gạch ngang ngắn hơn khoảng trống (Dash < Gap)
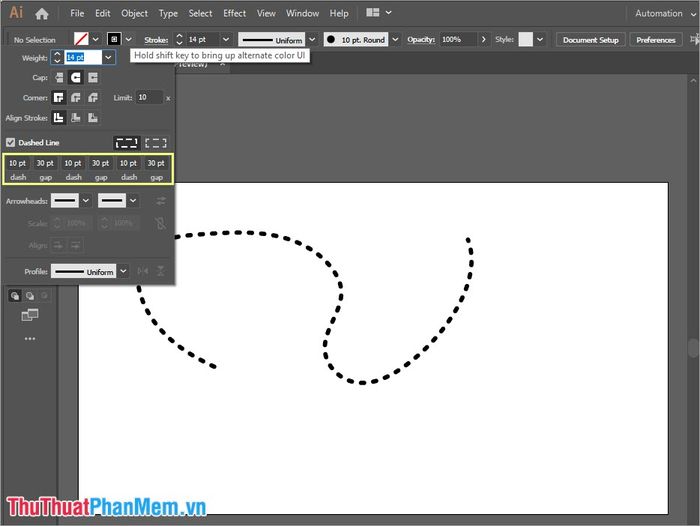
Ví dụ về đường gạch dài theo mẫu 2 gạch dài 1 gạch ngắn (gạch ngắn ở giữa)
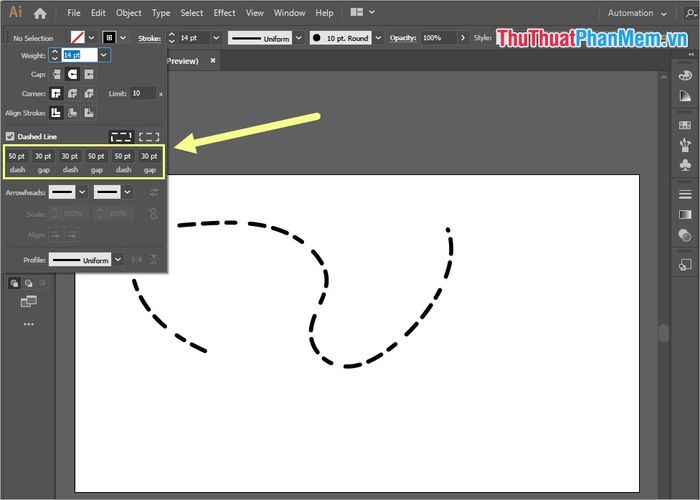
Trong hướng dẫn này, chúng tôi đã chỉ cho bạn cách vẽ nét đứt trong Illustrator. Chúc bạn thành công!
