Vẽ các biểu tượng mũi tên trên giấy đã trở thành điều rất quen thuộc với mọi người. Nhưng làm thế nào để vẽ hình mũi tên trên Excel, liệu có phải là điều đơn giản không? Hãy theo dõi bài viết này để biết cách vẽ mũi tên trong Excel cho mọi phiên bản nhé!!!
Hướng dẫn thực hiện trên laptop sử dụng hệ điều hành Windows với Excel 2016. Ngoài ra, bạn cũng có thể thực hiện trên các phiên bản Excel 2007, 2010, 2013, 2019 và trên MacOS với các thao tác tương tự.
I. Khi nào cần vẽ mũi tên trong Excel
- Khi thực hiện vẽ sơ đồ tư duy.
- Khi muốn hướng dẫn người xem đến một ô nào đó.
- Khi vẽ đồ thị hàm số.
II. Bí quyết vẽ mũi tên trong Excel
Dù cách vẽ mũi tên có vẻ giống với cách vẽ trong Excel, nhưng sẽ có những bước khác biệt đấy nhé!!
1. Hướng dẫn vẽ mũi tên
Bước 1: Mở file Word bạn muốn vẽ mũi tên > Chọn thẻ Insert > Chọn mục Shapes.
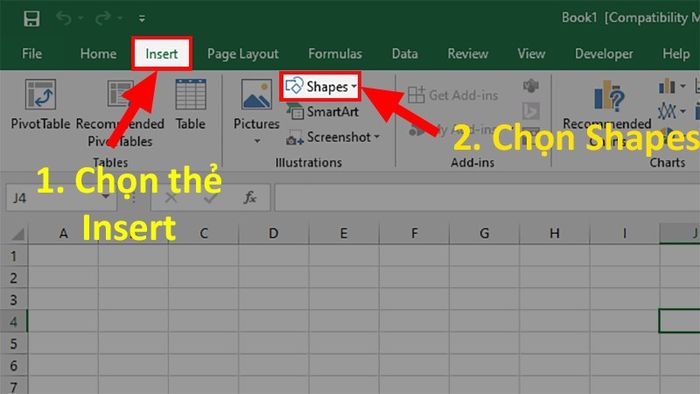
Mở file Word muốn vẽ mũi tên
Bước 2: Chuyển đến phần Lines > Chọn Arrow để bắt đầu vẽ mũi tên.
Ngoài ra, bạn cũng có thể chọn vẽ đường thẳng bằng cách click biểu tượng Line ở bên trái biểu tượng mũi tên. Để biết thêm về cách vẽ đường thẳng trong Excel, hãy tham khảo Tại đây!
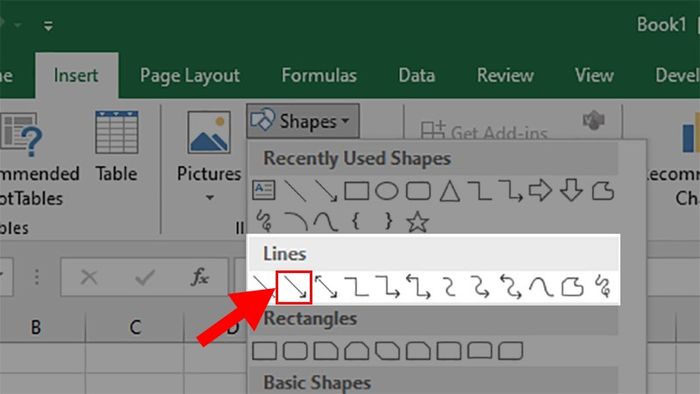
Chuyển đến phần Lines > Lựa chọn Arrow để bắt đầu vẽ mũi tên
Bước 3: Chọn một vị trí để vẽ > Bắt đầu vẽ.
Mẹo: Để mũi tên vẽ ra thẳng mà không bị xiên lên hoặc xuống, nhấn và giữ phím Shift khi vẽ!
Bước 4: Sau khi vẽ xong, chuyển sang bước tiếp theo là chỉnh sửa cho mũi tên vừa vẽ ở bên dưới nhé!
Hơn nữa, bạn có thể vẽ mũi tên 2 chiều bằng cách này, hãy thực hiện bước 2 > Thay vì chọn Arrow, hãy lựa chọn Line Arrow: Double.
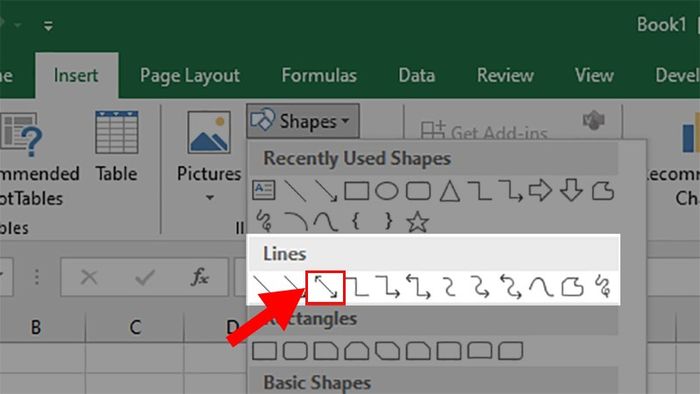
Vẽ mũi tên 2 đầu
Ngoài cách vẽ mũi tên, bạn cũng có thể tìm hiểu cách vẽ đường thẳng trong Excel tại đây!!!
Mua phần mềm Microsoft Office tại Mytour:
2. Tuỳ chỉnh mũi tên sau khi vẽ
Không chỉ vẽ, việc chỉnh sửa màu sắc, kích thước, thậm chí thêm ký tự vào mũi tên cũng rất quan trọng. Hãy theo dõi các bước dưới để biết cách chỉnh sửa!
Bước 1: Click chuột phải vào mũi tên vừa vẽ > Chọn Format Shape.
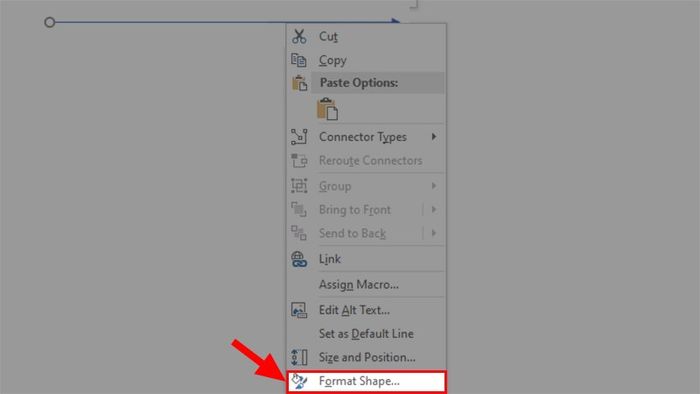
Click chuột phải vào mũi tên vừa vẽ > Chọn Format Shape
Bước 2: Khi bạn mở cửa sổ Format Shape ở phía bên phải màn hình, bạn sẽ thấy các tuỳ chọn chỉnh sửa. Hãy sử dụng chúng theo cách sau đây:
Lưu ý: Đừng quên đánh dấu vào Solid line để có thể chỉnh sửa và tô màu cho mũi tên.
Chi tiết:
- Màu sắc: Chọn màu sắc cho mũi tên.
- Độ trong suốt: Điều chỉnh độ mờ của mũi tên (càng tăng lên đến 100% sẽ càng mờ).
- Độ rộng: Lựa chọn độ dày cho mũi tên.
- Loại hợp chất: Nếu bạn có 2 mũi tên, hãy chọn tuỳ chọn này để so sánh chúng.
- Loại gạch ngang: Chọn kiểu mũi tên.
- Đầu mũi tên loại bắt đầu: Chỉnh sửa hình dạng ở đầu mũi tên.
- Đầu mũi tên kích thước bắt đầu: Chỉnh sửa kích thước cho hình dạng ở đầu mũi tên.
- Đầu mũi tên loại kết thúc: Chỉnh sửa hình dạng ở cuối mũi tên.
- Đầu mũi tên kích thước kết thúc: Chỉnh sửa kích thước cho hình dạng ở cuối mũi tên.
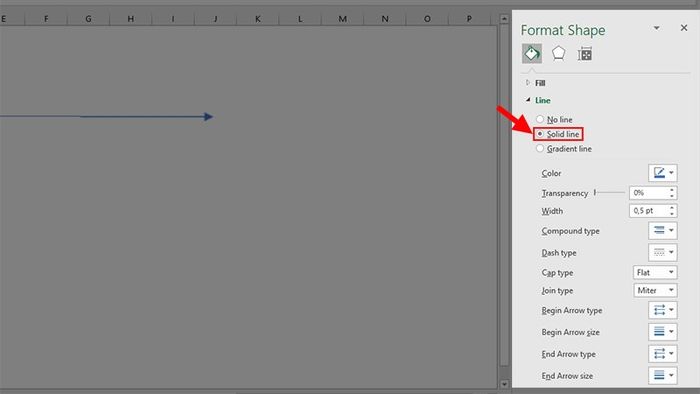
Trong cửa sổ Format Shape xuất hiện bên phải màn hình, bạn sẽ thấy các tuỳ chọn chỉnh sửa.
Bước 3: Thêm biểu tượng cho đoạn thẳng bằng cách chọn thẻ Insert.
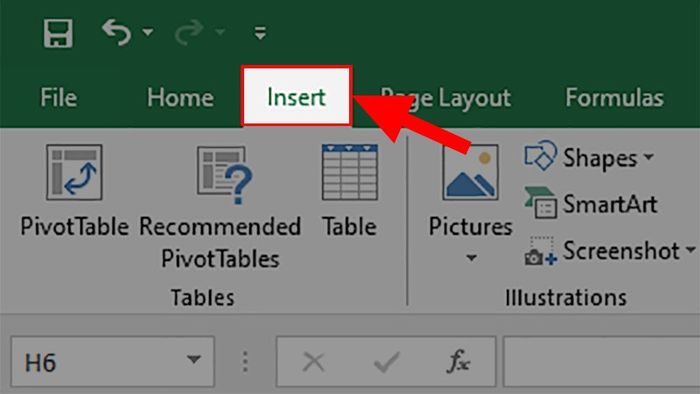
Thêm biểu tượng cho đoạn thẳng bằng cách chọn thẻ Insert
Bước 4: Di chuyển đến phần Text > Chọn Text Box.
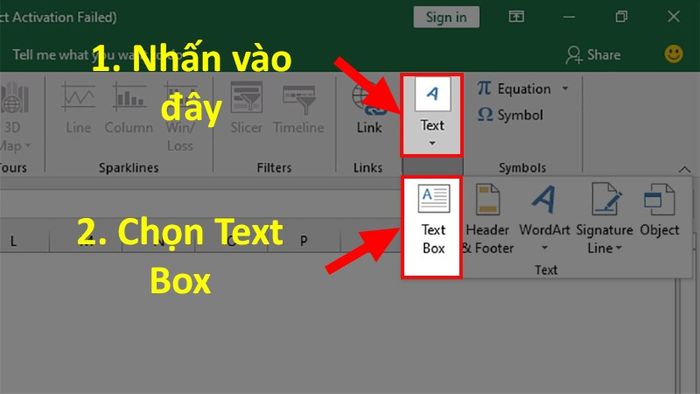
Đến phần Text > Lựa chọn Text Box
Bước 5: Tạo một ô Text Box > Nhập ký hiệu vào phần Text Box đã tạo.
Bước 6: Di chuyển con trỏ chuột đến viền của Text Box cho đến khi hiện mũi tên 4 hướng.
Bước 7: Click chuột phải > Lựa chọn Format Shape.
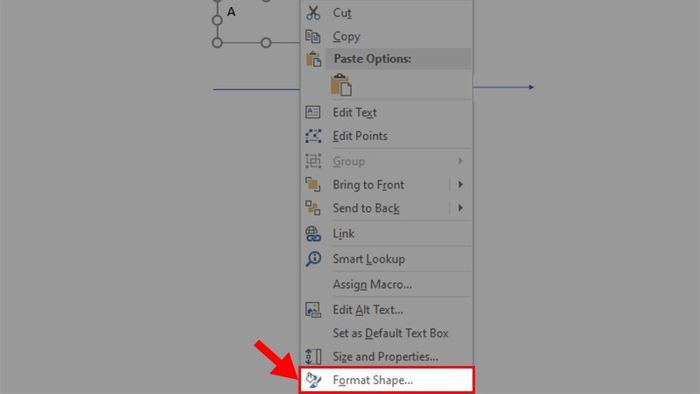
Click chuột phải > Lựa chọn Format Shape
Bước 8: Trên phần xuất hiện ở bên phải > Vào phần Line > Đánh dấu vào No line.
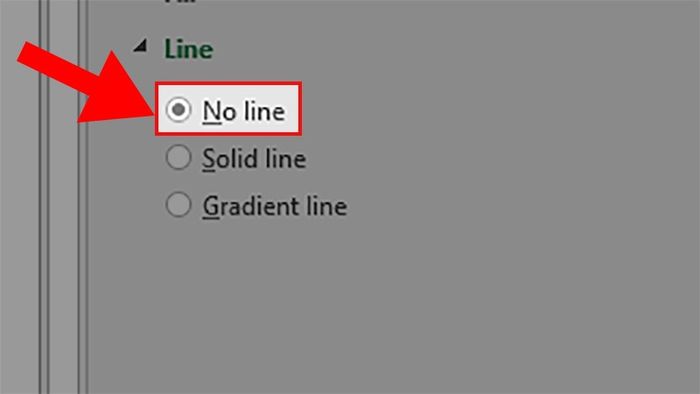
Trên phần xuất hiện ở bên phải > Truy cập phần Line > Chọn No line
Bước 9: Di chuyển đến phần Fill > Đánh dấu vào No line.
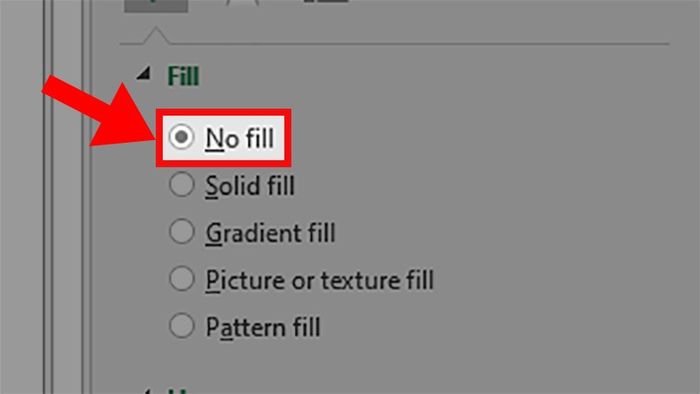
Đến phần Fill > Đánh dấu vào No line
Bước 10: Di chuyển các ký tự đến phần đầu và cuối đoạn thẳng để hoàn thành.
3. Cách di chuyển mũi tên
Để di chuyển tất cả các đường thẳng cùng một lúc, hãy Nhóm chúng lại nhé! Cách nhóm như sau:
Bước 1: Giữ Ctrl + Click trái để chọn tất cả các ký tự cần Nhóm.
Bước 2: Click chuột phải > Lựa chọn mục Nhóm > Chọn Nhóm.
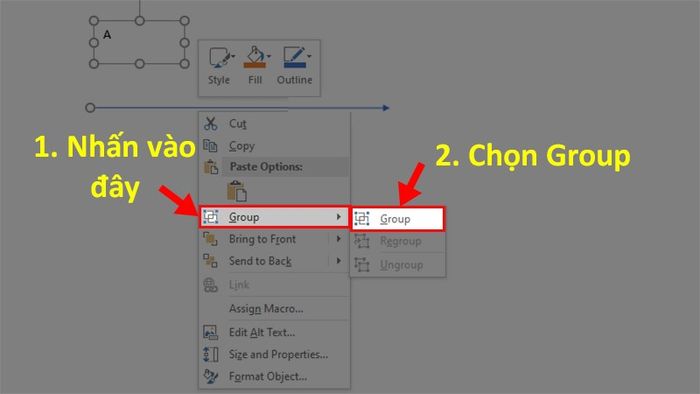
Click chuột phải > Lựa chọn mục Nhóm > Chọn Nhóm
Bước 3: Di chuyển tất cả cùng một lúc.
