Cách vẽ sơ đồ tư duy trong Word rất đơn giản. Bài viết này sẽ hướng dẫn bạn cách vẽ sơ đồ tư duy bằng Word chi tiết từng bước.
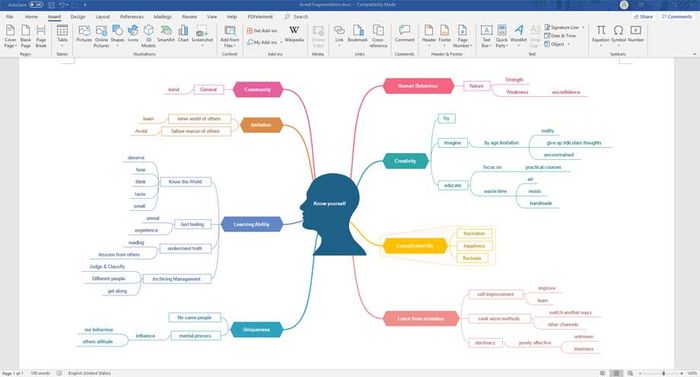
Sơ đồ tư duy là một phương pháp tuyệt vời để liên kết và tổng hợp ý tưởng, xây dựng kế hoạch cho các dự án. Thay vì ghi chú từng ý tưởng, sự kiện hay kế hoạch ra giấy, sơ đồ tư duy giúp bạn dễ dàng hình dung mối quan hệ và biết cách thực hiện mục tiêu nhanh chóng hơn.
Ngày nay, với sự phát triển của công nghệ, việc vẽ sơ đồ tư duy đã trở nên đơn giản hơn bao giờ hết. Bạn có thể sử dụng các phần mềm chuyên nghiệp như XMind, iMindmap, MindNode...
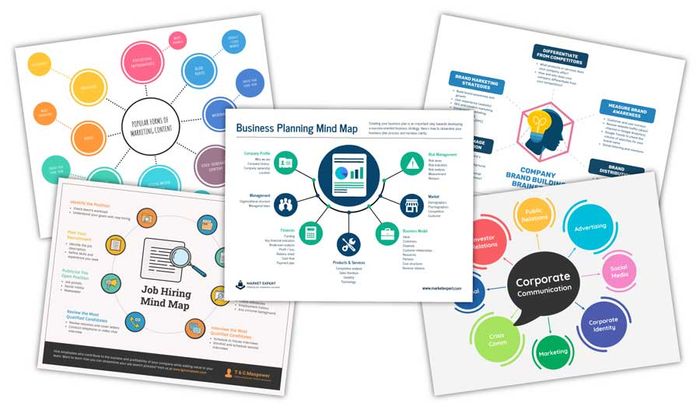
Dù đã cài sẵn Microsoft Word trên máy tính, bạn không cần phải tìm kiếm thêm vì phần mềm này cũng hỗ trợ tạo sơ đồ tư duy. Quá trình thực hiện rất đơn giản. Bài viết này sẽ hướng dẫn bạn từng bước cách vẽ sơ đồ tư duy trong Word.
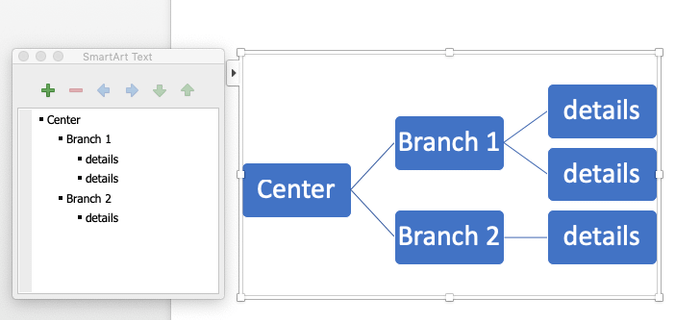
Tầm quan trọng của sơ đồ tư duy
Bằng cách ghi lại ý tưởng hoặc suy nghĩ vào sơ đồ tư duy, chúng ta khuyến khích hoạt động của não, xem xét từ mọi góc độ và đánh giá mối quan hệ giữa các ý tưởng, thay vì chỉ coi chúng như một danh sách phân cấp.
Quan trọng khi lập sơ đồ tư duy là visual hóa dữ liệu, kết hợp với các yếu tố khác và thêm hình ảnh để não hiểu rõ hơn về dữ liệu lớn đó.
Cách tạo sơ đồ tư duy trong Microsoft Word
Dù có nhiều ứng dụng để tạo sơ đồ tư duy, nhưng nếu không muốn cài đặt thêm phần mềm, Microsoft Word cũng có thể giúp bạn vẽ sơ đồ nhanh chóng. Đầu tiên, bạn cần nắm vững những quy tắc tạo sơ đồ tư duy hiệu quả sau:
- Đặt ý tưởng chính vào trung tâm của sơ đồ.
- Liên kết các ý tưởng liên quan xung quanh ý chính. Sử dụng các đường thẳng, hình dạng, màu sắc để minh họa mối quan hệ.
- Để khoảng trống giữa các ý tưởng để phát triển ý mới.
- Luôn tuân theo luồng ý tưởng.
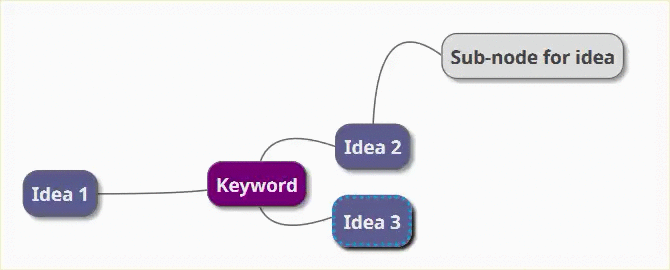
Học cách nhóm hình ảnh trong Word
Cách vẽ biểu đồ trong Microsoft Word rất dễ dàng nhờ sự hỗ trợ của các hình dạng và liên kết cơ bản. Bạn có thể mở rộng nó với icon, ảnh, SmartArt, biểu đồ, thậm chí là video. Kết quả là, sơ đồ tư duy hoàn thiện bằng Word có thể trở thành một tài liệu chuyên nghiệp theo đúng nghĩa đen.
Bước 1: Chuyển sang Chế độ Ngang
Chế độ này cung cấp vùng làm việc rộng hơn theo chiều ngang. Trong Tài liệu Word mới, chọn Bố cục > Định hướng > Ngang. Nếu cuối cùng bạn muốn in nó, hãy chọn Kích thước trong nhóm Cài đặt trang.
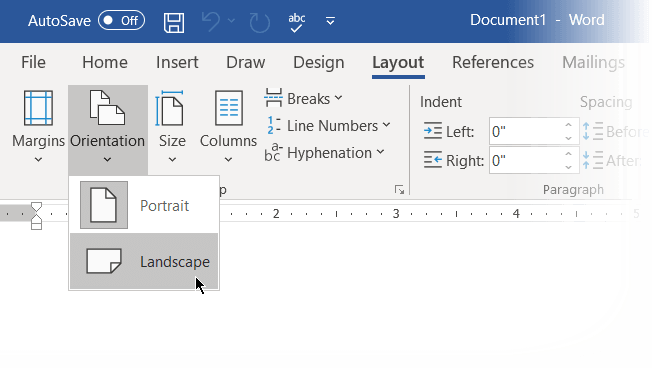
Bước 2: Sử dụng các hình dạng có sẵn trong Word
Hầu hết các công cụ mà chúng ta có thể sử dụng đều nằm trong nhóm Hình minh họa trên tab Chèn. Nhấp vào Hình dạng - nơi chứa tất cả các hình cơ bản cho một sơ đồ tư duy.
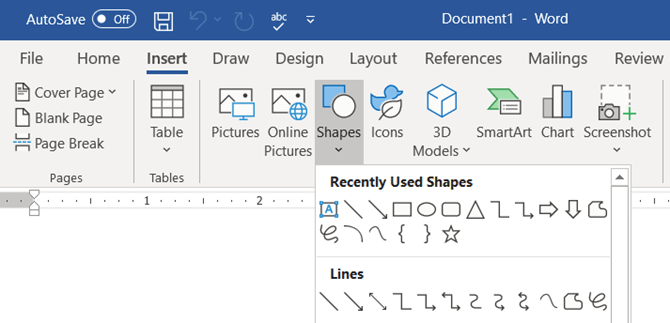
Bạn có thể sử dụng các hình dạng đơn giản như hình bầu dục, hình chữ nhật bo tròn cạnh để trình bày ý tưởng trung tâm. Sau đó, gắn nhãn cho các hình bằng hộp văn bản.
Kéo dài và kết nối các hình dạng bằng đường thẳng và mũi tên để thể hiện mối quan hệ giữa chúng. Tương tự như các yếu tố khác, bạn có thể sao chép và dán hình dạng, giúp việc sắp xếp ý chính - phụ trở nên nhanh chóng hơn.
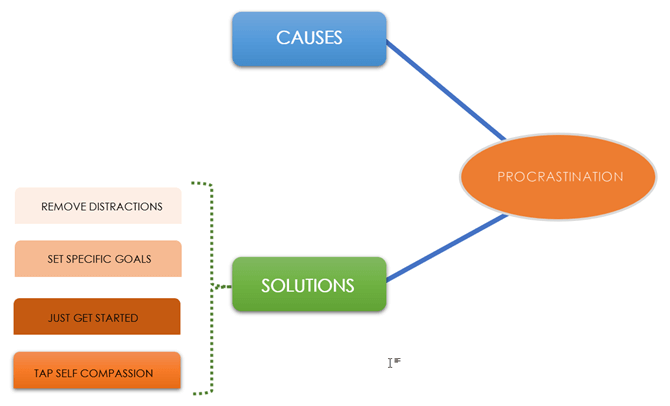
Bước 3: Bắt đầu vẽ sơ đồ bằng hình dạng và Hộp văn bản
Toàn bộ các yếu tố có thể được chi tiết hóa bằng cách sử dụng bộ sưu tập đầy đủ các kiểu hình dạng - Style Hình dạng. Khi bạn bắt đầu vẽ hình đầu tiên, tab Định dạng Hình dạng sẽ hiển thị. Một điểm tuyệt vời là khi bạn trỏ chuột vào bất kỳ công cụ nào, bạn sẽ thấy trước được cách sơ đồ sẽ hiển thị khi sử dụng chúng.
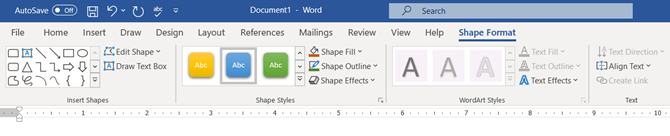
Bước 4: Định dạng các hình
Để thay đổi thuộc tính của hình dạng, click chuột phải vào hình bạn muốn thay đổi, sau đó chọn Định dạng Hình dạng trong menu ngữ cảnh.
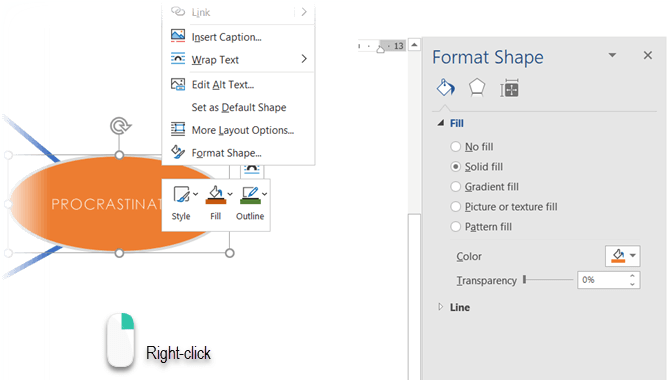
Bất kỳ tùy chọn nào trong Line kết nối các nút chính & phụ. Các đường thẳng cũng là hình dạng và bạn có thể thay đổi góc quay hoặc diện mạo của chúng tại Định dạng Hình dạng hoặc từ Ribbon (click đúp vào hình dạng để hiện tab Định dạng).
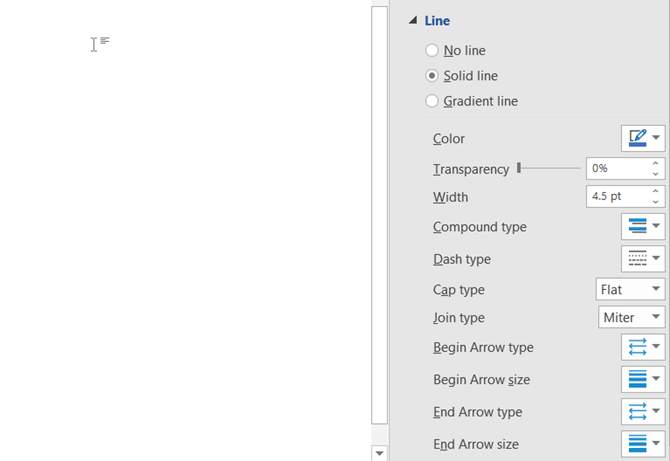
Bước 5: Dán nhãn Shape và Line
Bạn có thể gắn nhãn cho các hình và đường kẻ bằng văn bản để xác định mối quan hệ giữa chúng. Tuy nhiên, trong các phiên bản cũ của Microsoft Word, việc hướng văn bản theo chiều dọc hoặc ngang bị hạn chế. Trong Word 2016 & 2019, đi tới Insert > Text > Text Box và chèn Simple Text Box mà bạn có thể xoay theo góc mong muốn.
Ngoài việc minh họa sơ đồ tư duy bằng hình ảnh trên máy tính hoặc từ nguồn trực tuyến, bạn có thể chọn vào Biểu tượng để lựa chọn cách trình bày quy trình và luồng công việc phù hợp.
Đến Ribbon > Insert > Nhóm Hình ảnh > Biểu tượng.
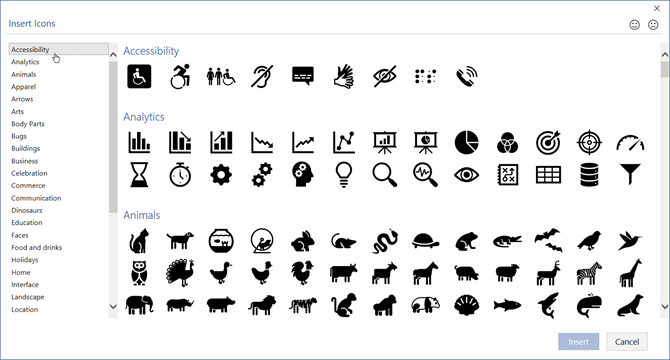
Khi chèn ảnh hoặc biểu tượng, hãy sử dụng biểu tượng xử lý góc để xác định kích thước ảnh. Bạn cũng có thể điều chỉnh độ trong suốt và tô màu cho biểu tượng phù hợp với màu nền của sơ đồ tư duy.
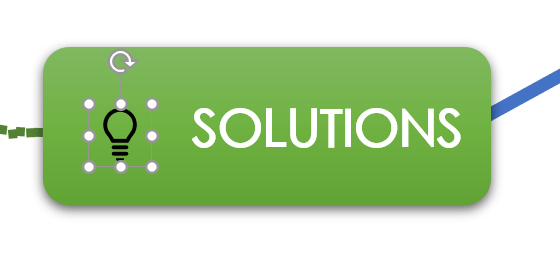
Bước 6: Ghi chú thêm & liên kết tới sơ đồ tư duy
Muốn mở rộng sơ đồ tư duy trong Word và thêm liên kết tới nguồn bên ngoài, bạn có thể sử dụng siêu liên kết. Nhưng để bổ sung ghi chú chi tiết hơn, làm thế nào?
Microsoft Word không hỗ trợ việc thêm ghi chú hoặc đính kèm văn bản, nhưng bạn có thể sử dụng OneNote.
Tính năng Ghi chú Liên kết OneNote cho phép bạn gắn OneNote vào tài liệu Word và thêm ghi chú. Mọi ghi chú trong OneNote đều được liên kết với file Word tương ứng. Để sử dụng Ghi chú Liên kết trong Word, truy cập Ribbon > Review > Linked Notes.
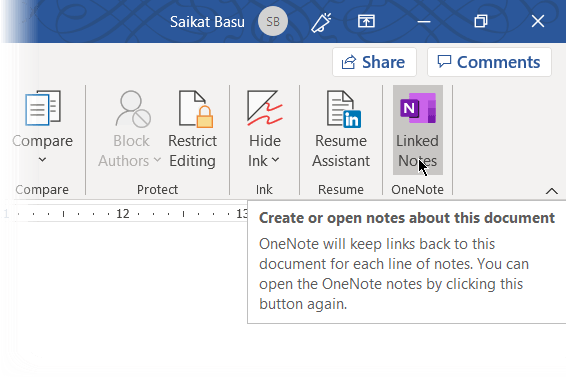
OneNote sẽ xuất hiện cùng sơ đồ tư duy và yêu cầu bạn chọn Notebook, Section, Page cho ghi chú mới cùng với ô Chọn Vị Trí. Chọn trang mới hoặc trang hiện tại để bắt đầu.
Bắt đầu ghi chú trong cửa sổ OneNote bên phải. OneNote sẽ nhúng một ảnh đại diện nhỏ cho trang đó và một đoạn trích, kèm theo liên kết tới tài liệu tương ứng. Chỉ cần click vào ảnh đại diện nhỏ đó để mở sơ đồ tư duy liên quan bất kỳ lúc nào.
Để kết thúc việc ghi chú, di chuyển tới góc phía trên bên phải của cửa sổ OneNote đã được gắn. Click vào biểu tượng hình dây xích, sau đó chọn Dừng Việc Ghi Chú Liên Kết.
Một số mẫu sơ đồ tư duy đẹp trong Word
Sơ đồ tư duy chuẩn bị cho phỏng vấn công việc
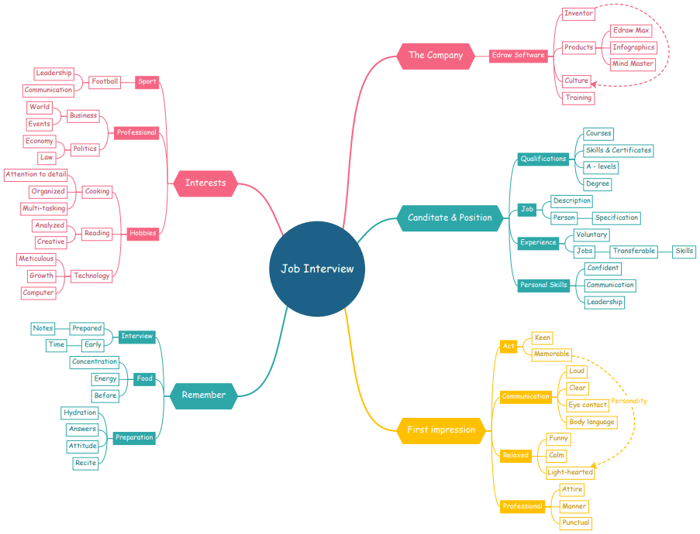
Bản mindmap miễn phí trên Word này rất hữu ích cho cá nhân, tổ chức, và các công ty tuyển dụng. Nó giúp bạn lên kế hoạch cho buổi phỏng vấn quan trọng, theo dõi thông tin cần thiết, chuẩn bị cho các câu hỏi khó và phát triển kỹ năng phỏng vấn của bạn.
Sơ đồ tư duy phân tích chi phí - lợi nhuận
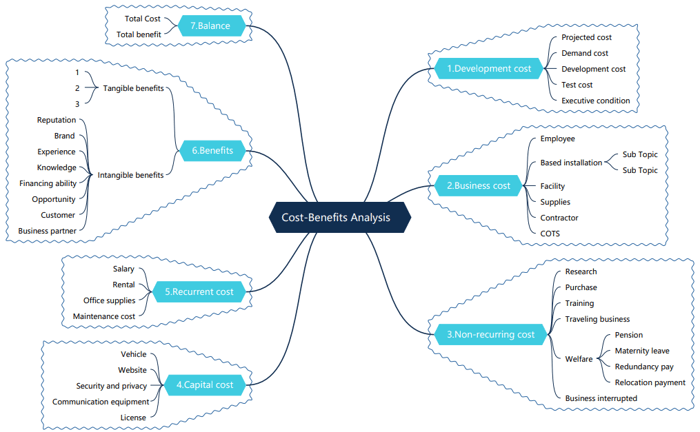
Mẫu mindmap trực quan này giúp bạn dễ dàng cân đối chi phí cho nhiều kế hoạch khác nhau. Dù bạn là chuyên gia hay học sinh, mẫu sơ đồ tư duy phân tích chi phí này đều hữu ích với bạn.
Mẫu sơ đồ tư duy xác định con người bạn
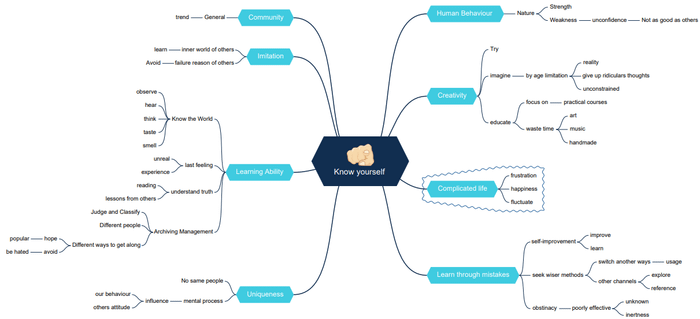
Đúng vậy, mẫu mindmap này sẽ giúp bạn hiểu rõ bản thân, vị trí trong công việc và xã hội. Hãy sử dụng nó như một bài tập tự đánh giá.
Microsoft Word, thậm chí cả Microsoft PowerPoint đều có thể là công cụ xây dựng bản đồ tư duy nhanh chóng. Nó linh hoạt hơn giấy & bút và dễ dàng cập nhật thông tin.
Hy vọng bài viết này sẽ mang lại ích lợi cho mọi người!
