Microsoft Word là công cụ không thể thiếu đối với người sử dụng máy tính. Tuy nhiên, việc viết các công thức Toán, Hóa học vẫn là một thách thức đối với nhiều người. Vì vậy, dưới đây là hướng dẫn cách viết các công thức này theo cách đơn giản nhất.
1. Viết công thức chỉ số trên (số mũ) và chỉ số dưới:
a. Công thức số mũ (chỉ số trên):
Để viết chỉ số này, bạn chỉ cần nhấn tổ hợp phím Ctrl + Shift + (=).
Ví dụ: X^2, bạn chỉ cần viết chữ X như bình thường, sau đó nhấn tổ hợp phím Ctrl + Shift + (=) và ghi số 2. Hình dưới đây sẽ hiện ra khi bạn viết thành công.
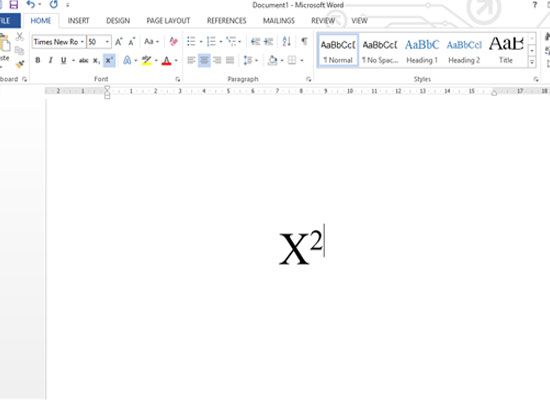
Nếu bạn không nhớ hoặc không muốn sử dụng tổ hợp phím này, bạn có thể sử dụng cách khác là chọn kí tự bạn muốn thành số mũ, sau đó click chuột phải > chọn 'Font'.
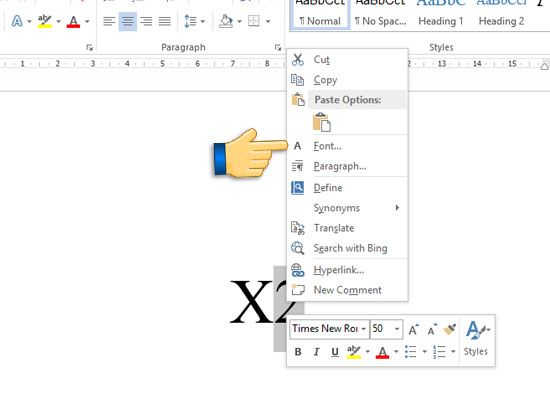
Sau đó, hộp thoại 'Font' sẽ hiện ra và bạn chọn 'Superscript' trong mục 'Effects' và nhấn 'Ok'.
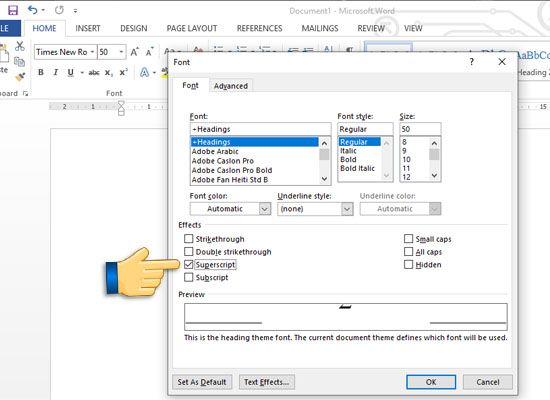
Khi hoàn thành, kết quả sẽ giống như ảnh đầu tiên.
b. Công thức chỉ số dưới:
Với chỉ số dưới, bạn nhấn tổ hợp phím Ctrl + (=).
Ví dụ: Để minh họa, chúng ta sẽ sử dụng tổ hợp phím Ctrl + (=) thay cho chỉ số dưới. Dưới đây là kết quả.
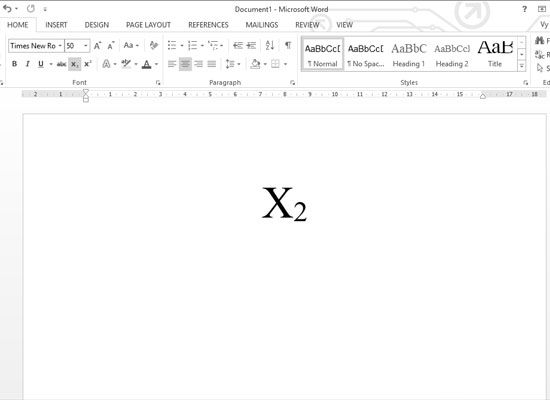
Ngoài ra, bạn cũng có thể sử dụng bảng công cụ 'Font' và thao tác tương tự như việc làm với số mũ, nhưng thay vì chọn 'Superscript', bạn chọn 'Subscript' trong mục 'Effects' và nhấn 'Ok'.
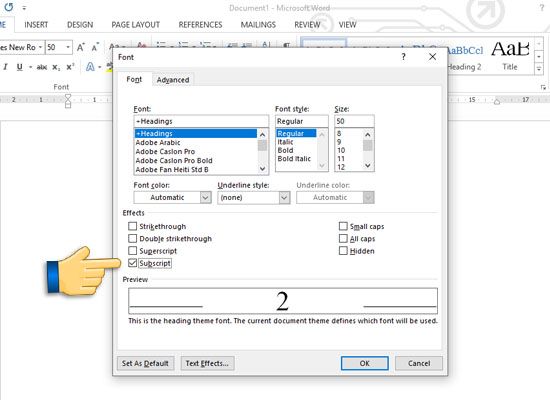
2. Công cụ Equation:
Với công cụ này, bạn nhấn 'Insert' trên thanh công cụ của Word và chọn biểu tượng 'Equation' để mở hộp thoại và chọn công thức toán có sẵn hoặc bạn cũng có thể chọn 'Insert New Equation' nếu công thức bạn cần không có sẵn.
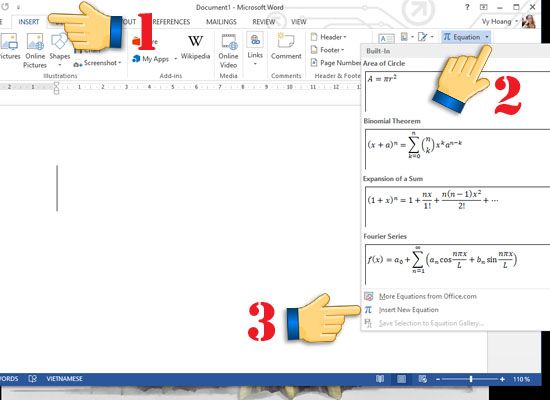
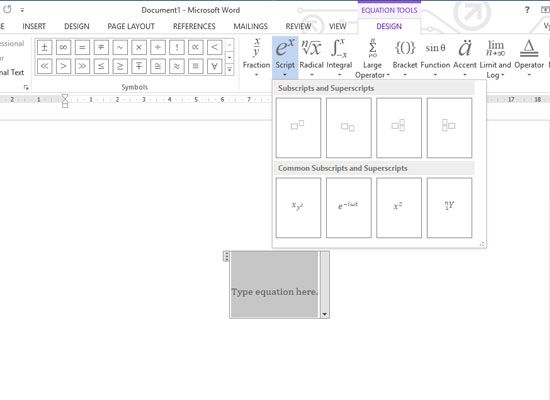
Hoặc bạn có thể nhấn mũi tên bên dưới để mở hộp thoại 'Basic Math' và sử dụng các biểu tượng toán học khác.
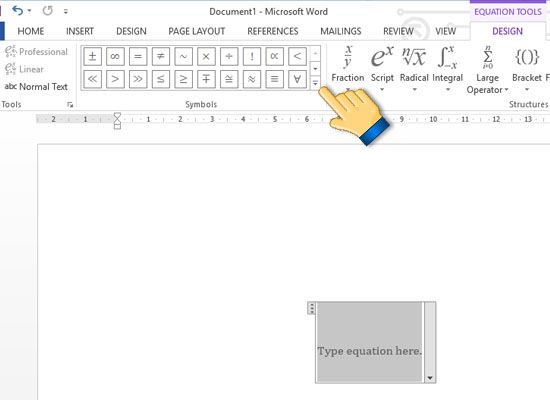
Khi nhấn mũi tên như hình trên, hộp thoại 'Basic Math' sẽ xuất hiện.
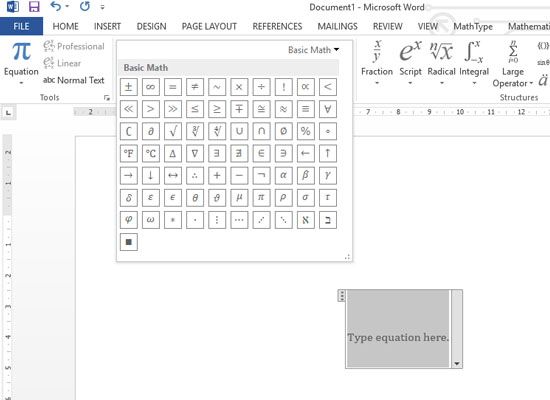
Nếu bạn muốn viết công thức trực tiếp vào văn bản mà không muốn thao tác phức tạp, bạn có thể chọn 'Ink Equation'.
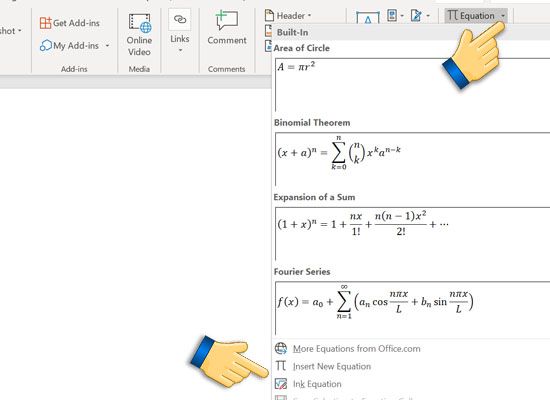
Sau khi chọn 'Ink Equation', bạn viết công thức cần thiết và nhấn 'Insert' để hoàn thành.
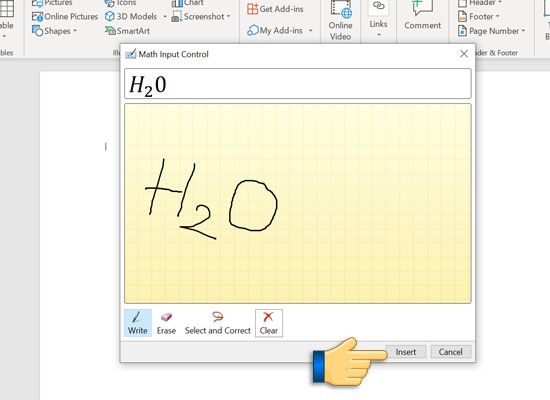
3. Công cụ Math Type:
Math Type là phần mềm hỗ trợ viết ký tự toán và hóa học một cách đơn giản hơn. Với Math Type, bạn có thể viết các công thức toán và hóa học một cách hiệu quả nhất.
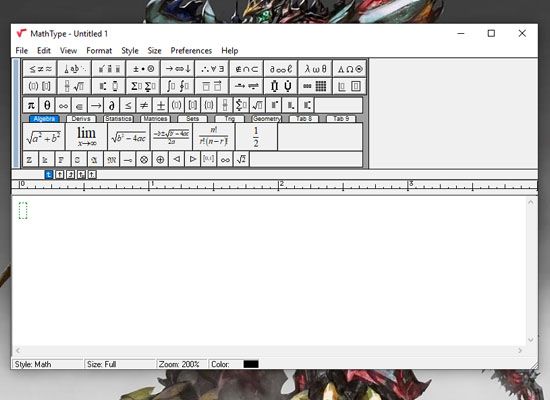
Tuy nhiên, với phần mềm hỗ trợ tối ưu như vậy, không miễn phí. Do đó, nếu bạn muốn sử dụng phần mềm này lâu dài, bạn phải trả phí để có key kích hoạt bản quyền.
4. Công cụ Chem4Word:
Chem4Word là một tiện ích mở rộng cho Word. Chương trình này giúp viết các công thức Hóa học chuyên nghiệp hơn cho 'dân Hóa'. Dưới đây là cách sử dụng.
Bạn cần tải tiện ích 'Chem4Word' từ trang chủ của Microsoft và sau khi cài đặt, công cụ 'CHEMISTRY' sẽ xuất hiện trên thanh công cụ của Word. Bạn chọn nhấn vào như hình dưới.
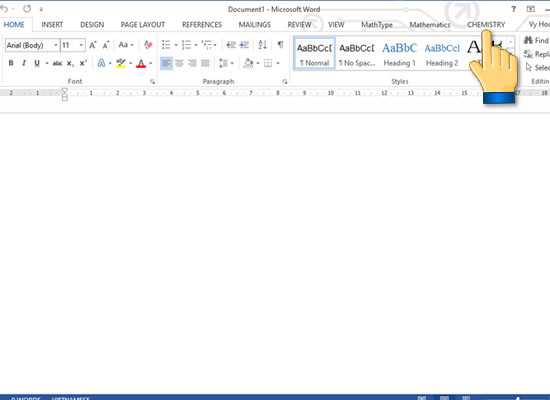
Khi nhấn vào 'CHEMISTRY', thanh công cụ của tiện ích sẽ xuất hiện như hình dưới đây.
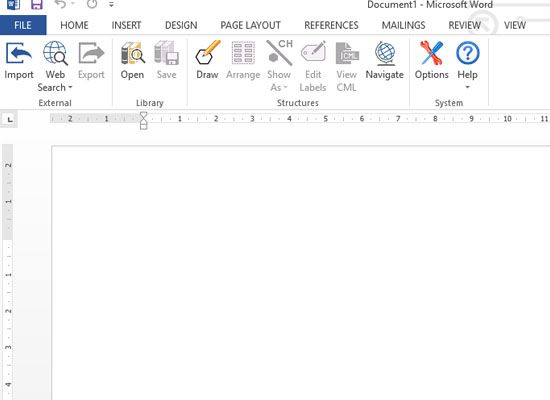
Bạn có thể chèn các biểu đồ phần tử hóa học từ kho của 'Chem4Word' bằng cách nhấn vào 'Web Search' hoặc 'Open'. Hoặc nếu muốn tự vẽ sơ đồ Hóa Học của mình, bạn có thể nhấn vào công cụ 'Draw'. Dưới đây là những 'vòng Benzen' đã được tạo ra.
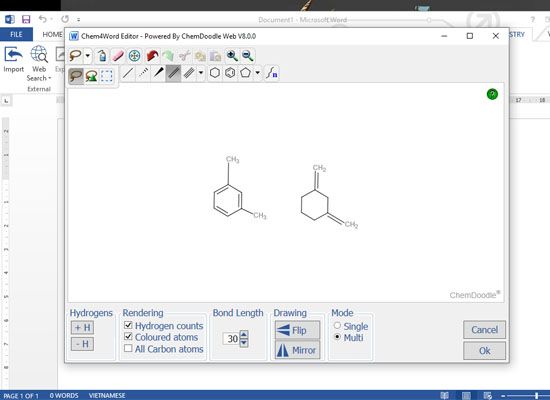
Với 4 cách trên, bạn có thể vẽ công thức Toán và Hóa học cho bài Word của mình. Tuy nhiên, để sử dụng thành thạo, bạn cần luyện tập nhiều và tìm hiểu chi tiết về các chức năng của các công cụ trên. Hy vọng hướng dẫn này sẽ giúp bài Word của bạn trở nên đẹp và chuyên nghiệp hơn. Chúc bạn thành công!
Có thể bạn sẽ quan tâm:
Câu hỏi và trả lời về Mytour
