Bạn muốn tính diện tích của các hình trong AutoCAD nhưng chưa biết cách thực hiện? Bài viết này sẽ giới thiệu và hướng dẫn 3 phương pháp tính diện tích trong AutoCAD cực kỳ đơn giản.

Cách viết và chỉnh sửa chữ trong CAD chi tiết
Bài viết được thực hiện trên phiên bản AutoCAD 2018 trên laptop hệ điều hành Windows 10. Bạn có thể thực hiện tương tự trên các phiên bản AutoCAD khác và hệ điều hành khác.

Sắm chuột, bàn phím ngon chỉ từ 50k - Trải nghiệm game, làm việc tốt nhất
I. Các công cụ sử dụng để viết chữ trong CAD
Viết chữ trong CAD giúp người dùng chú thích đối tượng một cách cụ thể ở bất kỳ vị trí trên bản vẽ, hỗ trợ quá trình thi công sau này trở nên dễ dàng hơn.
Chú ý: Theo lời khuyên của các nhà thiết kế chuyên nghiệp, nên sử dụng phông chữ Romans.shx để tuân thủ tiêu chuẩn kỹ thuật trong thiết kế bản vẽ.
Các chức năng thường sử dụng trong bảng quản lý Text Style:
| Tính năng | Ý nghĩa tính năng |
|
Style |
Hiển thị các kiểu Text mà bạn tạo ra và thiết lập lại. |
|
List |
Chọn chế độ hiển thị cho các kiểu Text (Chọn All Style) sẽ hiển thị tất cả các dạng text, khi chọn Style in use thì chương trình hiển thị ra kiểu text bạn đang dùng. |
|
Set Current |
Gọi kiểu Text ra mặc định và sử dụng. |
| New | Tạo một kiểu Text mới. |
| Font |
Các thiết lập cơ bản về font chữ:
|
| Size | Thiết lập kích cỡ của chữ |
| Effects |
Tạo hiệu ứng cho chữ:
|
| Width factor | Tạo hệ số chiều rộng chữ |
| Obique Angle | Tạo góc nghiêng chữ. |
II. Hướng dẫn viết chữ trong CAD
1. Hướng dẫn nhanh
Trong giao diện bản vẽ AutoCAD, khởi tạo kiểu chữ (Text Style) bằng lệnh ST > Thiết lập thông tin cho kiểu chữ > Trong bản vẽ, nhập lệnh T (Text) > Tạo khung để đánh chữ > Chọn font chữ mới tạo > Nhập nội dung cần > Bấm OK khi hoàn thành.
2. Hướng dẫn chi tiết
Bước 1: Trong giao diện bản vẽ AutoCAD, khởi tạo kiểu chữ (Text Style) bằng cách nhập lệnh ST và nhấn Enter.
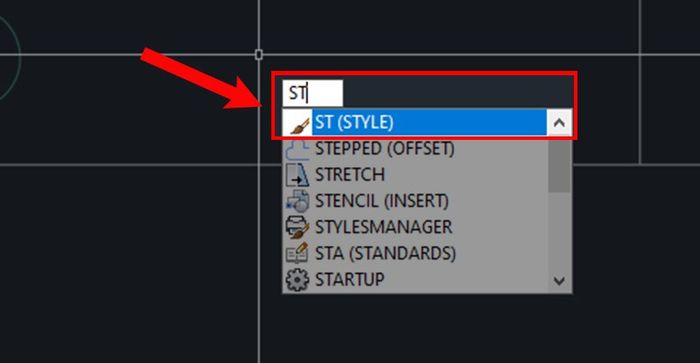
Thiết lập kiểu chữ trong CAD
Bước 2: Cửa sổ Text Style hiển thị, chọn New > Đặt tên để quản lý kiểu chữ > Bấm OK khi hoàn thành.
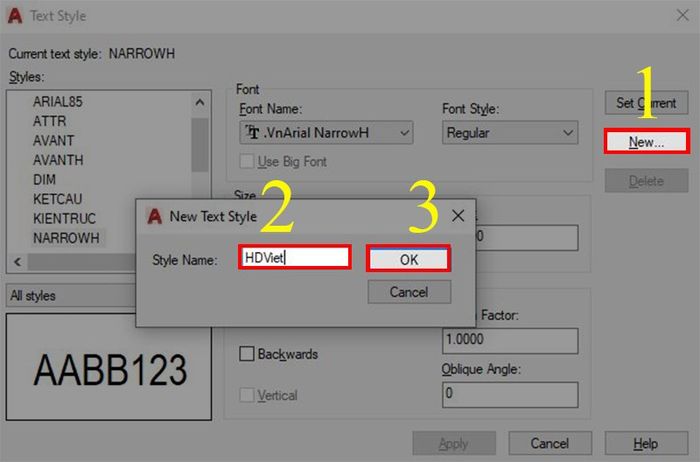
Thiết lập kiểu chữ trong CAD
Bước 3: Thiết lập Text Style cho bản vẽ với các thông số Font Name, Size và With Factor > Bấm chọn Apply và Close để hoàn tất.
Chú ý:
- Font Name: Lựa chọn theo sở thích cá nhân, thường sử dụng Time New Roman
- Bấm chọn mục Annotative
- Đặt chế độ With Factor = 0.75

Thiết lập kiểu chữ trong CAD
Bước 4: Sử dụng lệnh T (Text) để tạo khung chữ, áp dụng Text Style đã tạo > Nhập nội dung và bấm Close Text Editor khi hoàn thành.
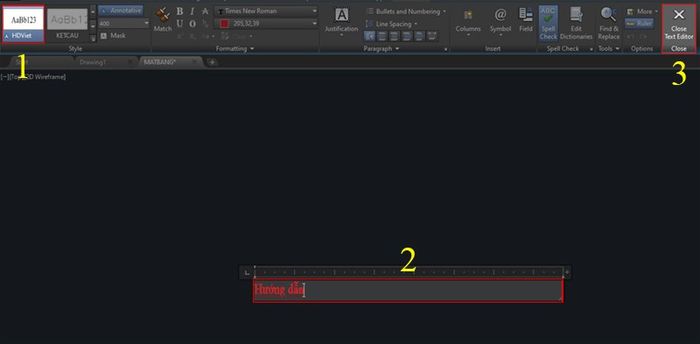
Cách viết chữ trong CAD
III. Cách chỉnh sửa chữ trong CAD
Để chỉnh sửa chữ trong CAD, bạn có nhiều cách, thông thường sử dụng 2 phương pháp là click đúp chuột 2 lần vào vị trí chữ cần sửa hoặc sử dụng lệnh EDIT (ED). Trong hướng dẫn này, sẽ sử dụng lệnh EDIT (ED) để giúp bạn dễ hiểu hơn.
Bước 1: Trong giao diện CAD, nhập lệnh ED (Textedit) > Nhấn Enter.
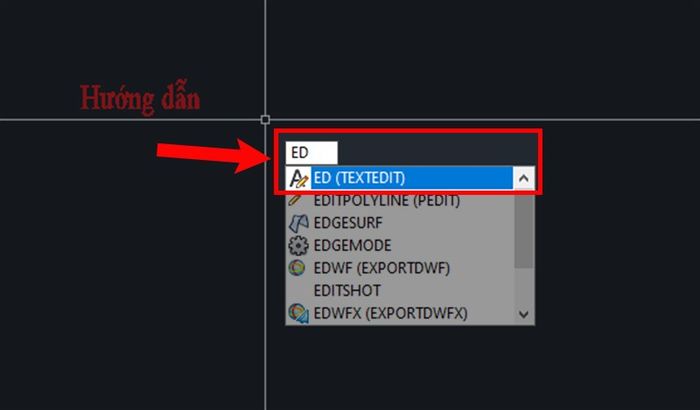
Cách chỉnh sửa chữ trong CAD
Bước 2: Chọn nội dung cần chỉnh sửa.
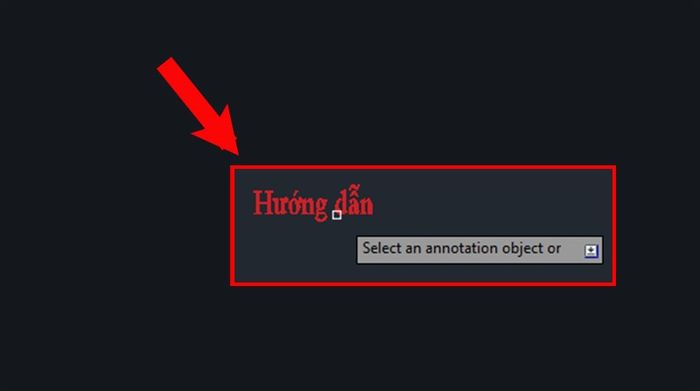
Cách chỉnh sửa chữ trong CAD
Bước 3: Thực hiện sửa nội dung và chọn Close Text Editor như hình.
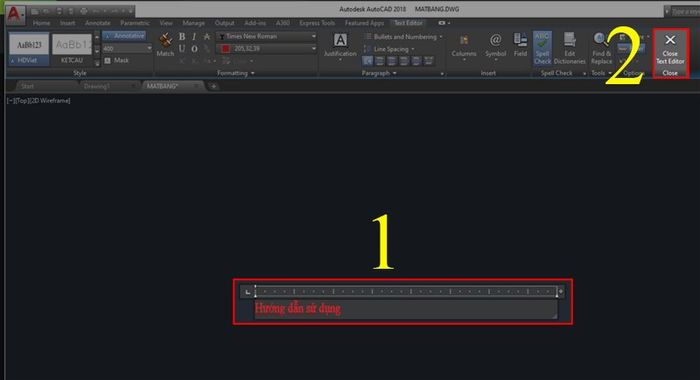
Cách chỉnh sửa chữ trong CAD
- 2 cách chuyển đổi CAD sang PDF nhanh chóng, đơn giản trên máy tính
- Cách đặt lại, khôi phục cài đặt gốc Autocad (CAD) về trạng thái mặc định
- Cách thay đổi, chuyển đổi màu nền trong CAD từ cơ bản đến nâng cao
- Cách vẽ đường cong trong CAD bằng lệnh Spline dễ dàng
Trên đây là bài viết về 3 phương pháp tính diện tích trong AutoCAD cực kỳ đơn giản. Hy vọng bài viết sẽ hỗ trợ bạn trong công việc và học tập. Nếu có ý kiến phản hồi, vui lòng để lại bình luận bên dưới nhé!
