Mytour sẽ hướng dẫn bạn cách vô hiệu hóa Caps Lock - tính năng gõ chữ in hoa trên máy tính Windows hoặc Mac. Nếu phím Caps Lock của bạn bị kẹt, đừng lo, chúng tôi cũng sẽ giúp bạn sửa bàn phím. Bạn cũng có thể tắt hoàn toàn chức năng Caps Lock nếu không cần sử dụng.
Các bước
Vô hiệu hóa Caps Lock
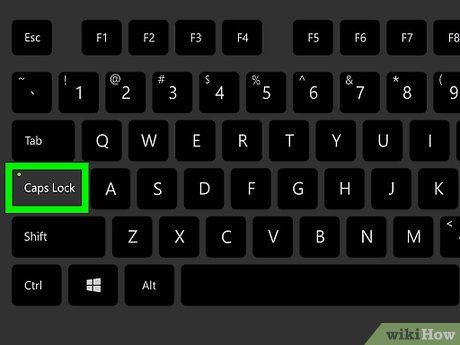
Nhấn phím Caps Lock lần nữa. Nếu bạn đã bật Caps Lock bằng cách nhấn vào phím này, hãy lặp lại thao tác để tắt chúng (nếu phím hoạt động đúng cách).
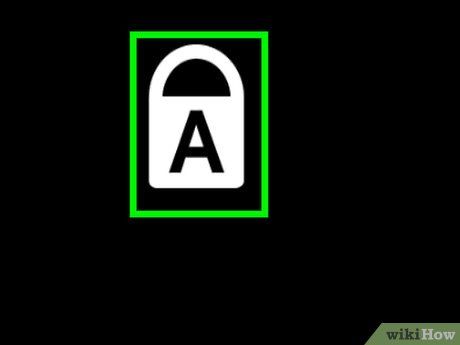
Quy trình làm sạch nút bấm. Nếu nút Caps Lock không phản ứng khi nhấn lần thứ hai, có thể nó đã bị kẹt. Hãy lau sạch nút bấm bằng khí nén hoặc dùng miếng gạc ẩm cồn nhẹ nhàng.
- Chú ý không làm hỏng bàn phím, tránh ảnh hưởng đến bảo hành.
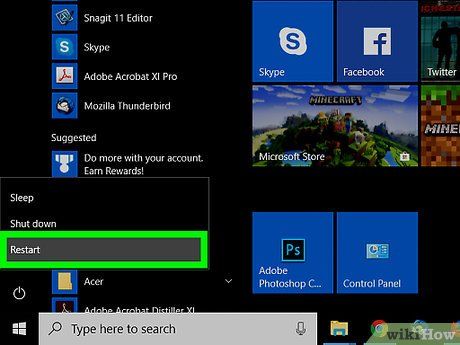 Khởi động lại máy tính.Trên WindowsBắt đầu
Khởi động lại máy tính.Trên WindowsBắt đầu Nguồn
Nguồn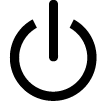 Khởi động lạiTrên MacMenu Apple
Khởi động lạiTrên MacMenu Apple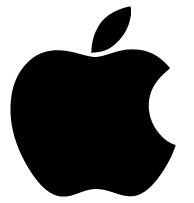 Khởi động lại...Khởi động lại
Khởi động lại...Khởi động lạiTắt Caps Lock trên Windows
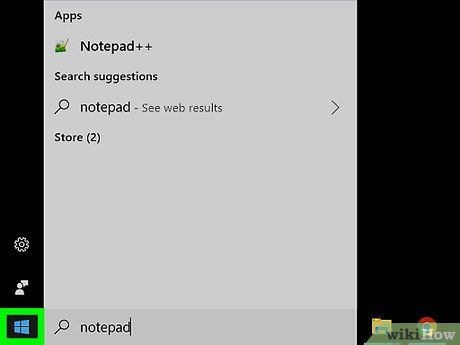

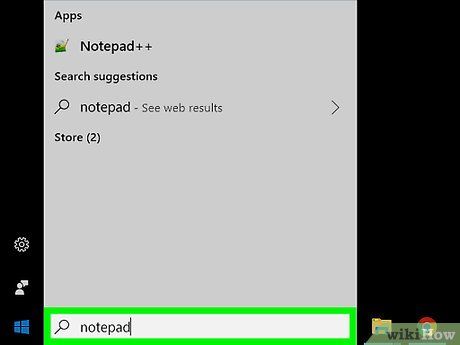
Mở notepad. Chọn Notepad trong menu Start để mở chương trình.
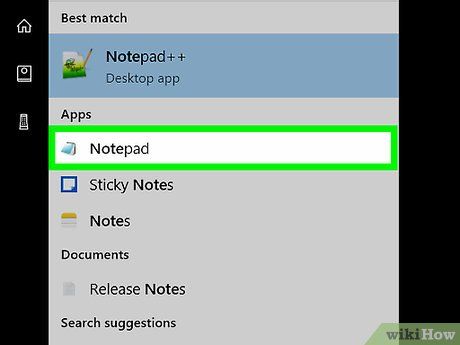
Nhấp vào Notepad. Kích đúp vào biểu tượng Notepad để mở cửa sổ.
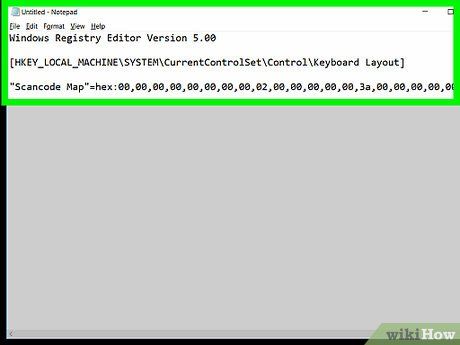
Nhập mã tắt Caps Lock. Trong Notepad, nhập các dòng sau vào tài liệu:
- Gõ Windows Registry Editor Version 5.00 và nhấn ↵ Enter hai lần.
- Gõ [HKEY_LOCAL_MACHINE\SYSTEM\CurrentControlSet\Control\Keyboard Layout] và nhấn ↵ Enter.
- Gõ
'Scancode Map'=hex:00,00,00,00,00,00,00,00,02,00,00,00,00,00,3a,00,00,00,00,00vào dòng cuối cùng của Notepad.
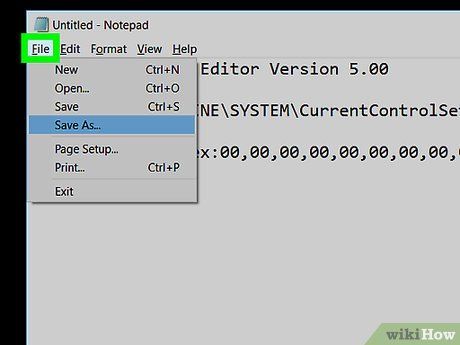
Nhấp vào File ở góc trên bên trái cửa sổ Notepad. Một menu thả xuống sẽ xuất hiện.
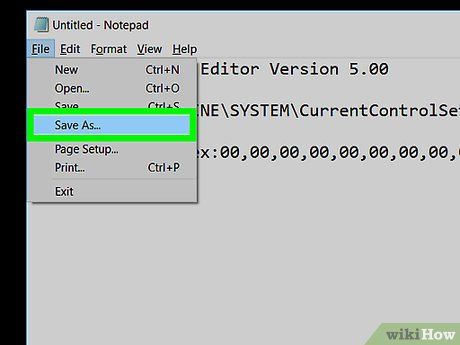
Kích đúp vào Save As… (Lưu thành). Chọn tùy chọn này trong menu.
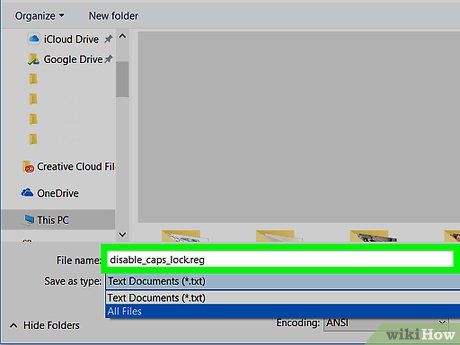
Nhập tên tập tin. Ghi tên là disable_caps_lock.reg vào ô 'Tên tập tin'.
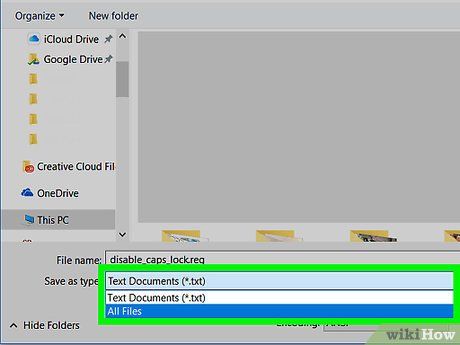
Chọn 'Tất cả tập tin' từ khung thả xuống 'Lưu thành loại' để mở rộng tùy chọn.
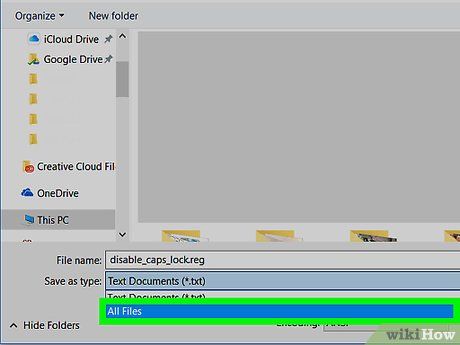
Chọn vị trí lưu. Kích đúp vào thư mục thuận tiện (ví dụ như Desktop) ở cột bên trái cửa sổ.
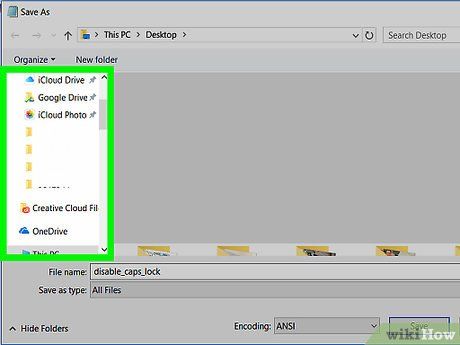
Chọn nơi lưu. Mở thư mục đã chọn để tiếp tục.
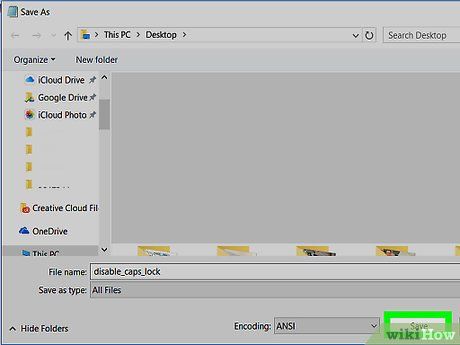
Kích vào Save (Lưu) ở góc dưới bên phải cửa sổ. Tập tin sẽ được lưu vào thư mục bạn chọn.
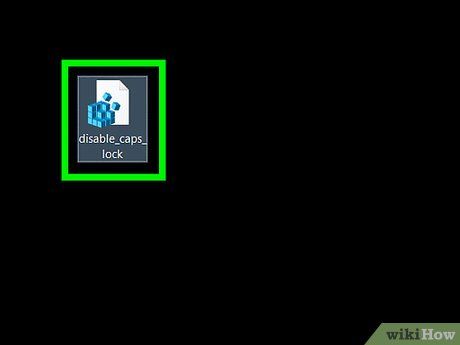
Cài đặt tập tin. Mở thư mục lưu tập tin, nhấp đúp vào nó và chọn Yes đến khi bạn thấy thông báo tập tin đăng ký được hợp nhất thành công.
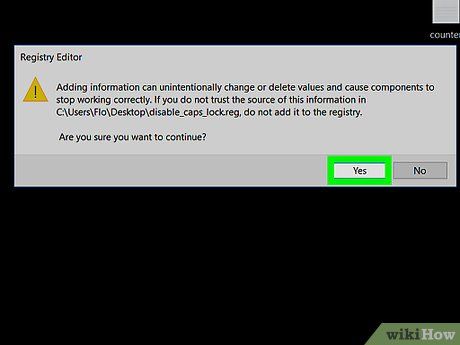
Nhấp vào OK khi được nhắc. Thông báo về việc đăng ký thành công sẽ hiện ra.
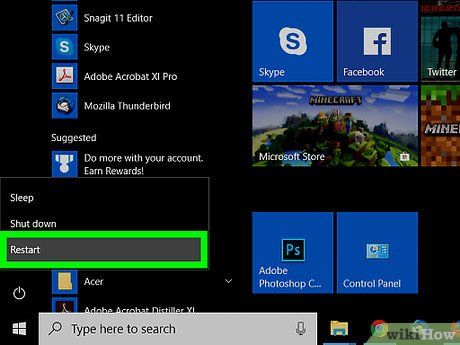 Khởi động lại máy tính.Bắt đầu
Khởi động lại máy tính.Bắt đầu Nguồn điện
Nguồn điện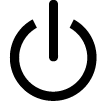 Khởi động lại
Khởi động lại- Bạn có thể xoá tập tin sau khi máy tính đã khởi động lại.
Tắt Caps Lock trên Mac
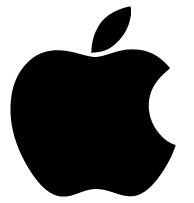
Bấm vào System Preferences… (Tuỳ chỉnh hệ thống). Tùy chọn nằm trong trình đơn thả xuống. Cửa sổ System Preferences sẽ xuất hiện.
Bấm vào Bàn phím (Keyboard). Tùy chọn bàn phím nằm trong cửa sổ System Preferences. Cửa sổ Bàn phím sẽ mở ra.
Bấm vào thẻ Bàn phím ở góc trên bên trái cửa sổ Bàn phím.
Bấm vào Phím bổ trợ… (Modifier Keys). Tùy chọn này nằm ở góc dưới bên phải cửa sổ Bàn phím. Một cửa sổ sẽ xuất hiện.
Bấm vào khung thả xuống Caps Lock nằm giữa cửa sổ hiện ra. Một trình đơn sẽ thả xuống.
Bấm vào Không có Tác vụ (No Action) nằm trong trình đơn thả xuống.
- Nếu máy tính Mac của bạn có thanh cảm ứng Touch Bar thay vì dãy phím chức năng, bạn có thể nhấp vào Escape ở đây để kết hợp tính năng 'Escape' với phím Caps Lock.
Gợi ý
- Nếu muốn bật lại phím Caps Lock trên Windows, hãy xóa tập tin disable_caps_lock.reg từ phần 'HKEY_LOCAL_MACHINE\SYSTEM\CurrentControlSet\Control\Keyboard Layout' trong Registry Editor và khởi động lại máy tính.
Chú ý
- Nếu phím Caps Lock kẹt ở trạng thái 'Bật' và bạn không thể tắt nó, hãy đưa máy tính đến trung tâm bảo trì.
