
Cách vô hiệu hóa thông báo trên Windows 10 là biện pháp hiệu quả để tập trung làm việc trên máy tính. Việc tắt thông báo cũng giúp ẩn đi những thông báo không quan trọng, từ đó giảm thiểu sự phiền toái khi làm việc. Hãy cùng tìm hiểu cách thực hiện trong bài viết này.
Máy tính chạy hệ điều hành Windows 10 có những loại thông báo gì?
Windows 10 thường hiển thị nhiều loại thông báo khác nhau, phục vụ cho các mục đích và nhu cầu sử dụng đa dạng của người dùng. Dưới đây là một số loại thông báo phổ biến:
Thông báo từ hệ thống
- Cập nhật Windows: Thông báo về các bản cập nhật hệ điều hành, yêu cầu khởi động lại máy tính hoặc thông báo về các bản vá bảo mật.
- Bảo mật: Cảnh báo về các vấn đề bảo mật, như phát hiện phần mềm độc hại hoặc yêu cầu cập nhật phần mềm bảo mật.
- Pin và nguồn: Thông báo về tình trạng pin yếu hoặc các vấn đề liên quan đến nguồn điện.
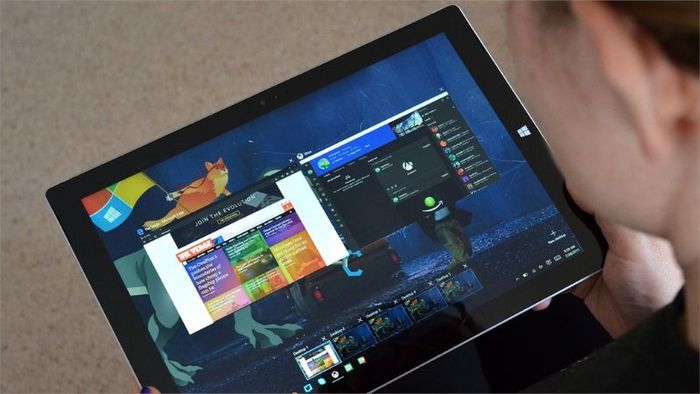
Thông báo từ ứng dụng
- Email: Thông báo từ các ứng dụng email về thư mới.
- Tin nhắn và cuộc gọi: Thông báo từ các ứng dụng nhắn tin hoặc gọi điện như Skype, Teams, hoặc các ứng dụng nhắn tin khác.
- Lịch và nhắc nhở: Thông báo về các sự kiện trong lịch, cuộc hẹn hoặc các nhắc nhở.
Đôi khi bạn cần tắt thông báo trên Windows 10 để có thể tập trung vào công việc.

Các thông báo từ trình duyệt
Thông báo từ các trang web mà bạn đã phê duyệt.
Thông báo từ các ứng dụng cài trên máy tính của bạn
- Phần mềm văn phòng: Thông báo từ các ứng dụng như Microsoft Office, Google Drive, hoặc các công cụ hợp tác khác.
- Ứng dụng giải trí: Thông báo từ các ứng dụng phát trực tuyến, chơi game hoặc nghe nhạc như Netflix, Spotify hoặc Steam.
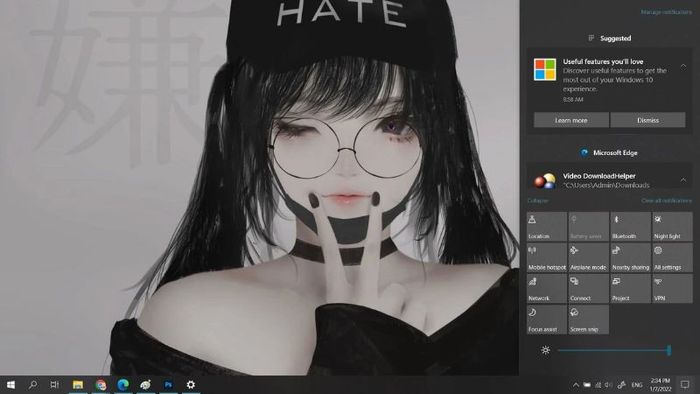
Thông báo từ trình điều khiển và phần cứng
- Thiết bị ngoại vi: Thông báo về trạng thái hoặc sự cố của các thiết bị ngoại vi như máy in, chuột, bàn phím.
- Cập nhật driver: Thông báo về việc cập nhật các trình điều khiển phần cứng.
Nếu không muốn thấy những thông báo này, bạn có thể tắt thông báo Win 10 để ẩn chúng nhanh chóng.
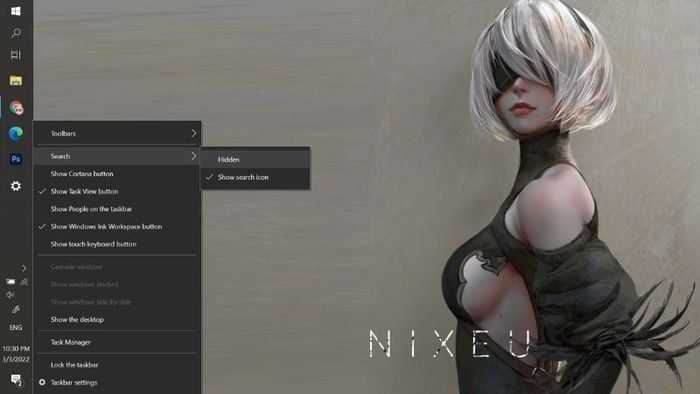
Thông báo bảo trì và tối ưu hóa hệ thống
- Chống phân mảnh ổ cứng: Nhắc nhở về việc chống phân mảnh hoặc tối ưu hóa ổ cứng.
- Dọn dẹp hệ thống: Thông báo về việc dọn dẹp các tập tin tạm thời, rác hệ thống hoặc tối ưu hóa hiệu suất.
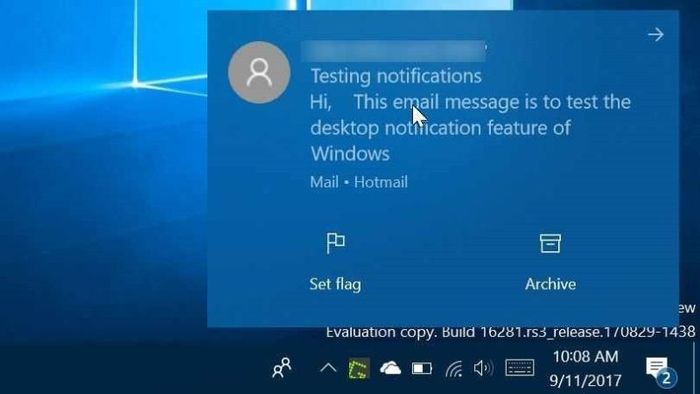
Thông báo từ các ứng dụng quản lý công việc và học tập
- Ứng dụng học tập: Thông báo từ các ứng dụng học tập trực tuyến như Zoom, Microsoft Teams, Google Classroom.
- Quản lý công việc: Thông báo từ các ứng dụng quản lý công việc và dự án như Trello, Asana, hoặc Slack.
Những thông báo này giúp người dùng cập nhật thông tin kịp thời và quản lý công việc, học tập, giải trí và bảo trì hệ thống hiệu quả hơn.

Cách tắt thông báo trên Windows 10 mang lại lợi ích gì?
Việc tắt thông báo trên Windows 10 đem lại nhiều lợi ích như:
- Giảm sự phiền nhiễu: Thông báo liên tục có thể làm mất tập trung và gây phiền toái, đặc biệt khi bạn đang làm việc hoặc tập trung vào một nhiệm vụ cụ thể.
- Nâng cao hiệu suất làm việc: Khi không bị gián đoạn bởi thông báo, bạn có thể làm việc hiệu quả hơn và duy trì sự tập trung cao hơn.
- Tiết kiệm pin: Đối với laptop hoặc thiết bị di động, việc tắt thông báo giúp tiết kiệm pin vì màn hình không bật liên tục và hệ thống không cần xử lý các thông báo đó.
- Giảm tiêu thụ tài nguyên hệ thống: Mỗi khi có thông báo xuất hiện, hệ thống phải sử dụng tài nguyên để xử lý và hiển thị nó. Tắt thông báo giúp giải phóng tài nguyên và cải thiện hiệu suất tổng thể của hệ thống.
- Bảo vệ quyền riêng tư: Thông báo có thể hiển thị thông tin nhạy cảm trên màn hình, vì vậy việc tắt thông báo giúp bảo vệ quyền riêng tư của bạn.
- Tránh những thông báo không cần thiết: Một số ứng dụng có thể gửi các thông báo không mong muốn hoặc quảng cáo. Tắt thông báo giúp bạn tránh được những thông báo không cần thiết này.
Tuy nhiên, cần lưu ý rằng việc tắt tất cả thông báo có thể khiến bạn bỏ lỡ thông tin quan trọng từ các ứng dụng hoặc hệ thống. Vì vậy, nên cân nhắc tắt thông báo của những ứng dụng không cần thiết và giữ lại những thông báo quan trọng.

Cách tắt thông báo trên Windows 10 đơn giản với vài thao tác
Hiện nay, có hai cách chính để tắt thông báo trên máy tính Windows 10 là thông qua cài đặt (Settings) và sử dụng tính năng Focus Assist. Mỗi cách đều có những ưu, nhược điểm riêng tùy thuộc vào nhu cầu sử dụng cụ thể.
Vô hiệu hóa thông báo qua cài đặt
Cách này yêu cầu bạn có ít kiến thức cơ bản về máy tính, nhưng sẽ mang lại nhiều lợi ích hơn cho việc kiểm soát thông báo. Để tắt thông báo qua cài đặt, làm theo các bước sau:
Bước 1: Mở menu Start và chọn Settings.
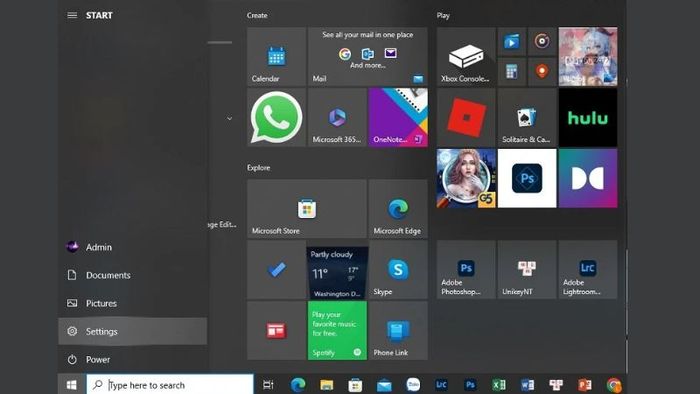
Bước 2: Trong giao diện Settings, chọn System và sau đó chọn Notifications and Actions.
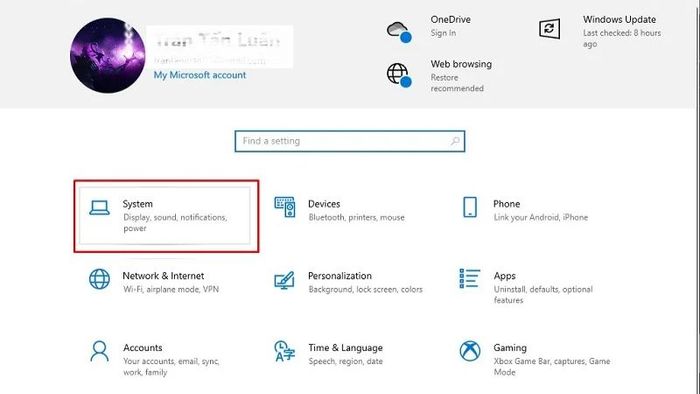
Bước 3: Vô hiệu hóa nhận thông báo từ các ứng dụng và nguồn khác cho tất cả thông báo.
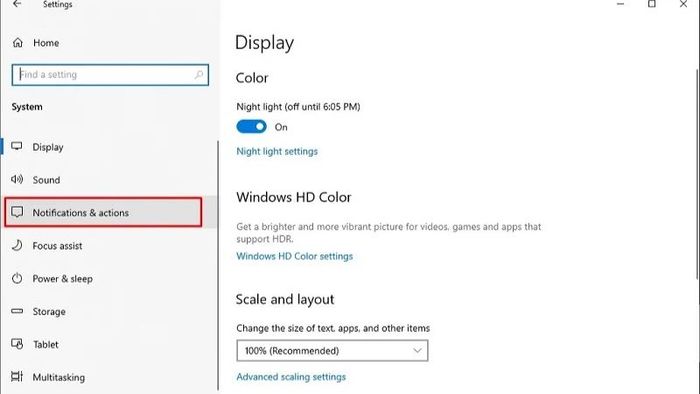
Bước 4: Nếu muốn chỉ vô hiệu hóa thông báo từ một số ứng dụng cụ thể, hãy di chuyển xuống và tắt thông báo trong phần “Nhận thông báo từ những người gửi này”. Thao tác này giúp bạn tập trung vào công việc mà không bỏ lỡ các thông báo quan trọng.
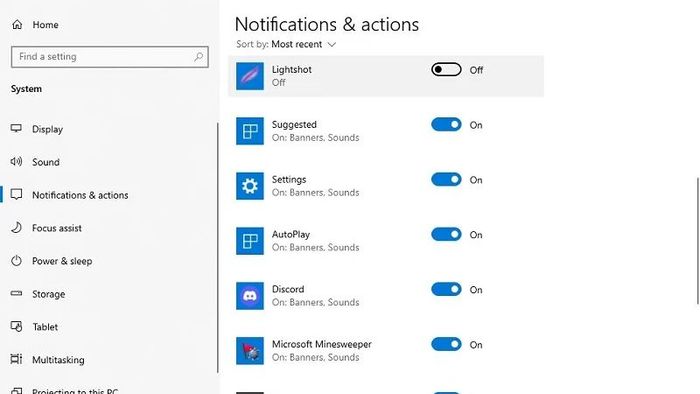
Tắt thông báo Win 10 bằng Chế độ Tập trung
Chế độ Tập trung là tính năng cho phép bạn tạm thời vô hiệu hóa các thông báo hiển thị trên máy tính chỉ với một lần nhấn. Điều này giúp bạn tránh bị gián đoạn trong quá trình làm việc. Để bật Chế độ Tập trung, bạn làm theo các bước sau:
Bước 1: Nhấn tổ hợp phím Windows + A hoặc nhấp vào biểu tượng thông báo ở góc dưới bên phải màn hình, sau đó chọn Chế độ Tập trung.
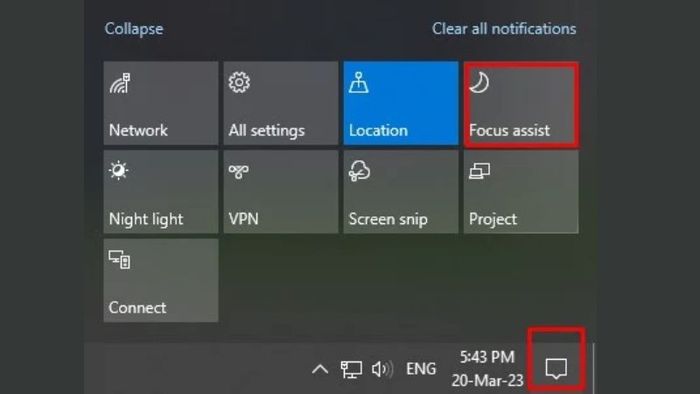
Bước 2: Chọn một trong hai tùy chọn sau
- Chỉ ưu tiên: Chỉ hiển thị các thông báo ưu tiên.
Lưu ý khi sử dụng Focus Assist để tắt thông báo:
- Hãy điều chỉnh Focus Assist sao cho phù hợp với nhu cầu cá nhân của bạn. Bạn có thể thiết lập để nó tự động kích hoạt trong những tình huống cụ thể hoặc chỉ sử dụng khi thực sự cần thiết.
Lưu ý khi tắt thông báo trên Windows 10 trên máy tính
Tắt thông báo trên Windows 10 có thể giúp bạn tập trung hơn và giảm sự phiền toái. Tuy nhiên, bạn cũng cần lưu ý một số điểm quan trọng để không bỏ lỡ các thông tin quan trọng:
Chọn lọc các thông báo cần thiết: Không nên vô hiệu hóa tất cả thông báo nếu có các ứng dụng quan trọng mà bạn cần theo dõi. Hãy chỉ vô hiệu hóa thông báo từ các ứng dụng ít quan trọng hoặc gây phiền nhiễu.
Sử dụng Focus Assist một cách hợp lý: Tính năng Focus Assist có thể giúp bạn tập trung bằng cách tắt các thông báo. Tuy nhiên, bạn nên thiết lập chế độ Chỉ ưu tiên hoặc Chỉ báo động để không bỏ lỡ các thông báo quan trọng.

Kiểm tra lại các thông báo đã tắt: Nên định kỳ kiểm tra lại các ứng dụng mà bạn đã vô hiệu hóa thông báo để đảm bảo rằng bạn không bỏ lỡ các cập nhật quan trọng hoặc điều chỉnh lại nếu cần thiết.
Tùy chỉnh các thông báo từ hệ thống: Khi vô hiệu hóa thông báo trên Windows 10, bạn đừng quên rằng một số thông báo từ hệ thống Windows cũng rất quan trọng. Ví dụ như các cập nhật hệ điều hành, bảo mật, hoặc thông báo về tình trạng pin của thiết bị.
Xem xét chế độ Không làm phiền: Khi bạn cần tập trung hoặc trong các cuộc họp quan trọng, chế độ Không làm phiền giúp bạn vô hiệu hóa mọi thông báo mà không cần phải điều chỉnh từng ứng dụng.
Tận dụng tính năng lên lịch: Focus Assist cho phép bạn đặt thời gian tự động kích hoạt và vô hiệu hóa. Tính năng này rất hữu ích cho các thời gian làm việc và nghỉ ngơi cố định.
Một số câu hỏi thường gặp về việc vô hiệu hóa thông báo Win 10
Sau đây là vài câu hỏi thường gặp liên quan đến việc vô hiệu hóa thông báo trên Windows 10 mà bạn có thể tham khảo:
Vô hiệu hóa thông báo trên Windows 10 có giúp tiết kiệm pin hơn không?
Đúng vậy, việc tắt thông báo trên Windows 10 có thể giúp tiết kiệm pin. Khi bạn tắt thông báo, hệ thống sẽ giảm hoạt động nền liên quan đến việc kiểm tra, hiển thị và xử lý thông báo. Điều này giúp giảm tiêu thụ năng lượng của CPU, GPU và màn hình.
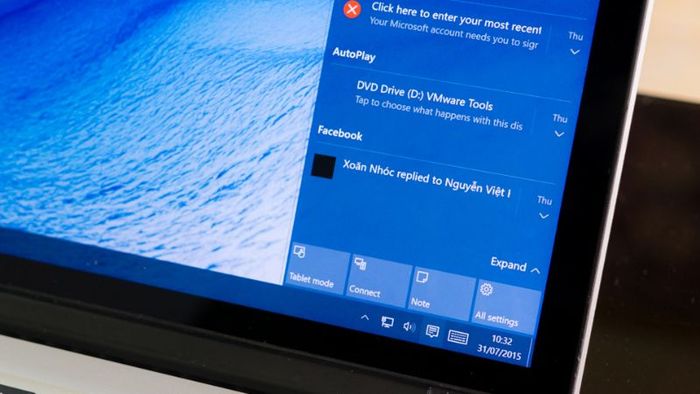
Khi nào bạn nên tắt thông báo trên Windows 10?
Bạn nên tắt thông báo trên Windows 10 trong những trường hợp sau:
- Khi cần tập trung vào công việc: Nếu bạn muốn tập trung vào công việc hoặc học tập mà không bị gián đoạn bởi các thông báo.
- Khi tham gia trình chiếu hoặc họp trực tuyến: Để tránh các thông báo không mong muốn xuất hiện khi bạn đang trình diễn hoặc tham gia họp trực tuyến.
- Khi chơi game: Để có trải nghiệm chơi game mượt mà hơn mà không bị gián đoạn bởi thông báo.
- Khi pin yếu: Để kéo dài thời gian sử dụng pin khi bạn không có nguồn điện để sạc pin.
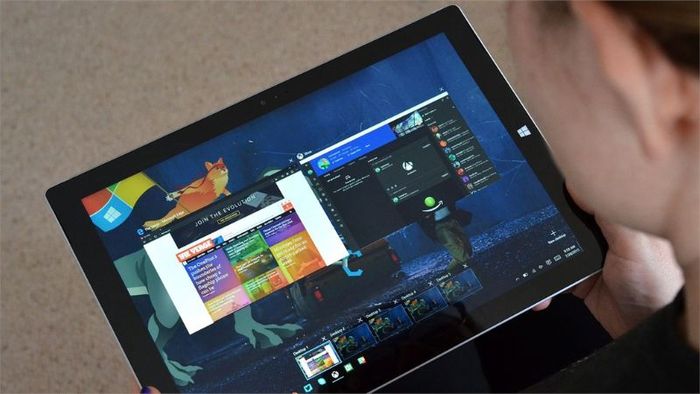
Có phần mềm nào hỗ trợ quản lý thông báo trên Windows 10 không?
Có nhiều phần mềm và công cụ hỗ trợ quản lý thông báo trên Windows 10, bao gồm:
Chế độ Tập trung (Focus Assist) (Tính năng tích hợp sẵn trong Windows 10): Cho phép bạn tắt thông báo Win 10 trong một số khoảng thời gian nhất định hoặc khi đang sử dụng các ứng dụng toàn màn hình.
Cài đặt Thông báo và Hành động (Notifications and Actions Settings): Trong phần cài đặt của Windows 10, bạn có thể tinh chỉnh chi tiết các thông báo từ các ứng dụng khác nhau.
Chế độ Giờ Yên Tĩnh: Một tính năng tích hợp sẵn giúp bạn tự động tắt thông báo vào những giờ cụ thể.
Phần mềm từ bên thứ ba:
- Chế độ Không làm phiền: Một ứng dụng giúp tắt thông báo trong một khoảng thời gian nhất định.
- Quản lý Thông báo: Các ứng dụng giúp bạn quản lý và tinh chỉnh chi tiết các thông báo từ các ứng dụng khác nhau trên hệ thống.
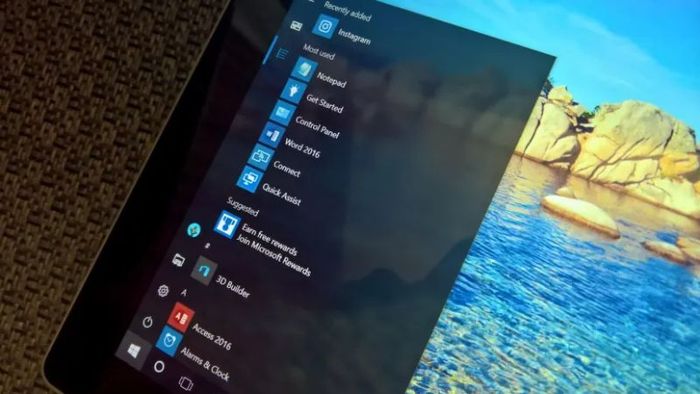
Sau khi tham khảo bài viết này, mọi người sẽ biết cách tắt thông báo Win 10 một cách nhanh chóng nhất. Hãy học cách quản lý thông báo trên máy tính để tăng năng suất làm việc cao hơn bằng cách tập trung vào công việc mà không bị các thông báo gây phiền nhiễu.
