1. Xem lại các bài viết bị ẩn trên Facebook từ điện thoại
Bước 1: Truy cập trang cá nhân trên Facebook -> nhấn vào dấu ba chấm ở bên phải -> chọn Nhật ký hoạt động.
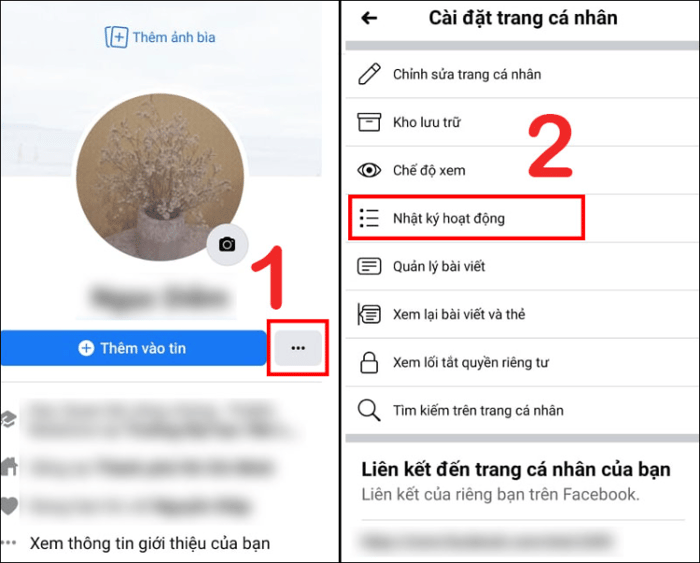
Bước 2: Chọn Bộ lọc -> Nhấn vào danh mục -> Chọn hành động đã ghi và các hoạt động khác
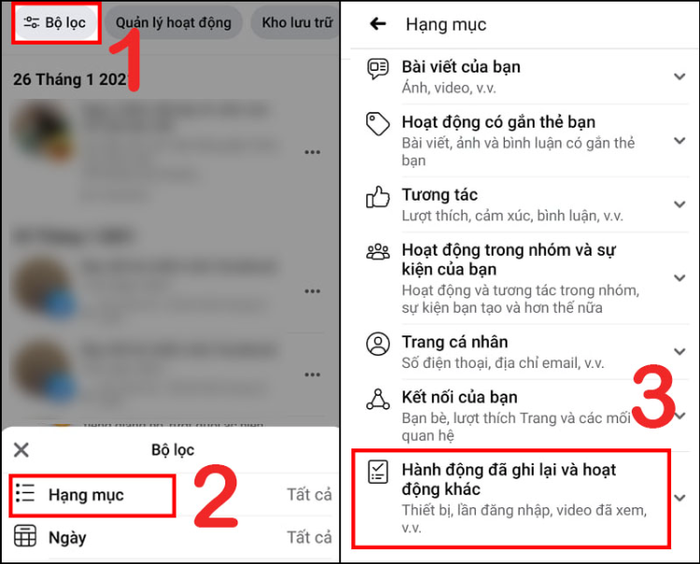
Bước 3: Cuộn xuống và chọn mục Bị ẩn khỏi dòng thời gian. Các bài viết đã ẩn sẽ được hiển thị.
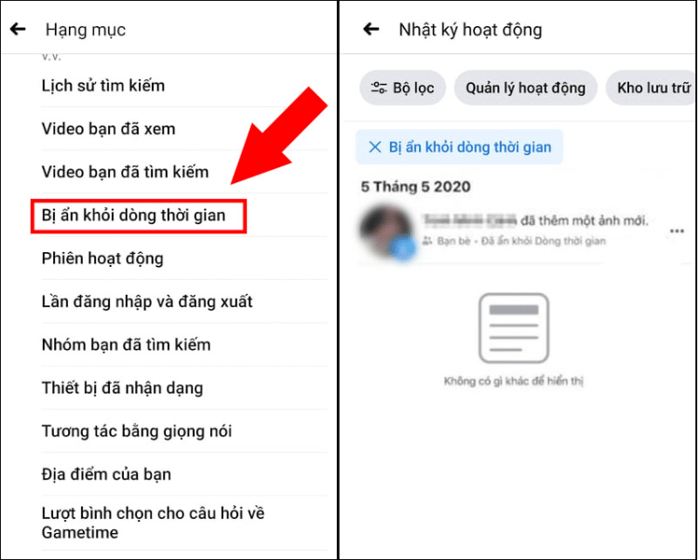
2. Cách xem lại các bài viết đã ẩn trên Facebook từ điện thoại
Bước 1: Vào trang cá nhân trên Facebook -> nhấn vào biểu tượng hình tam giác -> chọn Cài đặt & quyền riêng tư
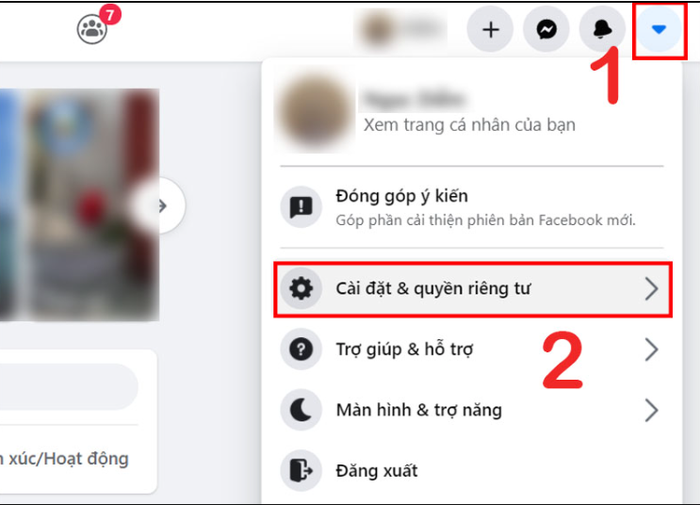
Bước 2: Chọn Nhật ký hoạt động;
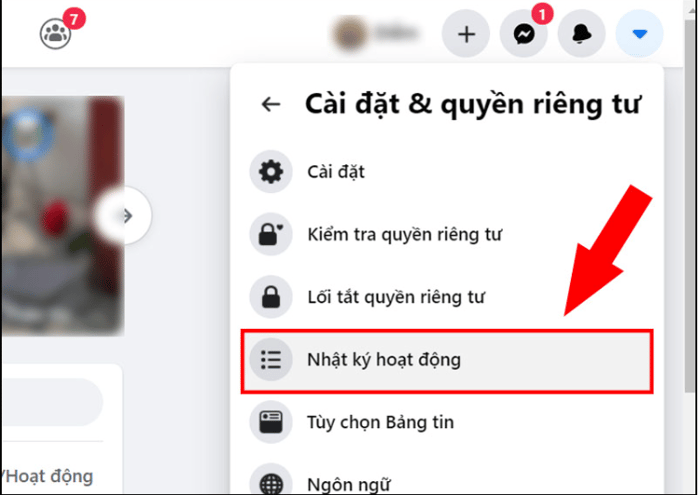
Bước 3: Chọn Bộ lọc
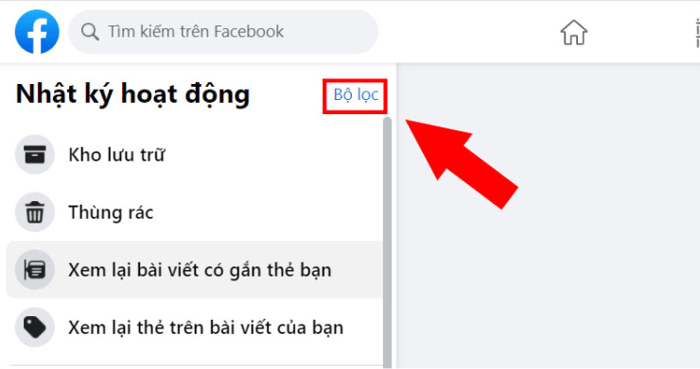
Bước 4: Cuộn xuống và chọn mục Bị ẩn khỏi dòng thời gian -> nhấn Lưu thay đổi
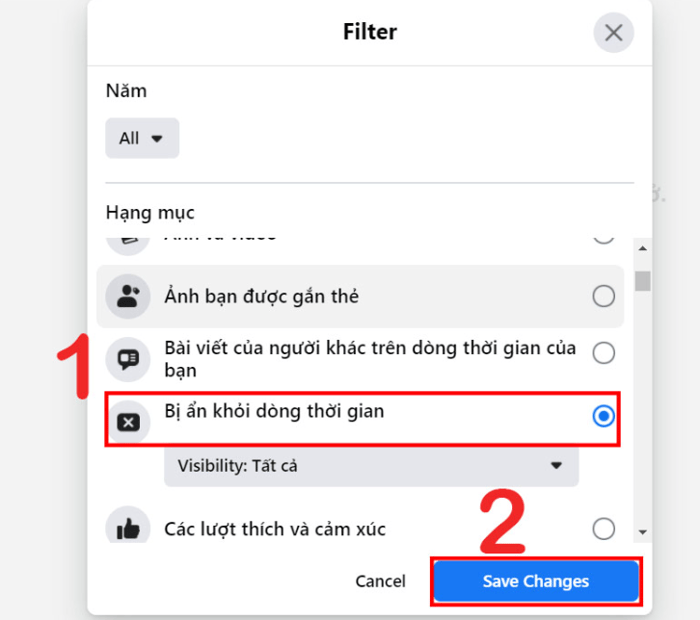
Các bài viết mà bạn đã ẩn trước đó sẽ được hiện ra.
3. Các câu hỏi thường gặp
Hướng dẫn ẩn bài viết trên Facebook:
- Cách nhanh: Truy cập trang cá nhân Facebook của bạn > chọn bài viết muốn ẩn > nhấn vào dấu ba chấm bên cạnh > chọn Chỉnh sửa quyền riêng tư > chọn chế độ Chỉ mình tôi.
- Hướng dẫn chi tiết:
Bước 1: Vào trang cá nhân Facebook > nhấn vào dấu ba chấm ở góc bài viết bạn muốn ẩn
Bước 2: Chọn mục Chỉnh sửa quyền riêng tư
Hướng dẫn ẩn hàng loạt bài viết trên Facebook theo mốc thời gian bằng Monokai Toolkit:
*Những điều cần lưu ý khi sử dụng Monokai Toolkit:
- Việc ẩn nhiều bài viết trên Facebook qua một ứng dụng bên ngoài có thể khiến tài khoản của bạn bị kiểm tra và bị khóa tạm thời.
- Để tránh điều này, hãy đảm bảo tài khoản Facebook của bạn là chính chủ và có đầy đủ thông tin như số điện thoại, email. Điều này rất quan trọng để xác thực và khôi phục tài khoản khi gặp vấn đề.
- Ngoài ra, bạn nên kích hoạt xác minh bảo mật hai bước cho tài khoản Facebook của mình.
- Ứng dụng không chịu trách nhiệm nếu tài khoản của bạn bị kiểm tra do Facebook quét đăng nhập.
- Nếu tài khoản bị khóa, bạn có thể đợi hết thời gian khóa và đăng nhập lại hoặc thử các phương pháp mở khóa Facebook.
- Sau khi ẩn nhiều bài viết, nên hủy liên kết giữa tài khoản Facebook và ứng dụng Monokai Toolkit để bảo vệ thông tin cá nhân.
Để thực hiện việc này, vào Facebook, chọn Cài đặt, sau đó chọn ứng dụng và trang web. Cuối cùng, nhấn Tắt 2 lần để xóa tài khoản khỏi các trang web và ứng dụng đã liên kết.
*Hướng dẫn nhanh
- Đăng nhập vào ứng dụng Monokai Toolkit, sau đó chọn xem tất cả trong mục Tính năng
- Chọn Truy cập trong phần Quyền riêng tư
- Chọn Chỉ mình tôi trong phần Quyền riêng tư
- Chọn khoảng thời gian chứa các bài viết bạn muốn ẩn trong mục Từ ngày, Đến ngày.
- Nhấn Đặt quyền riêng tư để hoàn tất
*Hướng dẫn chi tiết
Bước 1: Đăng nhập vào ứng dụng Monokai Toolkit, chọn Xem tất cả trong mục Tính năng. Sau đó, cuộn xuống dưới mục Dọn dẹp trang cá nhân và chọn Truy cập.
Bước 2: Tại đây, bắt đầu thiết lập để ẩn tất cả các bài viết bằng cách:
Chọn chế độ Chỉ mình tôi trong phần Quyền riêng tư
Chọn khoảng thời gian chứa các bài viết bạn muốn ẩn trong mục Từ ngày, Đến ngày
Bước 3: Cuối cùng, nhấn Bắt đầu quét để ẩn hàng loạt bài viết trên Facebook theo khoảng thời gian đã chọn.
Hướng dẫn khôi phục ảnh đã xóa trên Facebook:
*Hướng dẫn khôi phục ảnh đã xóa trên Facebook qua điện thoại
- Cách nhanh: mở ứng dụng Facebook > nhấn biểu tượng ba dấu gạch ngang ở góc trên bên phải màn hình.
- Chọn Cài đặt và quyền riêng tư > chọn Cài đặt
- Cuộn xuống mục Thông tin của bạn trên Facebook > chọn Tải thông tin của bạn xuống
- Chọn ảnh và video > nhấn Tạo file > đợi file được tạo xong và tải xuống
- Mở file vừa tải về > nhấn Giải nén và mở file sau khi giải nén để xem
- Hướng dẫn chi tiết:
- Bước 1: Mở ứng dụng Facebook > nhấn biểu tượng ba dấu gạch ngang ở góc trên bên phải màn hình chính.
- Bước 2: Chọn Cài đặt & quyền riêng tư > chọn Cài đặt từ menu thả xuống
- Bước 3: Cuộn xuống mục Thông tin của bạn trên Facebook > chọn Tải thông tin của bạn xuống
- Bước 4: Trong phần Yêu cầu bản sao, chọn Ảnh và video
- Bước 5: Tùy chọn Khoảng thời gian, định dạng và chất lượng phương tiện theo nhu cầu > nhấn Tạo file.
- Bước 6: Trong mục Bản sao hiện có, chọn Tải xuống
- Bước 7: Mở file vừa tải về > nhấn Giải nén
Sau khi giải nén, bạn có thể mở và xem toàn bộ dữ liệu hình ảnh của mình trên Facebook theo khoảng thời gian đã chọn.
*Hướng dẫn khôi phục ảnh đã xóa trên Facebook qua máy tính
- Cách nhanh:
- Truy cập Facebook trên máy tính > nhấn vào biểu tượng tam giác ngược ở góc trên bên phải màn hình > chọn Cài đặt & quyền riêng tư
- Nhấn chọn Cài đặt
- Chọn Thông tin của bạn trên Facebook > chọn Tải thông tin của bạn xuống
- Chọn mục Ảnh và video > nhấn Tạo file
- Nhấn Tải xuống
- Giải nén tập tin vừa tải và mở ra để xem
- Hướng dẫn chi tiết:
Bước 1: Mở Facebook > nhấn vào biểu tượng tam giác ngược ở góc trên bên phải màn hình > chọn Cài đặt & quyền riêng tư.
Bước 2: Chọn Cài đặt
Bước 3: Chọn Thông tin của bạn trên Facebook > chọn Tải thông tin của bạn xuống
Bước 4: Trong mục yêu cầu bản sao, chọn Ảnh và video > tùy chỉnh khoảng thời gian, định dạng và chất lượng phương tiện theo nhu cầu > nhấn Tạo file
Bước 5: Trong mục Bản sao hiện có, nhấn Tải xuống
Bước 6: Nhấp chuột phải vào file vừa tải về ở góc dưới bên trái màn hình > chọn Hiển thị trong thư mục
Bước 7: Nhấp chuột phải vào file vừa tải về > chọn Giải nén tại đây
Sau khi giải nén, bạn có thể mở file và xem toàn bộ dữ liệu hình ảnh và video trên Facebook của bạn, tương ứng với khoảng thời gian đã chọn.
Hướng dẫn cách ẩn hoạt động trên Facebook:
- Cách ẩn trạng thái hoạt động trên Facebook và Messenger trên điện thoại:
Bước 1: Mở ứng dụng Facebook trên điện thoại Android hoặc iOS, nhấn vào biểu tượng ba dấu gạch ngang ở góc trên bên phải màn hình, chọn Cài đặt & quyền riêng tư, rồi chọn Cài đặt.
Bước 2: Tạo giao diện mới, tìm đến mục Quyền riêng tư > nhấn vào Trạng thái hoạt động
Thông thường, Facebook sẽ tự động hiển thị trạng thái hoạt động khi tài khoản Messenger đang online. Để tắt chế độ này, bạn chỉ cần gạt công tắc sang trái.
Lưu ý, khi bạn tắt trạng thái hoạt động trên Facebook và Messenger, bạn sẽ không thể thấy bạn bè của mình có đang online hay không. Để hoàn toàn ẩn chế độ online trên Messenger, bạn cần phải ẩn nick Facebook hoặc Messenger của mình để đạt hiệu quả tối ưu nhất.
Bước 3: Mở ứng dụng Messenger trên điện thoại, nhấn vào ảnh đại diện của bạn để vào giao diện cài đặt, sau đó chọn mục Trạng thái hoạt động.
Bước 4: Tương tự như trên Facebook, trạng thái hoạt động sẽ được hiển thị khi bạn online trên Messenger. Để ẩn trạng thái này, gạt công tắc sang trái và xác nhận thông báo Tắt trạng thái hoạt động.
- Hướng dẫn cách tắt nick Facebook và Messenger trên máy tính
Bước 1: Từ giao diện chat trên Facebook, nhấn vào phần khung chat ở góc dưới cùng của màn hình.
Bước 2: Nhấn vào biểu tượng cài đặt (bánh răng cưa) và tắt trạng thái hoạt động.
Bước 3: Cửa sổ tuỳ chọn sẽ hiện ra, chọn Tắt trạng thái hoạt động của tất cả các liên hệ và nhấn OK để hoàn tất xác minh.
Hướng dẫn ẩn hoạt động trên Facebook và Messenger giúp bạn tránh những phiền toái và không mong muốn khi trò chuyện. Khi bạn ẩn trạng thái hoặc tắt thông báo hoạt động, người khác sẽ không biết bạn có đang online hay không. Để quay lại trạng thái bình thường, bạn chỉ cần bật lại thông báo.
