Bạn muốn trải nghiệm YouTube một cách thoải mái mà không cần liên tục dán mắt vào điện thoại? Chúng tôi sẽ chia sẻ những mẹo và hướng dẫn sử dụng chế độ xem YouTube ngoài màn hình để bạn có thể vừa chơi game, lướt web hay đọc báo mà không làm gián đoạn video đang xem.
1. Hướng dẫn xem YouTube ngoài màn hình trên máy tính và PC
YouTube không chỉ là nguồn giải trí mà còn là kho kiến thức phong phú. Để tận dụng tốt nhất YouTube mà vẫn tiết kiệm thời gian và tiện lợi, nhiều người tìm cách xem YouTube ngoài màn hình chính của máy tính. Dưới đây là những phương pháp giúp bạn mở rộng không gian xem và tận hưởng nội dung một cách linh hoạt.
1.1 Trên trình duyệt Google Chrome
Bước 1: Mở video YouTube trên Chrome ⇒ Nhấn chuột phải vào video hai lần ⇒ Chọn tùy chọn hình trong hình (Picture in Picture)
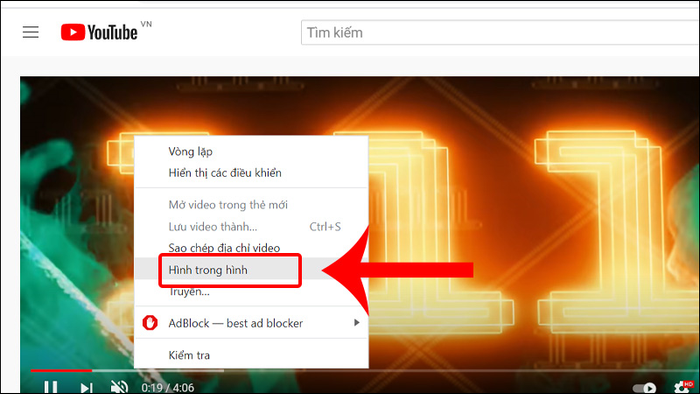
Một cửa sổ video thu nhỏ sẽ hiện ra trên màn hình.
Bước 2: Để thay đổi vị trí của cửa sổ video, đưa chuột đến cửa sổ video nhỏ ⇒ Giữ chuột trái và kéo đến vị trí mong muốn.
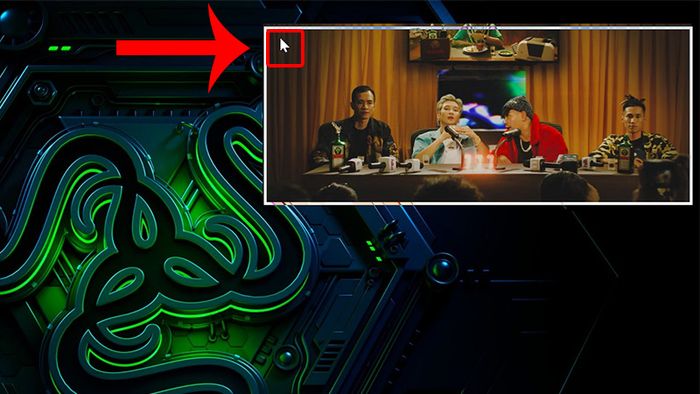
Bước 3: Để điều chỉnh kích thước cửa sổ video nhỏ, di chuyển con trỏ chuột đến góc hoặc cạnh của video ⇒ Kéo thả chuột để thay đổi kích thước theo ý muốn

Bước 4: Để thoát khỏi chế độ hình trong hình và trở lại video YouTube bình thường, nhấp vào biểu tượng ô vuông với mũi tên chéo (Quay lại thẻ).
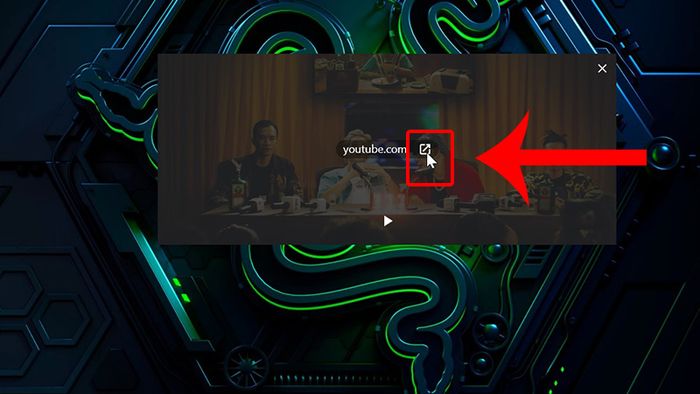
Bước 5: Để đóng cửa sổ video thu nhỏ, nhấp vào biểu tượng 'X' ở góc trên bên phải của cửa sổ.
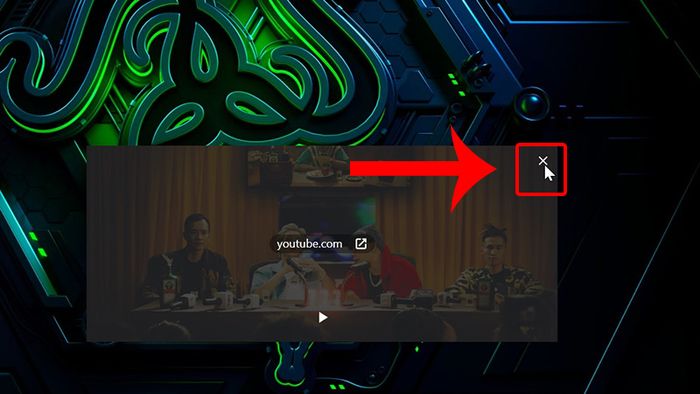
Bạn cũng có thể cài đặt tiện ích Picture-in-Picture hoặc ứng dụng Floating for YouTube trên Chrome để giữ video YouTube luôn hiện trên màn hình máy tính.
1.2 Hướng dẫn trên trình duyệt Cốc Cốc
Cốc Cốc không chỉ giúp người dùng tìm kiếm thông tin và chặn quảng cáo hiệu quả, mà còn cho phép xem video YouTube ngoài màn hình máy tính một cách dễ dàng. Với vài thao tác đơn giản, bạn có thể thưởng thức video YouTube mà không cần giữ màn hình trình duyệt mở, làm tăng hiệu quả công việc và mang đến trải nghiệm duyệt web linh hoạt hơn.
Bước 1: Mở trình duyệt Cốc Cốc và truy cập vào YouTube
Bước 2: Nhấn vào biểu tượng 'ghim' trên thanh công cụ
Bước 3: Điều chỉnh kích thước của cửa sổ video theo nhu cầu xem của bạn
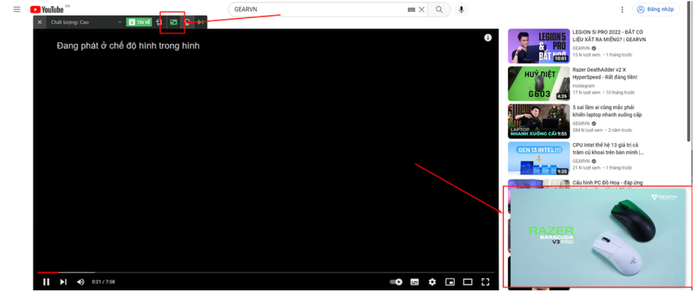
1.3 Hướng dẫn trên trình duyệt Microsoft Edge
Bước 1: Mở video YouTube trên Microsoft Edge > Nhấp chuột phải hai lần vào video > Chọn chế độ Hình trong hình (Picture in Picture).
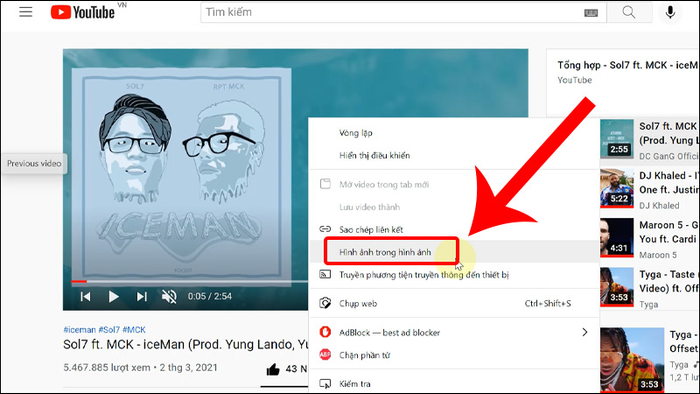
Bước 2: Một cửa sổ video thu nhỏ sẽ hiện ra. Để thay đổi vị trí của cửa sổ này, di chuyển con trỏ chuột đến video thu nhỏ > Giữ chuột trái và kéo đến vị trí bạn muốn.

Bước 3: Để điều chỉnh kích thước của cửa sổ video thu nhỏ, di chuyển chuột đến góc hoặc cạnh của video > Kéo và thả chuột để thay đổi kích thước theo ý thích.
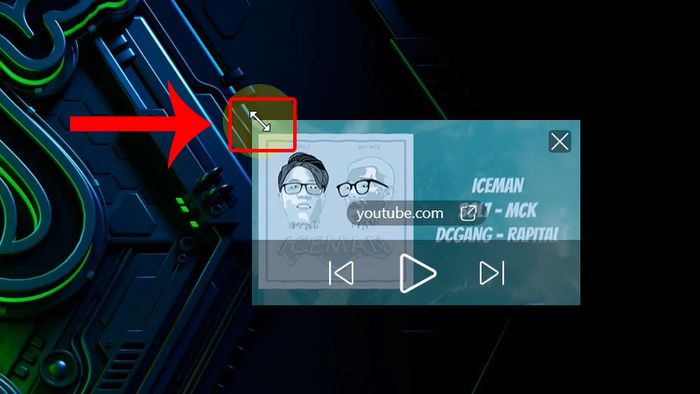
Bước 4: Để thoát khỏi chế độ hình trong hình và trở lại video YouTube bình thường, nhấp vào biểu tượng ô vuông với mũi tên chéo (Quay lại thẻ).
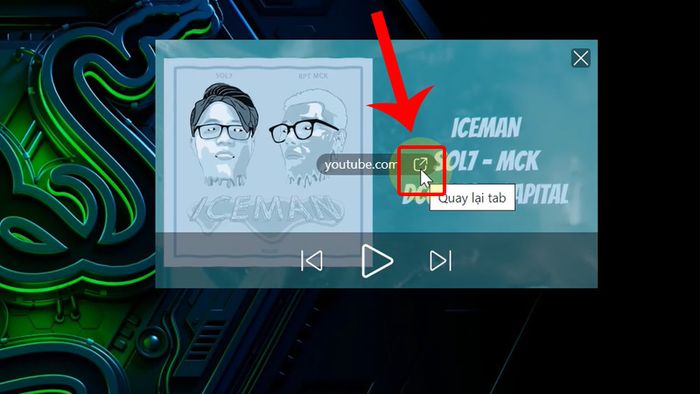
Bước 5: Để đóng cửa sổ video thu nhỏ, nhấp vào dấu 'X' ở góc phải của cửa sổ video.
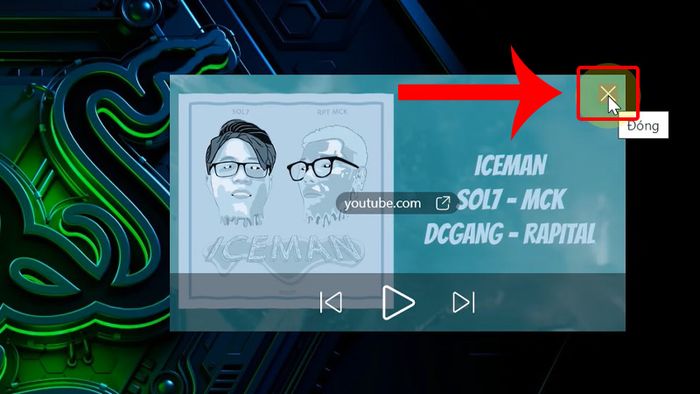
2. Lợi ích khi sử dụng tính năng xem YouTube và lướt web trên trình duyệt Cốc Cốc
Sử dụng trình duyệt Cốc Cốc để vừa xem YouTube vừa lướt web mang lại nhiều lợi ích đáng giá, giúp người dùng có trải nghiệm đa nhiệm hiệu quả.
Cốc Cốc không chỉ là một trình duyệt thông thường mà còn là công cụ đa nhiệm mạnh mẽ. Tính năng chặn quảng cáo tích hợp giúp loại bỏ quảng cáo phiền nhiễu, cải thiện thẩm mỹ và tốc độ tải trang, làm cho việc xem video trên YouTube trở nên mượt mà và tiết kiệm băng thông hơn.
Giao diện của Cốc Cốc rất dễ sử dụng. Khả năng mở nhiều tab đồng thời cho phép người dùng duyệt web, đọc bài viết và xem video mà không cần phải chuyển đổi giữa các trang. Điều này đặc biệt thuận tiện khi cần thực hiện nhiều nhiệm vụ cùng lúc.
Ngoài ra, Cốc Cốc hỗ trợ nhiều tiện ích mở rộng để tối ưu hóa trải nghiệm video. Tính linh hoạt và khả năng tùy chỉnh cao của trình duyệt cho phép người dùng điều chỉnh các thiết lập theo sở thích cá nhân, từ giao diện đến bảo mật.
Với các tính năng và lợi ích nổi bật, Cốc Cốc cung cấp giải pháp toàn diện cho những ai muốn duyệt web, xem video và thực hiện nhiều công việc trực tuyến một cách linh hoạt và thuận tiện.
3. Lợi ích khi sử dụng tính năng xem YouTube và lướt web trên trình duyệt Chrome
Trình duyệt Chrome cung cấp nhiều tiện ích hữu ích cho việc xem YouTube ngoài màn hình máy tính, giúp trải nghiệm trở nên thuận tiện và đầy đủ hơn. Một trong những tiện ích nổi bật là Picture-in-Picture (PiP), cho phép người dùng xem video YouTube trong cửa sổ nhỏ và di chuyển xung quanh màn hình, giúp vừa xem video vừa thực hiện các công việc khác mà không bị gián đoạn.
Chrome còn hỗ trợ nhiều tiện ích mở rộng như Cốc Cốc, giúp tối ưu hóa trải nghiệm xem YouTube. Cốc Cốc không chỉ tìm kiếm thông tin mà còn chặn quảng cáo hiệu quả, mang lại không gian lướt web sạch sẽ và dễ quản lý. Đối với những người thường xuyên sử dụng YouTube khi làm việc hoặc học tập, việc sử dụng các tiện ích này không chỉ tiết kiệm thời gian mà còn cải thiện trải nghiệm đa nhiệm trên Chrome.
Trên Chrome, người dùng còn có thể tận dụng các tiện ích mở rộng khác như Enhancer for YouTube™, công cụ giúp tối ưu hóa trải nghiệm video trên YouTube. Công cụ này cung cấp nhiều tùy chọn như tùy chỉnh giao diện, chặn quảng cáo, điều chỉnh chất lượng video và chế độ tối để bảo vệ mắt khi xem vào ban đêm.
Thêm vào đó, một số tiện ích mở rộng còn giúp nâng cao khả năng điều khiển video trực tuyến. Bạn có thể sử dụng các tiện ích như Looper for YouTube™ để lặp lại đoạn video yêu thích, hoặc Video Speed Controller để điều chỉnh tốc độ phát video theo ý muốn.
Nhờ vào những tiện ích này, người dùng Chrome không chỉ có trải nghiệm xem YouTube linh hoạt mà còn tận hưởng các tính năng tùy chỉnh độc đáo, giúp họ phù hợp với nhu cầu và sở thích cá nhân một cách dễ dàng. Điều này khiến việc xem video trở nên phong phú và toàn diện hơn trên trình duyệt Chrome.
4. Tiện ích khi vừa xem YouTube vừa lướt web trên trình duyệt Microsoft Edge
Khi sử dụng trình duyệt Microsoft Edge, việc vừa xem YouTube vừa lướt web trở nên thuận tiện hơn nhờ vào những tính năng thông minh. Chế độ chia màn hình (Snap Layouts) nổi bật cho phép bạn chia màn hình thành nhiều ô và mở nhiều tab cùng lúc. Điều này giúp bạn dễ dàng theo dõi video YouTube mà không làm gián đoạn các hoạt động lướt web khác.
Nếu bạn đang sử dụng Windows 11, chế độ chia màn hình Snap View là một lựa chọn linh hoạt, cho phép bạn di chuyển và điều chỉnh kích thước cửa sổ ứng dụng một cách dễ dàng. Điều này mang đến trải nghiệm đa nhiệm tốt hơn, cho phép bạn tùy chỉnh kích thước video YouTube mà không cần mở rộng các cửa sổ khác.
Các tiện ích mở rộng dành riêng cho Microsoft Edge giúp nâng cao trải nghiệm xem YouTube của bạn. Bạn có thể sử dụng chúng để điều chỉnh video, cải thiện chất lượng hình ảnh, hoặc chặn quảng cáo, giúp bạn tập trung vào nội dung hơn.
Trình duyệt Edge tích hợp công cụ điều khiển phương tiện truyền thông ngay trên tab video, cho phép bạn dễ dàng play/pause và điều chỉnh âm lượng mà không cần chuyển đổi tab. Tính năng Lịch sử Trình Phát (Media History) cũng giúp bạn nhanh chóng truy cập các video đã xem trước đó mà không làm gián đoạn trải nghiệm lướt web. Tất cả những tính năng này mang đến trải nghiệm xem video và lướt web đồng thời trên Microsoft Edge một cách thuận tiện và linh hoạt.
