Nguyên nhân chính dẫn đến nhiều khoảng trắng trong Excel bao gồm việc nhập liệu không chú ý, sao chép từ nguồn bên ngoài và sự không tương thích giữa các phiên bản Excel.
Các nguyên nhân phổ biến là: nhập dữ liệu không cẩn thận, sao chép dữ liệu từ nguồn không đáng tin cậy và sự khác biệt giữa phiên bản Excel.
- Nhập dữ liệu một cách vô tình tạo ra khoảng trắng, đặc biệt khi không chú ý trong quá trình nhập liệu.
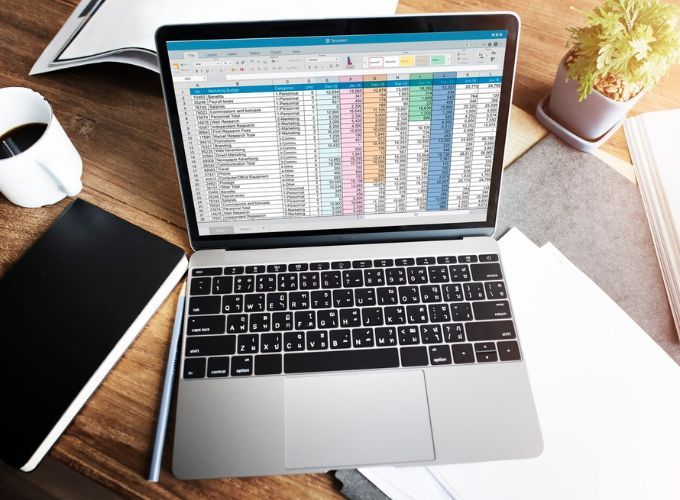
- Sao chép hoặc tải dữ liệu từ nguồn bên ngoài có thể chứa khoảng trắng không cần thiết và sự khác biệt giữa các phiên bản Excel có thể tạo ra khoảng trắng không mong muốn.
Biết được các nguyên nhân này giúp bạn loại bỏ khoảng trắng dư thừa trong Excel một cách hiệu quả.
Hướng dẫn nhanh cách bỏ khoảng trắng trong Excel.
Sử dụng hàm TRIM trong Excel để loại bỏ khoảng trắng dư thừa.
Dùng hàm TRIM: Mở file, tạo cột mới, áp dụng hàm =TRIM(ô), kéo dài, sao chép và dán giá trị.
- Các bước sử dụng hàm TRIM: 1. Mở file và tạo cột phụ. 2. Nhập =TRIM(ô cần xử lý), nhấn Enter. 3. Kéo để áp dụng, sao chép cột phụ. 4. Dán giá trị vào cột gốc.
Quy trình loại bỏ khoảng trắng giúp dữ liệu trong Excel sạch và đồng nhất.
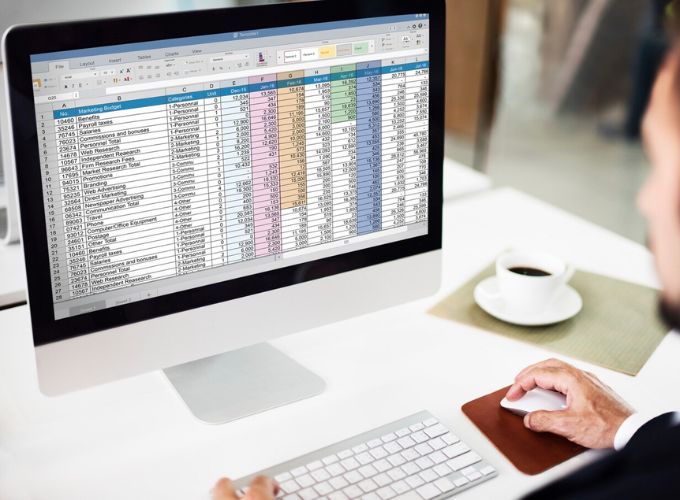
Dùng Find & Replace để xoá khoảng trắng thừa giữa các từ trong Excel.
Lưu ý: phương pháp này không xóa khoảng trắng ở đầu dòng. Cách thực hiện như sau.
- Thực hiện: 1. Mở file và nhấn Ctrl + H. 2. Trong 'Find and Replace', nhập khoảng trắng vào 'Find what', để trống 'Replace with', chọn 'Replace All'. 3. Thông báo thay thế xuất hiện, nhấn 'OK'.
Loại bỏ khoảng trắng giữa số: mở file, nhấn Ctrl + H, sử dụng 'Find and Replace' với khoảng trắng, để trống 'Replace with', nhấn 'Replace All', thông báo xuất hiện, nhấn 'OK'.
Cách xóa dấu cách giữa số: 1. Mở file và nhấn Ctrl + H. 2. 'Find and Replace', nhập khoảng trắng, để trống 'Replace with', nhấn 'Replace All'. 3. Thông báo thay thế thành công, nhấn 'OK'.
- Sử dụng công thức để xóa hết khoảng trắng trong Excel.

Áp dụng công thức trong Excel để loại bỏ mọi khoảng trắng.
Dùng hàm SUBSTITUTE để xóa mọi khoảng trắng, tạo dữ liệu đồng nhất trong Excel.
- Cách xóa khoảng trắng: 1. Mở file và tạo cột phụ. 2. Dùng =SUBSTITUTE(ô; ' '; '') và Enter. 3. Kéo ô xuống áp dụng. 4. Sao chép cột phụ. 5. Dán giá trị vào cột gốc.
Hướng dẫn cách bỏ dấu phẩy trong Excel để làm sạch dữ liệu.
Xóa dấu phẩy trong Excel: một thủ thuật cần thiết để tránh lỗi dữ liệu.
Bỏ dấu phẩy trong dữ liệu số: một quy trình đơn giản cho dữ liệu sạch hơn trong Excel.
Loại bỏ dấu phẩy trong dữ liệu số bằng cách tuân theo các bước cụ thể trong Excel.

Lưu Ý:
- Dấu phẩy trong mọi ô sẽ bị xóa hết. Điều này áp dụng cho tất cả dấu phẩy, kể cả ô có nhiều hơn một dấu.
- Hãy sao chép dữ liệu sang một bản sao mới để bảo vệ dữ liệu gốc.
Hướng dẫn xóa dấu tiếng Việt trong Excel
Xóa dấu tiếng Việt trong Excel qua ba cách dễ dàng.
Dùng Unikey
- Bước 1: Mở tài liệu và chọn ô cần xử lý.
- Bước 2: Ctrl + C để sao chép.
- Bước 3: Mở Unikey, chọn “Công cụ…[CS+F6]”.
- Bước 4: Chọn “Loại bỏ dấu”, nhấn “Chuyển mã”.
- Bước 5: Ctrl + V để dán văn bản đã xử lý.
Áp dụng EVkey để xóa dấu
- Bước 1: Chọn ô trong Excel.
- Bước 2: Ctrl + C để sao chép văn bản.
- Bước 3: Mở EVkey và chọn “Công cụ…[CS+F6]”.
- Bước 4: Kích hoạt “Loại bỏ dấu” và “Chuyển mã”.
- Bước 5: Dùng Ctrl + V để dán văn bản đã xử lý.
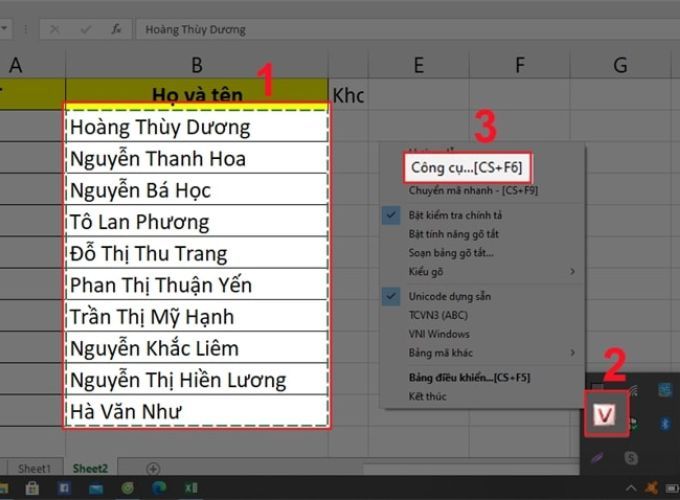
Bỏ dấu bằng hàm Excel
- Bước 1: Mở “File” trong Excel.
- Bước 2: Vào “Options”.
- Bước 3: Chọn “Customize Ribbon”, kích hoạt “Developer”.
- Bước 4: Mở “Visual Basic” từ “Developer”.
- Bước 5: Thêm “Module” qua “Insert” trong Sheet cần chỉnh sửa.
- Bước 6: Dán mã VBA đã sao chép vào Module.
- Bước 7: Trở lại Excel, sử dụng hàm “=bo_dau_tieng_viet(vị_trí_ô)”.
HR Insider hướng dẫn xóa dấu cách, phẩy, và dấu tiếng Việt trong Excel. Mong rằng bài viết mang lại giá trị cho bạn.
