
Bạn đã từng gặp tình huống muốn sử dụng một bức ảnh từ internet nhưng lại có chữ viết trên đó và bạn muốn xóa chúng đi? Nếu có, hãy tham khảo bài viết này để biết cách xóa chữ trên ảnh bằng Photoshop một cách nhanh chóng và đơn giản chỉ trong vài bước.
1. Phương pháp xóa chữ trên ảnh ít chi tiết bằng Photoshop
Nếu bức ảnh mà chữ chèn vào ít chi tiết, bạn có thể áp dụng các bước đơn giản sau để xóa chữ:
Bước 1: Bạn mở ứng dụng Photoshop, sau đó chọn Tệp > Mở hoặc sử dụng tổ hợp phím Ctrl + O để mở bức ảnh cần chỉnh sửa.
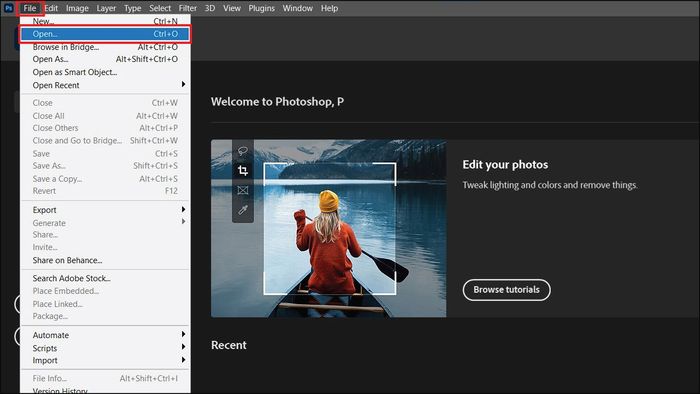
Bước 2: Tiếp theo, trên thanh công cụ ở phía bên trái của màn hình, chọn biểu tượng Công cụ Chọn hình chữ nhật hoặc bấm tổ hợp phím M để mở công cụ chọn vùng.
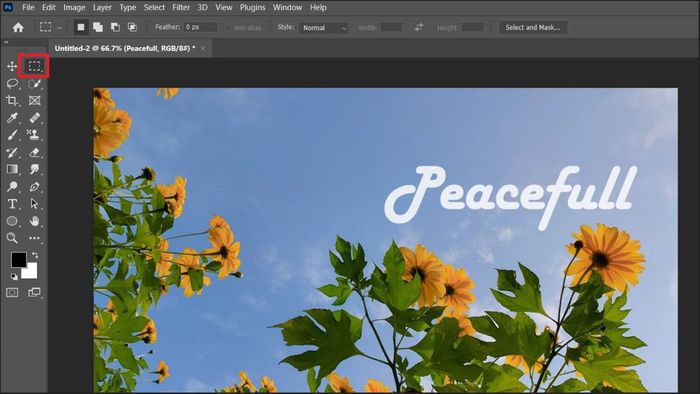
Bước 3: Sau đó, bạn thực hiện click chuột trái, sau đó chọn vùng chữ và khoanh trên ảnh như hình minh họa dưới đây.
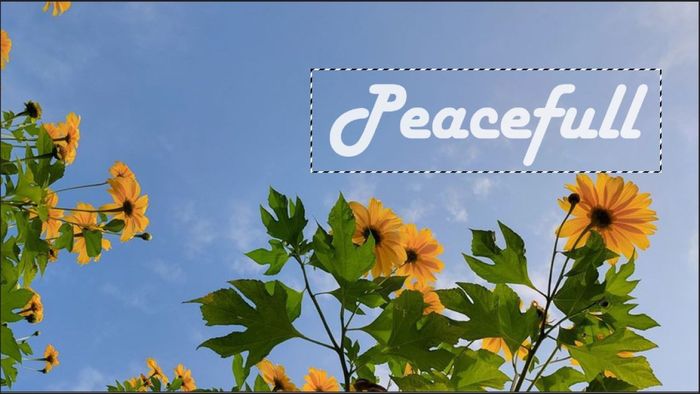
Bước 4: Bây giờ, bạn tạo một layer mới bằng cách nhấn vào biểu tượng Dấu cộng ở góc dưới cùng của bảng điều khiển bên phải.
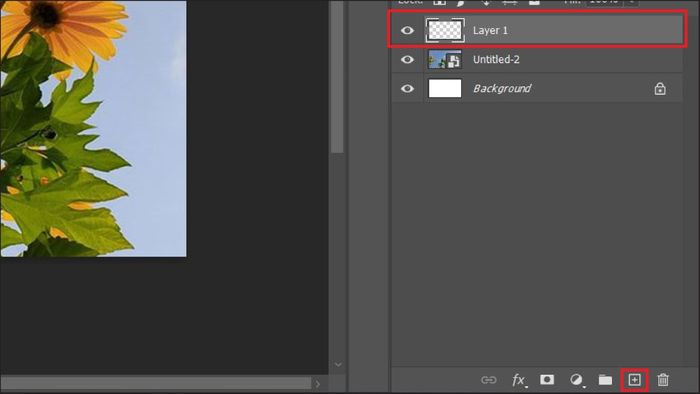
Bước 5: Sau khi tạo layer mới, bạn click chuột phải vào bất kỳ vị trí nào trên bức ảnh và chọn Fill hoặc bạn có thể nhấn tổ hợp phím Shift + F5, để mở công cụ Content Aware.
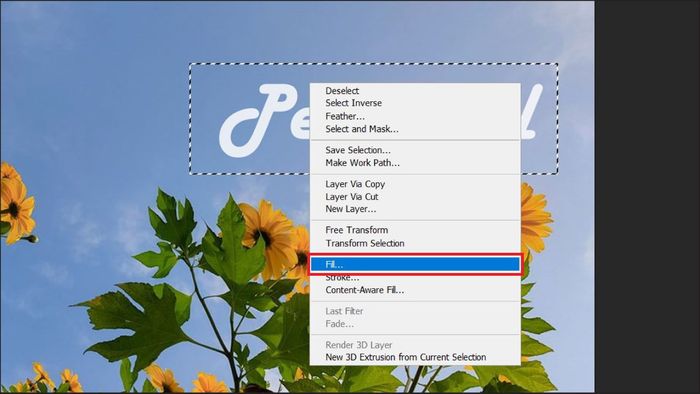
Bước 6: Trong cửa sổ Fill, bạn chọn Content-Aware trong mục Contents và thiết lập Opacity là 100% sau đó nhấn OK.
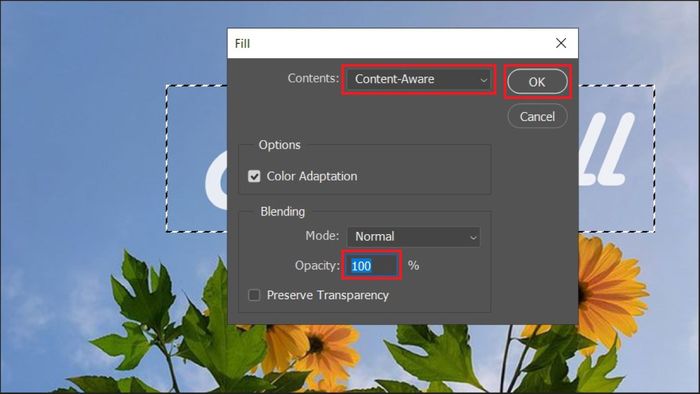
Bước 7: Photoshop sẽ tự động điền màu phù hợp với bức ảnh vào phần chữ đã xóa. Kết quả sẽ rất chân thực.
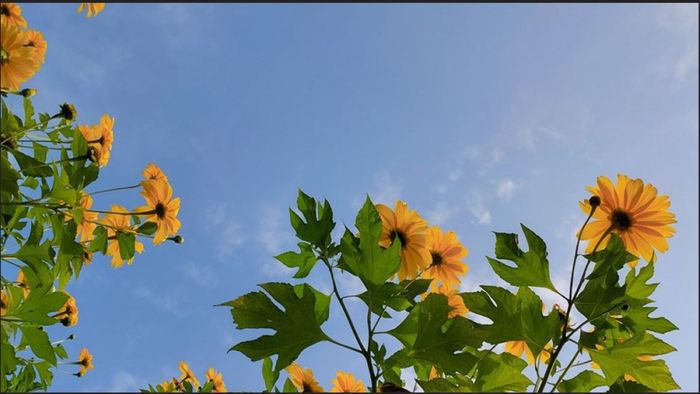
2. Phương pháp xóa chữ trên ảnh nhiều chi tiết bằng Photoshop
Đối với những bức ảnh có nhiều chi tiết, cách tiếp cận giống như trên không đủ để xóa hết chữ hoặc có thể làm mờ màu của ảnh. Vì vậy, chúng ta cần phương pháp phức tạp hơn để xóa chữ trên bức ảnh. Hãy tham khảo các bước dưới đây:
Bước 1: Để xóa chữ, trước tiên bạn hãy chọn Công cụ Chọn Nhanh trên thanh công cụ hoặc sử dụng phím tắt W để khoanh vào vùng chữ cần xóa.
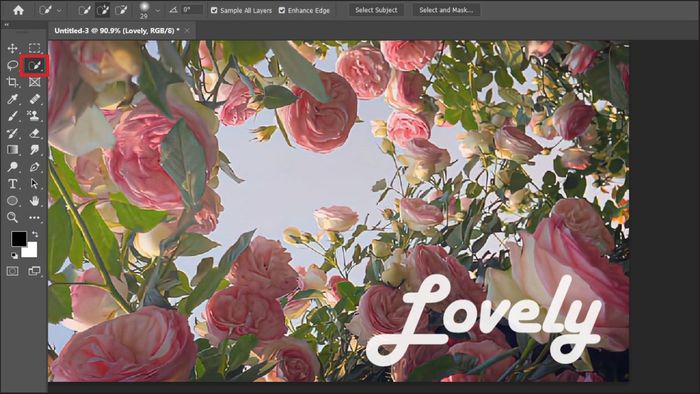
Bước 2: Ở đây, hãy nhấn và giữ phím Shift sau đó kích vào từng chữ trong ảnh. Đừng quên giữ phím Shift cho đến khi chọn xong từng chữ và chắc chắn chọn đủ nét cho chữ nhé.
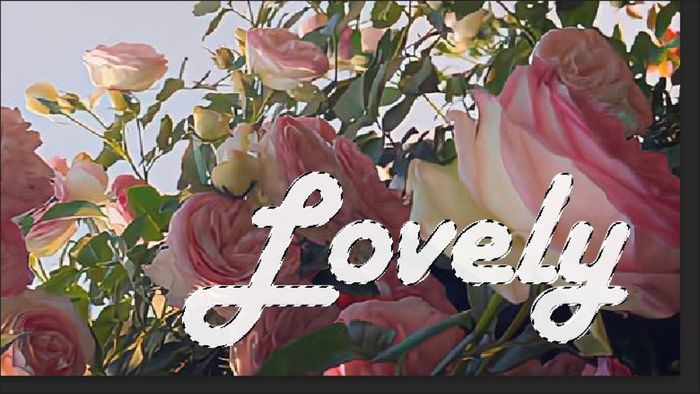
Bước 3: Tiếp theo, bạn nhấn chuột phải vào bất kỳ vị trí nào trên ảnh, sau đó chọn Fill để mở công cụ Contents-Aware.
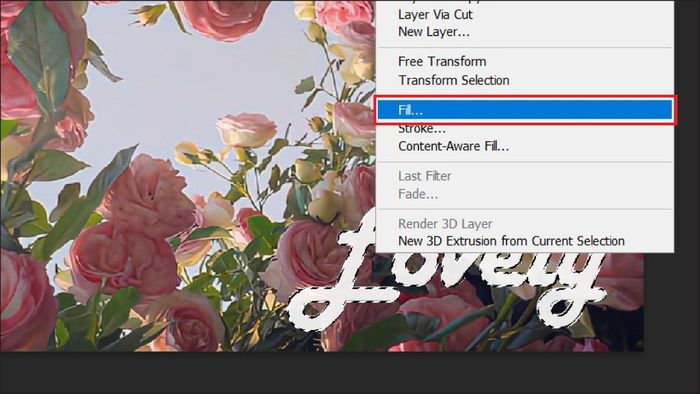
Bước 4: Bây giờ, chọn Content-Aware trong mục Contents và đặt Opacity là 100% trong mục Blending > Sau đó, nhấn OK.
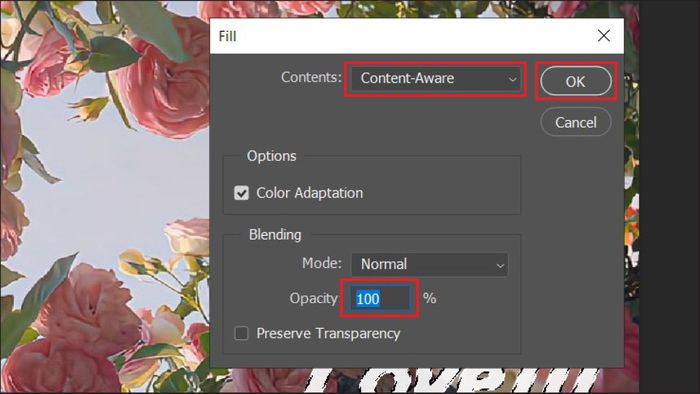
Bước 5: Sau khi nhấn OK, vùng chữ sẽ bị xóa nhưng có thể để lại một số vết mờ. Để khắc phục, tiếp tục sử dụng công cụ Rectangular Marquee Tool để khoanh vùng chữ mờ trong ảnh > sau đó lặp lại Bước 3 và Bước 4 ở trên (Click chuột phải > Fill > Content-Aware) để xóa mờ là xong.
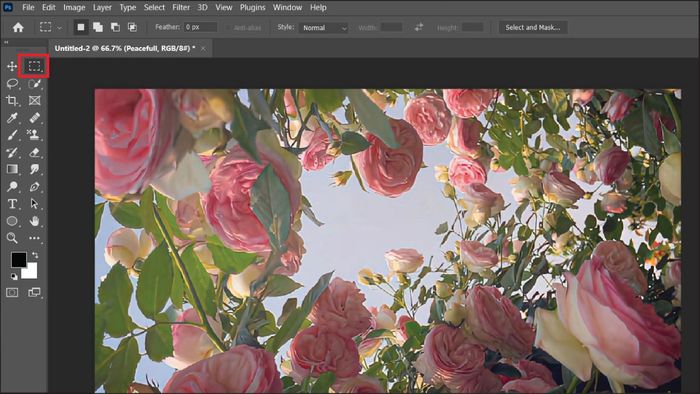
Bước 6: Thế là bạn đã hoàn thành việc xóa chữ trên ảnh. Kết quả cuối cùng sẽ như sau. Thật tuyệt vời phải không?

Vậy là mình đã hướng dẫn xong cho các bạn cách xóa chữ trên ảnh bằng Photoshop rồi đấy. Đơn giản phải không? Nếu bạn thấy hữu ích, hãy cho mình một like và share bài viết này nhé. Xin cảm ơn!
Nếu bạn thường xem tin tức trên 24h Công Nghệ, thì bây giờ chúng tôi đã có mặt trên Google News. Hãy click vào nút dưới đây để theo dõi 24h Công Nghệ trên Google News.
24H CÔNG NGHỆ TRÊN GOOGLE NEWS
Hiện nay, Mytour đang phân phối nhiều dòng laptop đồ họa chất lượng với nhiều ưu đãi hấp dẫn. Nếu bạn quan tâm, hãy nhấn vào nút dưới đây để biết thêm chi tiết nhé.
LAPTOP ĐỒ HỌA CHẤT LƯỢNG TẠI TDGĐ
Xem thêm:
- Cách chỉnh sửa nụ cười trong ảnh chân dung bằng Photoshop một cách tinh tế
- Cách tạo tranh màu nước từ ảnh thật với Photoshop đơn giản
- Cách tạo hiệu ứng tuyết giả trong Photoshop chỉ với vài thao tác đơn giản
