Excel, người bạn đồng hành không thể thiếu trong thế giới kinh doanh và văn phòng. Hãy đồng hành cùng Mytour để khám phá cách xóa cột, hàng, khung và ô một cách thông minh và dễ dàng.
Xoá cột hàng trong Excel đơn giản
Cách xoá cột và hàng giúp bạn kiểm soát bảng tính và xử lý dữ liệu một cách linh hoạt. Dưới đây là hướng dẫn chi tiết về cách xoá cột và hàng trong Excel:
Xoá một cột bằng chuột trong Excel
Áp dụng phương pháp đơn giản và nhanh chóng xoá một cột trong Excel bằng chuột máy tính.
Thực hiện theo các bước sau để xóa cột trong Excel. Giả sử bạn có một bảng dữ liệu như hình dưới và muốn loại bỏ một cột từ bảng.
Để xóa cột, chỉ cần nhấp chuột vào tiêu đề của cột. Ví dụ, nếu bạn muốn xóa cột B, hãy nhấp vào tiêu đề 'B' ở đầu bảng. Sau đó, chuột phải và một danh sách tùy chọn sẽ xuất hiện.
Trong danh sách đó, chọn 'Xóa' (Delete). Cột sẽ được loại bỏ ngay lập tức khỏi bảng.
Với cách đơn giản này, bạn có thể xóa cột một cách dễ dàng và nhanh chóng chỉ với vài thao tác chuột. Áp dụng để tăng tốc công việc chỉnh sửa về cách xóa cột trong Excel trên điện thoại, máy tính!
Cách xóa cột trong Excel bằng phím Delete
Khám phá một phương pháp khác về cách xóa cột trong Excel, sử dụng phím 'Delete' trên bàn phím. Một lựa chọn hữu ích mà bạn có thể thử.
Để xóa một cột bằng cách này, bạn chỉ cần chọn cột cần xóa và giữ phím 'Delete' trên bàn phím. Thao tác này sẽ xóa dữ liệu trong cột, nhưng cột vẫn giữ lại.
Dùng phím 'Delete' là cách xóa cột trong Excel đơn giản để loại bỏ dữ liệu. Nếu muốn xóa cột hoàn toàn, hãy sử dụng các phương pháp khác mà chúng tôi đã đề cập. Hãy linh hoạt trong việc chỉnh sửa bảng tính của bạn.
Cách xóa cột thừa trong Excel bằng phím tắt
Một cách khác để xóa cột trong Excel nhanh chóng - sử dụng phím tắt 'Ctrl' + '-'. Thay vì chuột hoặc phím 'Delete', tổ hợp phím này giúp bạn xóa cột dễ dàng.
Bôi đen cột và nhấn tổ hợp phím 'Ctrl' + '-'. Thao tác này sẽ xóa cột ngay lập tức. Phải bôi đen trước khi sử dụng phím tắt để xóa cột thành công.
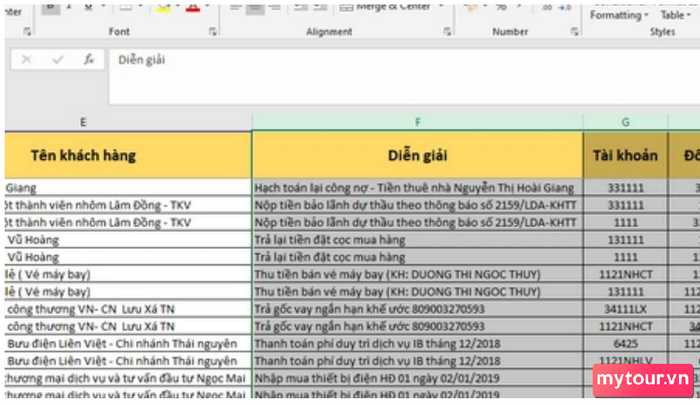 Cách xóa cột thừa trong Excel bằng phím tắt 'Ctrl' + '-'
Cách xóa cột thừa trong Excel bằng phím tắt 'Ctrl' + '-'
Sử dụng phím tắt 'Ctrl' + '-' là cách tiện lợi và nhanh chóng trong ba phương pháp xóa cột trong Excel. Bằng cách này, bạn có thể tăng hiệu suất và linh hoạt trong công việc chỉnh sửa bảng tính. Hãy thử áp dụng phím tắt này và trải nghiệm sự tiện ích của nó!
Hướng dẫn cách xóa ô trống trong Excel
Trong quá trình làm việc với Excel, việc xóa các ô trống là quan trọng để làm sạch bảng tính hoặc chuẩn bị dữ liệu cho tính toán. Dưới đây là hướng dẫn chi tiết về cách xóa ô trống trong Excel sử dụng hai phương pháp khác nhau.
Cách xóa các ô trống trong Excel bằng Go To
Bước 1: Mở file Excel và chọn phạm vi dữ liệu cần xóa bằng cách sử dụng chuột hoặc phím tắt 'Ctrl + Shift + →' để chọn toàn bộ phạm vi từ ô hiện tại đến ô cuối cùng bên phải.
Bước 2: Nhấn tổ hợp phím 'Ctrl + G' hoặc phím F5. Hộp thoại 'Go To' xuất hiện, chọn tab 'Special' (Đặc biệt).
Bước 3: Trong giao diện mới của hộp thoại, chọn mục 'Blanks' (Ô trống) và nhấn 'OK'.
Bước 4: Các ô chứa dữ liệu trống trong bảng Excel sẽ được chọn. Bạn có thể nhận biết chúng bởi viền đậm xung quanh. Để xóa các ô trống này, nhấn tổ hợp phím 'Ctrl + -' trên bàn phím để hiển thị hộp thoại 'Delete'. Nếu bạn muốn xóa toàn bộ hàng chứa các ô trống, chọn 'Entire Row' (Toàn bộ hàng). Nếu muốn xóa toàn bộ cột chứa các ô trống, chọn 'Entire Column' (Toàn bộ cột). Cuối cùng, nhấn 'OK' để hoàn thành thao tác.
Sử dụng phương pháp Go To và các bước trên, bạn có thể dễ dàng xóa các ô trống trong Excel một cách nhanh chóng và tiện lợi.
Cách xóa ô thừa trong Excel bằng Filter
Dưới đây là cách xóa cột trong Excel với các bước siêu đơn giản, hãy tham khảo ngay nhé:
Bước 1: Sử dụng Filter là một phương pháp phổ biến để xóa các ô trong Excel. Mở file Excel và chọn phạm vi dữ liệu mà bạn muốn áp dụng Filter để xóa ô.
Bước 2: Trên thanh công cụ, chọn tab 'Dữ liệu' và một menu sẽ hiện ra. Hãy chọn 'Bộ lọc'.
Bước 3: Mũi tên sẽ xuất hiện ở đầu mỗi cột. Bạn click vào mũi tên của cột cần xóa ô. Điều này sẽ mở tính năng lọc cho cột đó.
Bước 4: Trong cửa sổ lọc, bỏ chọn tất cả các mục bằng cách chọn 'Chọn tất cả'. Sau đó, chọn 'Trống' và nhấn OK để hoàn thành.
Bước 5: Trên thanh công cụ, chọn tab 'Trang chủ' và trong nhóm 'Chỉnh sửa', chọn 'Xóa'. Tiếp theo, chọn 'Xóa hàng trong sheet' để xóa các ô trống trong bảng Excel. Bạn cũng có thể chuột phải vào các hàng chứa ô trống và chọn 'Xóa hàng' để thực hiện tương tự.
Sử dụng phương pháp Bộ lọc và các bước trên, bạn có thể dễ dàng xóa các ô trống trong Excel một cách thuận tiện và hiệu quả.
Hướng dẫn cách loại bỏ khung trong Excel
Ngoài việc xóa cột trong Excel, chúng ta sẽ khám phá cách loại bỏ khung thừa trong bảng với các bước đơn giản. Có hai cách chính để xóa khung trong Excel: xóa toàn bộ định dạng khung hoặc loại bỏ khung tại vị trí cụ thể trong bảng. Dưới đây là hướng dẫn cho cả hai phương pháp:
Cách xóa toàn bộ định dạng khung trong Excel
Bước 1: Để xóa khung trong Excel, bạn chỉ cần chọn vùng muốn loại bỏ khung. Trên thanh công cụ, chọn tab 'Trang chủ' và trong nhóm 'Font' (hoặc 'Canh lề'), bạn sẽ thấy biểu tượng 'Borders' (viền). Nhấp vào mũi tên xuống bên dưới biểu tượng này.
Bước 2: Một danh sách các kiểu khung hiển thị sẽ xuất hiện. Chọn kiểu 'Không có Viền'. Khi bạn chọn kiểu này, tất cả các đường viền khung trong vùng đã chọn sẽ biến mất.
Ngoài ra, bạn có thể sử dụng cách truy cập vào mục 'Định dạng Ô'. Chọn vùng cần loại bỏ khung, chuột phải và chọn 'Định dạng Ô'. Trong hộp thoại 'Định dạng Ô', chọn tab 'Viền' và chọn kiểu 'Không có'. Sau khi nhấn OK, tất cả các đường viền khung trong vùng đã chọn sẽ biến mất.
Bằng cách thực hiện các bước trên, bạn có thể dễ dàng xóa khung tại vị trí nhất định trong bảng Excel một cách linh hoạt và tùy chỉnh theo nhu cầu của bạn.
Cách loại bỏ khung tại vị trí cụ thể trong bảng Excel
Nếu bạn chỉ muốn loại bỏ khung ở một vị trí cụ thể trong bảng Excel, bạn có thể thực hiện như sau:
Bước 1: Chọn vị trí cụ thể trong bảng mà bạn muốn loại bỏ khung.
Bước 2: Chuột phải vào vùng đã chọn và chọn 'Định dạng Ô' trong menu tùy chọn.
Bước 3: Trong hộp thoại 'Định dạng Ô', chọn tab 'Viền'. Tại đây, bạn sẽ thấy các tùy chọn để xác định kiểu và vị trí của khung.
Bước 4: Để loại bỏ khung ở vị trí cụ thể, bạn chỉ cần bỏ chọn hoặc xóa các đường viền tương ứng với vị trí đó.
Bước 5: Khi bạn đã điều chỉnh tùy chọn khung theo ý muốn, nhấn OK để áp dụng thay đổi.
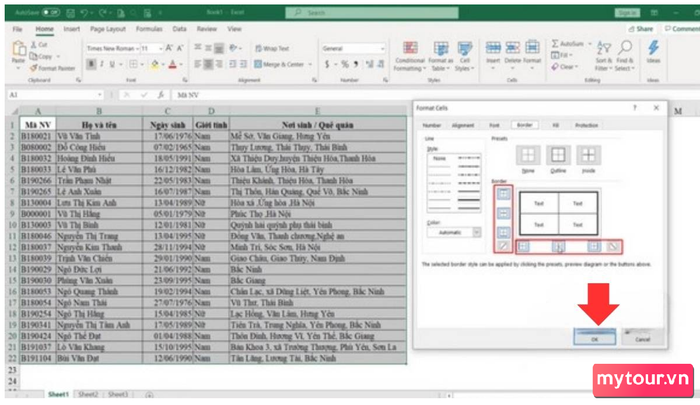
Ngoài ra, bạn cũng có thể sử dụng tổ hợp phím để loại bỏ đường viền khung trong bảng Excel. Thao tác này cũng rất đơn giản. Chỉ cần chọn vùng muốn xóa đường viền, sau đó nhấn tổ hợp phím Ctrl + Shift + - (dấu gạch ngang). Khi thực hiện, đường viền sẽ biến mất nhanh chóng và dễ dàng nhất.
Bằng cách sử dụng phím tắt này, bạn có thể linh hoạt tinh chỉnh giao diện của bảng Excel, làm cho nó trông gọn gàng và chuyên nghiệp hơn. Đây là cách thuận tiện và tiết kiệm thời gian để loại bỏ đường viền khung không cần thiết trong bảng của bạn.
Kết luận
Dưới đây là hướng dẫn cách xóa ô, hàng, khung và cách xóa cột trong Excel một cách đơn giản và tiện lợi. Việc nắm vững các thao tác này giúp bạn làm việc hiệu quả và tối ưu hóa quy trình làm việc trong Excel. Bằng cách xóa cột và hàng, bạn có thể linh hoạt tinh chỉnh cấu trúc dữ liệu của bảng Excel. Đồng thời, việc xóa các ô trống và loại bỏ định dạng khung cũng tạo ra bảng dữ liệu sạch sẽ và chuyên nghiệp.
Hãy nhớ rằng, công việc với Excel không chỉ dừng lại ở việc nhập liệu mà còn có nhiều thao tác khác để tạo ra bảng dữ liệu chính xác và đẹp mắt. Hi vọng những hướng dẫn trên sẽ giúp bạn thành thạo cách xóa cột trong Excel, hàng, khung và xoá ô một cách dễ dàng và hiệu quả. Hãy áp dụng những kỹ năng này vào công việc của bạn và tận dụng sức mạnh của Excel để thực hiện các tác vụ phức tạp một cách nhanh chóng và chính xác. Chúc bạn thành công trong công việc với Excel!
Khám phá thêm trong danh mục: Mẹo Excel Tuyệt Vời
