Tập tin PDF thường được sử dụng để thể hiện tính chuyên nghiệp. Vì vậy, việc xóa hoặc ẩn thông tin và siêu dữ liệu trong tập tin PDF trở nên quan trọng. Bạn có thể thực hiện việc này dễ dàng với Adobe Acrobat. Hãy cùng khám phá...
Các bước
Xóa từng mục dữ liệu
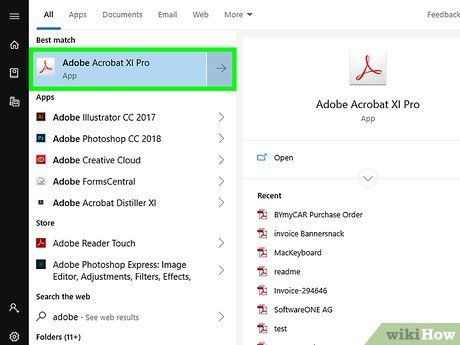
Mở Adobe Acrobat. Chương trình có biểu tượng hình tam giác trên nền đỏ. Nhấp vào biểu tượng để mở. Bạn có thể tìm thấy Adobe Acrobat trong trình đơn Start của Windows hoặc trong thư mục Applications của Mac.
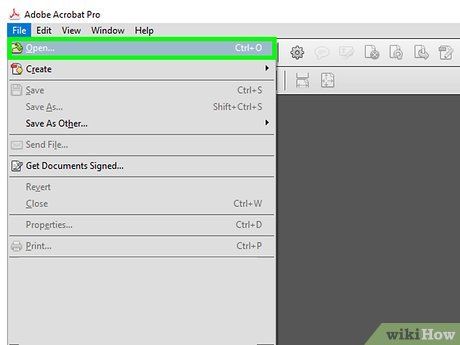
Để mở một tập tin, bạn có thể thực hiện các bước sau trong Adobe Acrobat:
- Nhấp vào Tệp ở phía trên bên phải.
- Sau đó, chọn Mở trong menu xuất hiện.
- Chọn tập tin PDF bạn muốn mở và nhấp vào Mở.
- Hoặc, bạn có thể nhấp chuột phải vào tập tin PDF, chọn Mở Bằng... và chọn Adobe Acrobat.
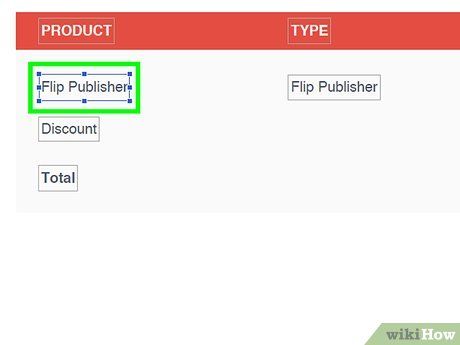
Khi bạn muốn xóa thông tin nào đó, chỉ cần nhấp vào nó và thực hiện các thay đổi. Màn hình sẽ hiện ra các lựa chọn chỉnh sửa thông tin.
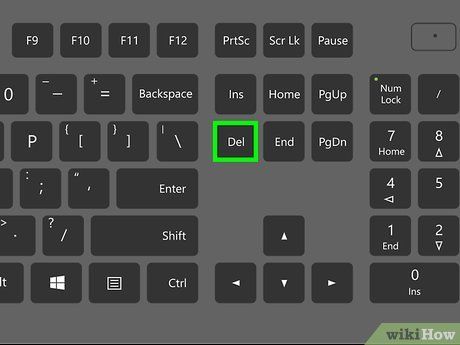
Để xóa thông tin, chỉ cần nhấn Xóa .
- Để xóa nhanh hơn, chỉ cần nhấn Xóa hoặc ← Backspace .
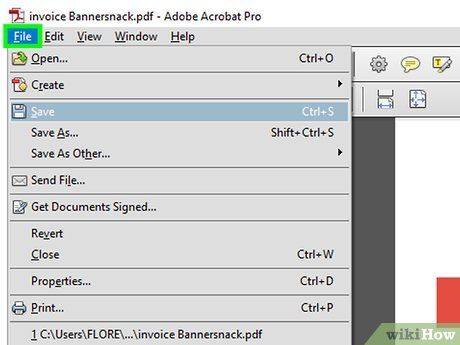
Để mở menu Tệp, hãy nhấp vào nó trên thanh trình đơn ở phía trên màn hình.
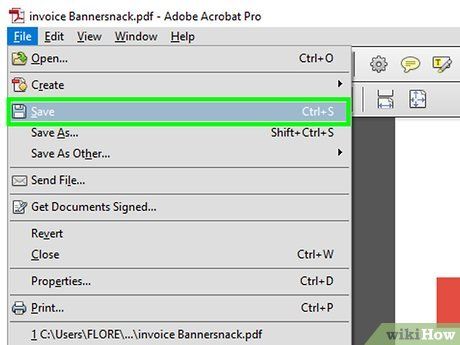
Để lưu tài liệu sau khi đã chỉnh sửa, bạn có thể thực hiện các bước sau:
- Nhấp vào Lưu từ menu.
- Sau đó, chọn Lưu thành để lưu tài liệu vào thư mục khác hoặc đặt tên khác cho tài liệu.
Xóa trang nhanh chóng và dễ dàng.
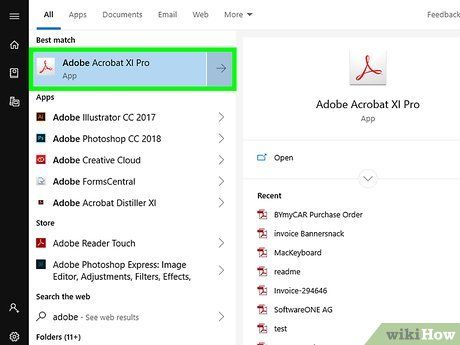
Để mở Adobe Acrobat, bạn có thể sử dụng thanh tìm kiếm trên máy tính. Windows có thanh tìm kiếm ở góc trái dưới, trong khi đó Mac có thanh tìm kiếm ở góc phải trên màn hình.
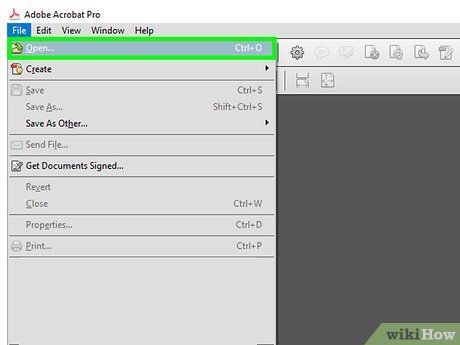
Để mở tập tin PDF trong Adobe Acrobat, bạn cần thực hiện các bước sau:
- Nhấp vào Tệp ở phía trên góc phải.
- Sau đó, chọn Mở trong menu.
- Chọn tập tin PDF bạn muốn mở và nhấp vào Mở.
- Hoặc, bạn có thể nhấp phải vào tập tin PDF, chọn Mở Bằng... và chọn Adobe Acrobat.
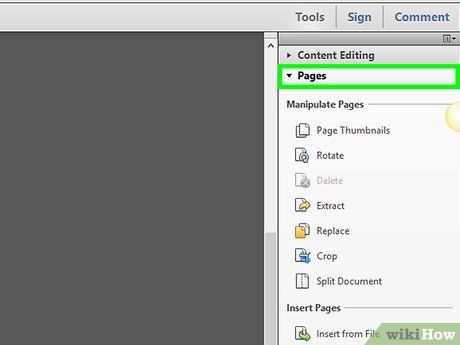
Để chọn trang, bạn chỉ cần nhấp vào biểu tượng Pages (Trang) ở thanh công cụ bên trái trang.
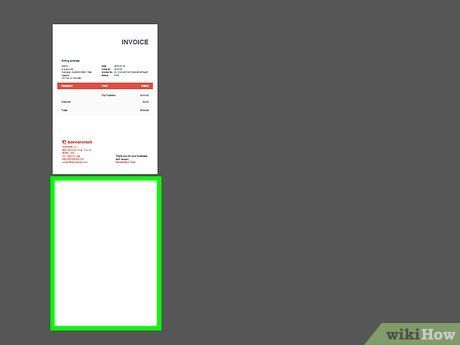
Để xóa trang, hãy chọn từng trang từ danh sách hiển thị. Nếu muốn chọn nhiều trang, giữ phím Ctrl và chọn tất cả trang cần xóa.
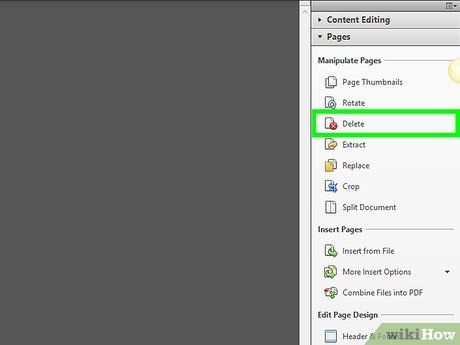
Để xóa trang, bạn chỉ cần nhấp vào biểu tượng thùng rác ở cột danh sách trang bên trái màn hình.
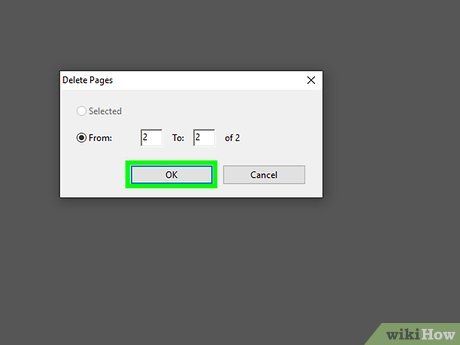
Để xác nhận việc xóa, chỉ cần nhấp vào Ok trong cửa sổ hiển thị.
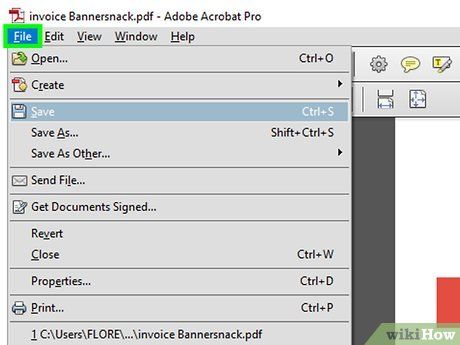
Để mở menu Tệp, hãy nhấp vào nó trên thanh trình đơn ở phía trên màn hình.
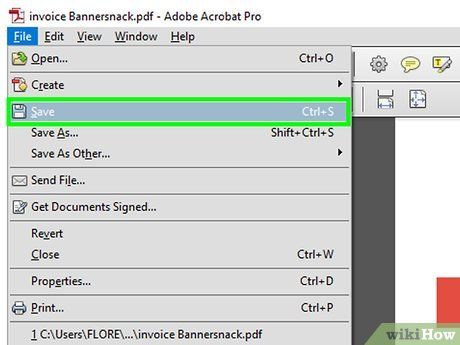
Để lưu tài liệu sau khi đã chỉnh sửa, bạn có thể thực hiện các bước sau:
- Nhấp vào Lưu từ menu.
- Sau đó, chọn Lưu thành để lưu tài liệu vào thư mục khác hoặc đặt tên mới cho tài liệu.
Biên tập nội dung một cách thuận tiện và nhanh chóng.
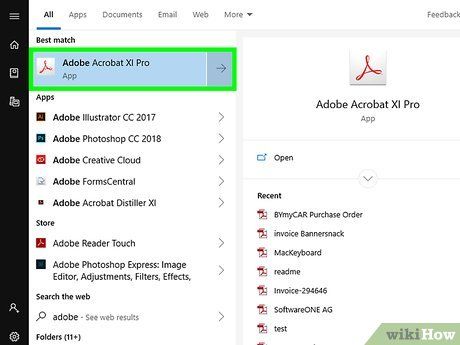
Để mở Adobe Acrobat, bạn có thể tìm kiếm chương trình trên máy tính. Trên Windows, bạn có thể sử dụng thanh tìm kiếm ở góc trái dưới; còn trên Mac, thanh tìm kiếm nằm ở góc phải trên màn hình.
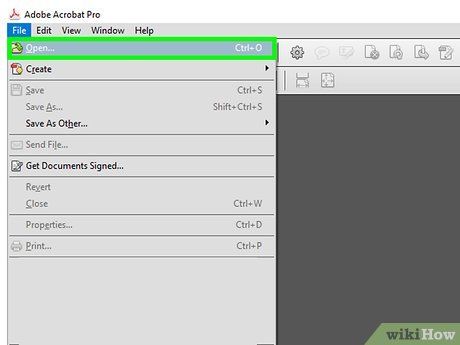
Để mở tập tin PDF trong Adobe Acrobat, bạn có thể thực hiện các bước sau:
- Nhấp vào Tệp ở phía trên góc phải.
- Nhấp vào Mở trong menu.
- Chọn tập tin PDF bạn muốn mở và nhấp vào Mở.
- Hoặc, bạn có thể nhấp phải vào tập tin PDF, chọn Mở Bằng... và chọn Adobe Acrobat.
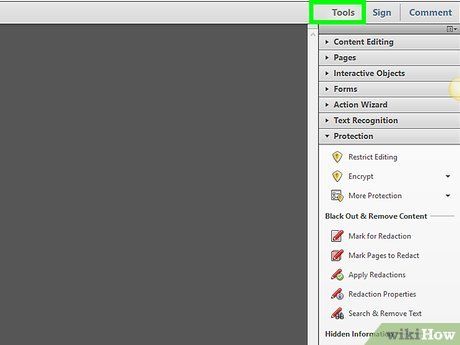
Để truy cập vào Công cụ, bạn chỉ cần nhấp vào Tools trong thanh trình đơn thứ hai ở phía trên màn hình.
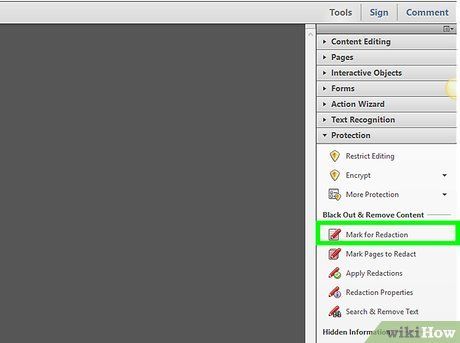
Để biên tập, hãy nhấp vào Biên tập với biểu tượng bút tô sáng màu hồng hiển thị dưới mục 'Bảo vệ và Chuẩn hóa' trong trình đơn Công cụ.
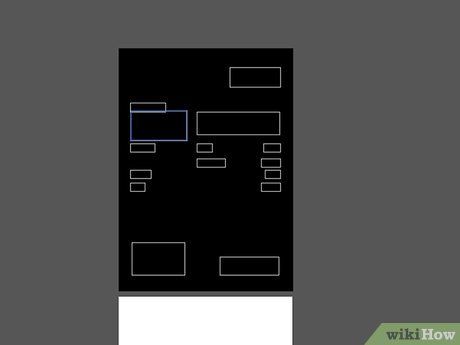
Để chọn thông tin cần chỉnh sửa:
- Nhấp đúp để chọn từ hoặc hình ảnh.
- Nhấp và rê chuột để chọn một dòng, một đoạn văn bản hoặc bất kỳ phần nào trong tài liệu.
- Giữ phím Ctrl khi chọn để chọn nhiều thông tin cùng một lúc.
- Nếu muốn dấu biên tập xuất hiện trên các trang khác nhau, nhấp phải và chọn “Tái hiện dấu trên các trang”.
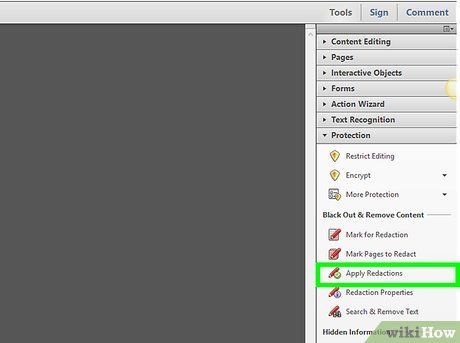
Nhấp vào Áp dụng trong thanh công cụ để thực hiện các thay đổi.
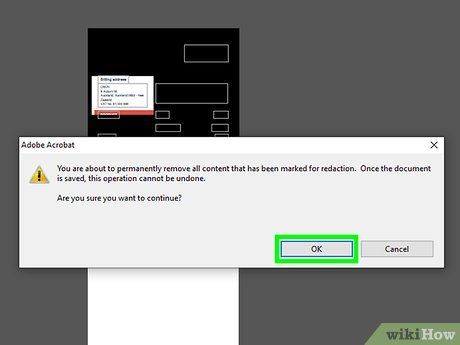
Nhấp vào Ok để xác nhận biên tập nội dung đã chọn.
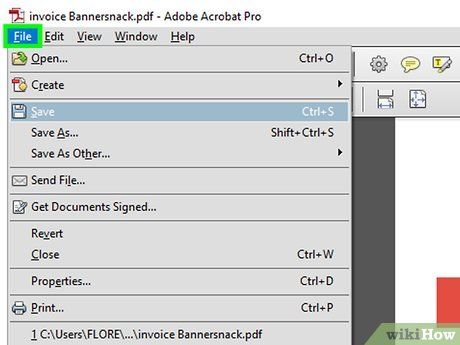
Nhấp vào Tệp trong thanh trình đơn ở phía trên màn hình.
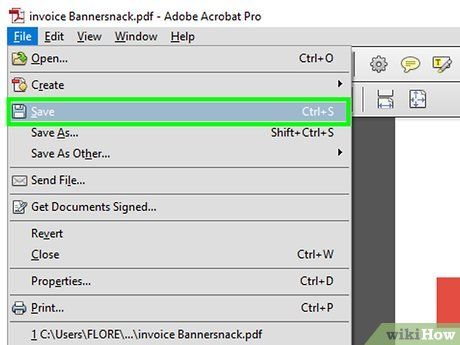
Nhấp vào Lưu để xóa vĩnh viễn các thông tin đã chọn khỏi tài liệu.
Biên tập nội dung bằng công cụ tìm kiếm một cách tiện lợi.
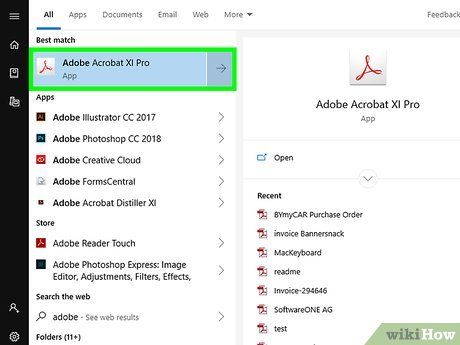
Mở ứng dụng Adobe Acrobat. Bạn có thể đã lưu trữ ứng dụng này trên màn hình, nhưng vẫn cần tìm kiếm nó trên máy tính của bạn. Cách dễ nhất là sử dụng thanh tìm kiếm. Trên máy tính chạy Windows, bạn có thể tìm thanh tìm kiếm ở góc dưới bên trái của màn hình; còn trên máy Mac, thanh tìm kiếm thường nằm ở góc trên bên phải.
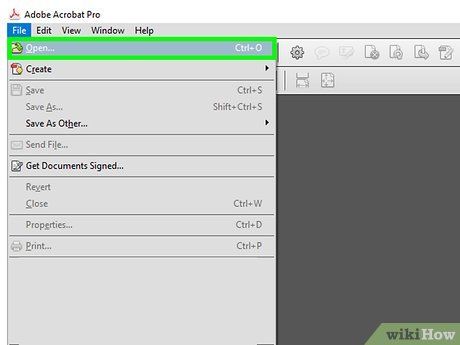
Mở tệp PDF. Hãy thực hiện các bước sau để mở một tệp PDF trong ứng dụng Adobe Acrobat:
- Nhấp vào Tệp trên thanh menu ở góc trên bên phải.
- Chọn Mở trong menu xuống dưới Tệp.
- Chọn tệp PDF mà bạn muốn mở và nhấp vào Mở.
- Hoặc, bạn có thể nhấp chuột phải vào tệp PDF, sau đó chọn Mở bằng... và chọn Adobe Acrobat.
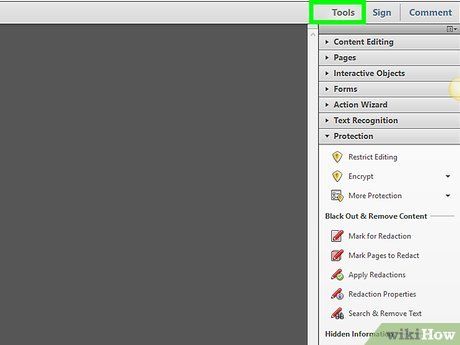
Nhấp vào Công cụ trên thanh menu thứ hai ở góc trên của màn hình.
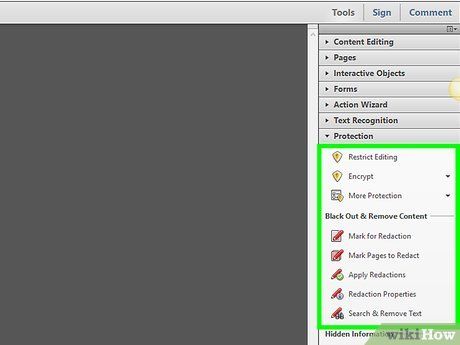
Nhấp vào Biên tập với biểu tượng bút tô màu hồng được hiển thị dưới mục Bảo vệ & Chuẩn hóa trong menu Công cụ.
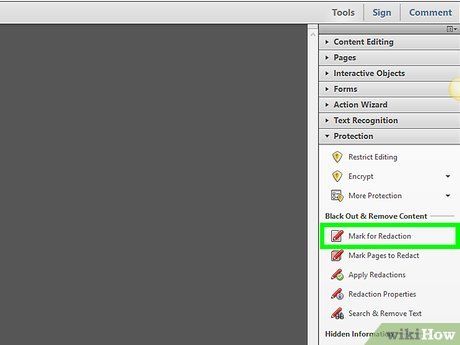
Nhấp vào Đánh dấu để biên tập trên thanh menu thứ hai.
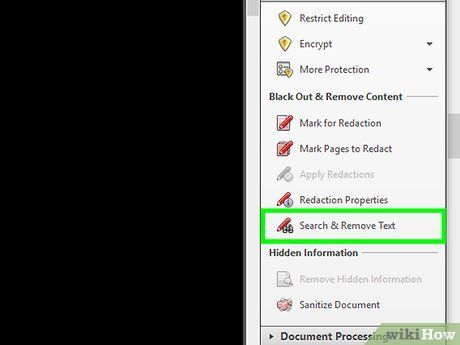
Nhấp vào Tìm văn bản để mở thanh trình đơn cho phép bạn tìm kiếm văn bản cần chỉnh sửa.
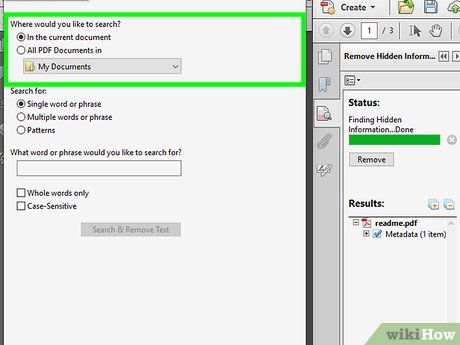
Chọn 'Trong tài liệu đang mở' hoặc 'Toàn bộ tài liệu PDF trong'. Để tìm kiếm trong tài liệu đang mở, bạn nhấp vào nút tròn bên cạnh 'Trong tài liệu đang mở'. Để tìm kiếm trong nhiều tài liệu PDF, bạn nhấp vào 'Toàn bộ tài liệu PDF trong' và sử dụng khung lựa chọn dưới đây để chọn thư mục chứa các tài liệu PDF cần biên tập.
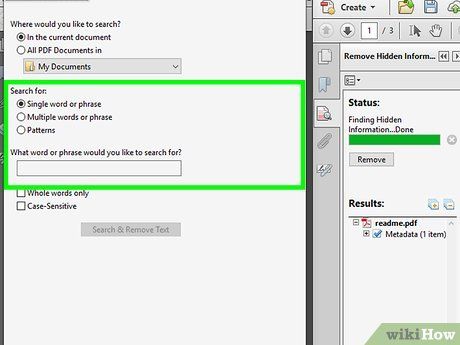
Chọn 'Từng từ hoặc câu', 'Nhiều từ hoặc câu' hoặc 'Mẫu'. Nhấp vào nút tròn bên cạnh lựa chọn tìm kiếm và thực hiện một trong những bước sau:
- Từng từ hoặc câu: Nhập từ hoặc câu vào thanh tìm kiếm bên dưới các lựa chọn.
- Nhiều từ hoặc câu: Nhấp vào Chọn từ và nhập từ hoặc câu mà bạn muốn biên tập vào thanh ở trên trình đơn. Nhấp vào Thêm để thêm từ hoặc câu mới và nhập vào thanh ở trên. Chọn Ok khi bạn hoàn tất việc thêm từ và câu cần xóa.
- Mẫu: Sử dụng khung lựa chọn để chọn mẫu. Bạn có thể sử dụng mẫu để xóa số điện thoại, thẻ tín dụng, số chứng minh thư, ngày, địa chỉ email.
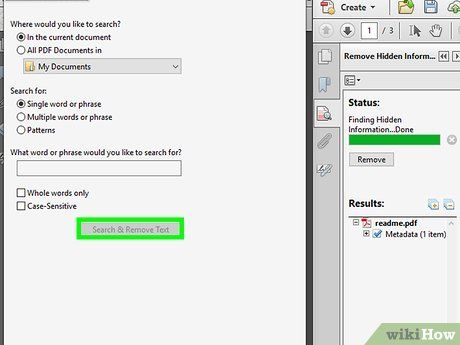
Nhấp vào Tìm kiếm & Xóa văn bản. Đây là thao tác tìm kiếm các kết quả phù hợp trên tài liệu.
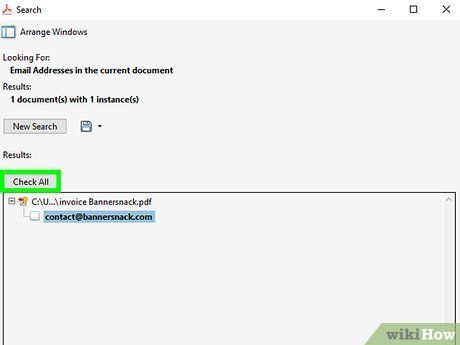
Nhấp vào ô bên cạnh các kết quả mà bạn muốn biên tập. Tất cả kết quả tìm kiếm sẽ hiển thị trong trình đơn bên trái. Hãy nhấp vào ô bên cạnh kết quả mà bạn muốn biên tập.
- Bạn cũng có thể nhấp vào Chọn tất cả hiển thị phía trên danh sách để chọn toàn bộ.
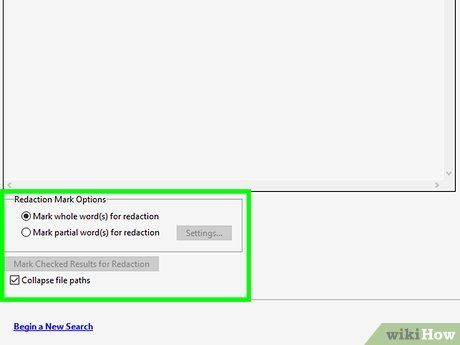
Nhấp vào Đánh dấu kết quả đã chọn để biên tập. Đây là thao tác đánh dấu tất cả kết quả đã chọn cho việc biên tập.
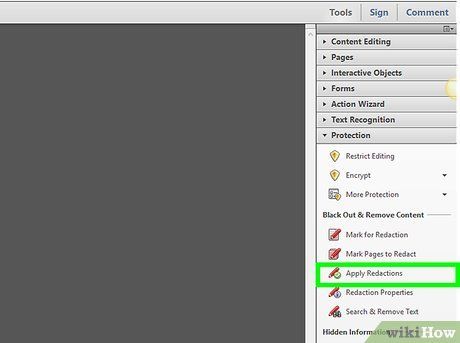
Nhấp vào Áp dụng trong thanh công cụ thứ hai hiển thị ở phía trên màn hình.
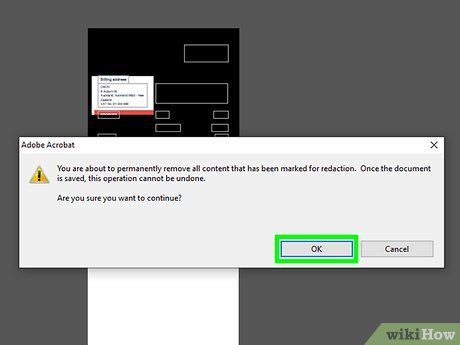
Nhấp vào Ok để xác nhận rằng bạn muốn biến tập các thông tin đã chọn.
- Nếu bạn muốn xóa thông tin ẩn trong tài liệu, hãy nhấp vào Có trong hộp thoại.
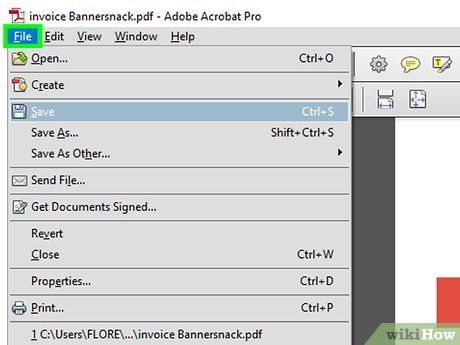
Nhấp vào Tệp trong thanh trình đơn ở phía trên màn hình.
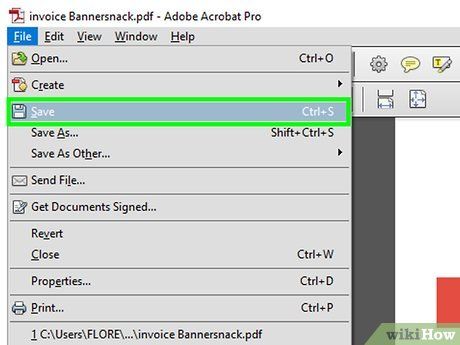
Nhấp vào Lưu. Đây là thao tác xóa vĩnh viễn các thông tin đã chọn khỏi tài liệu. Tên tập tin sẽ được gắn thêm đuôi '_Biên tập'.
- Để tránh ghi đè thông tin lên tài liệu gốc, bạn nên chọn Lưu thành và lưu tài liệu vào thư mục khác hoặc đặt tên mới cho tài liệu.
Xác nhận xóa thông tin ẩn
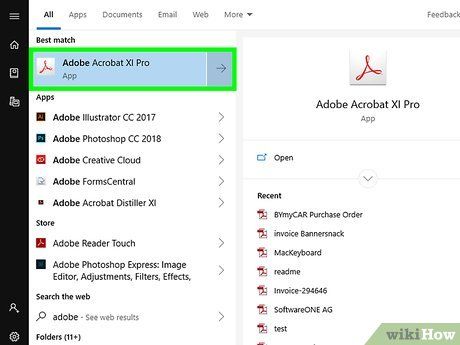
Mở Adobe Acrobat. Có thể bạn đã lưu chương trình này trên màn hình nhưng cần tìm kiếm nó trên máy tính. Cách đơn giản nhất là sử dụng thanh tìm kiếm. Máy tính Windows có thanh tìm kiếm ở góc dưới bên trái màn hình; còn máy Mac có thanh tìm kiếm ở góc trên bên phải.
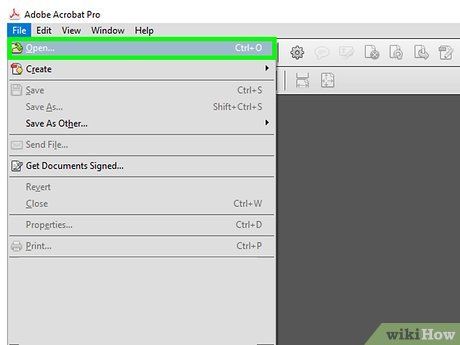
Mở tập tin. Thực hiện các bước sau để mở tập tin PDF trong Adobe Acrobat:
- Nhấp vào File (Tệp) trong thanh trình đơn ở góc trên bên phải.
- Nhấp vào Open (Mở) trong trình đơn bên dưới 'File'.
- Chọn tập tin PDF bạn muốn mở và nhấp vào Open.
- Hoặc, bạn có thể nhấp phải vào tập tin PDF và chọn Open With... (Mở bằng…) sau đó chọn Adobe Acrobat.
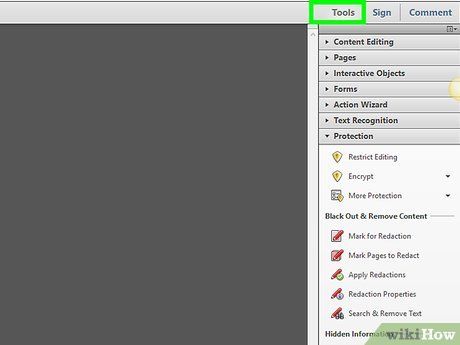
Nhấp vào Tools (Công cụ) trong thanh trình đơn thứ hai ở phía trên màn hình.
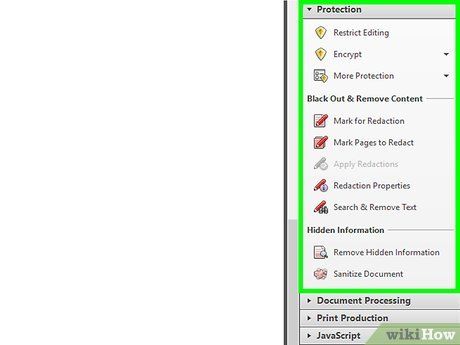
Nhấp vào Biên tập (Redact) với biểu tượng bút tô sáng màu hồng hiển thị dưới 'Protect & Standardize' (Bảo vệ và Chuẩn hóa) trong trình đơn Công cụ.
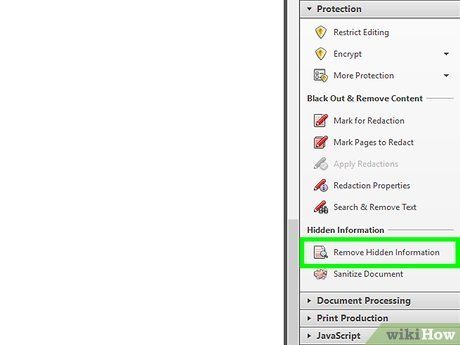
Chọn Xóa Thông Tin Ẩn (Xóa thông tin ẩn) trong thanh công cụ thứ hai bên dưới phần tiêu đề 'Thông Tin Ẩn'.
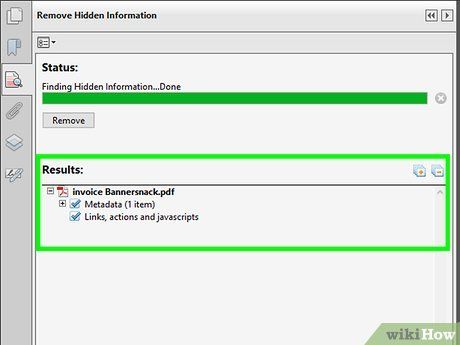
Chọn tất cả thông tin cần xóa. Thông tin ở đây có thể là siêu dữ liệu, bình luận hoặc tập tin đính kèm của tài liệu. Đánh dấu vào ô bên cạnh thông tin muốn xóa trong thanh trình đơn ở bên trái màn hình.
- Nhấp vào dấu + bên cạnh mỗi mục chính và mục phụ tại hộp thoại này để xem những mục sẽ bị xóa. Các mục đã được đánh dấu sẽ bị xóa sau khi bạn hoàn thành các bước.
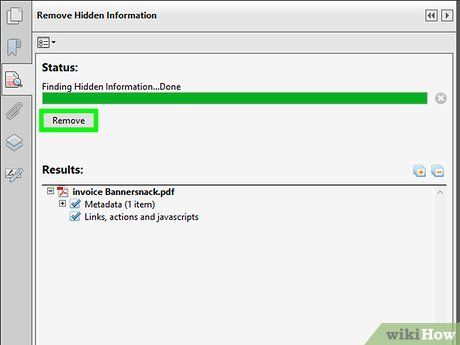
Nhấp vào Xóa (Xóa) ở phía trên danh sách thông tin có thể đánh dấu ở bên trái màn hình.
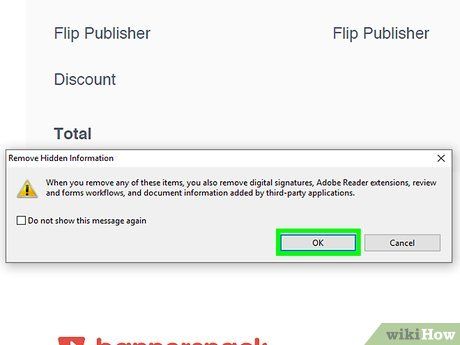
Nhấp vào Ok trong hộp thoại xuất hiện khi nhấp vào 'Xóa'.
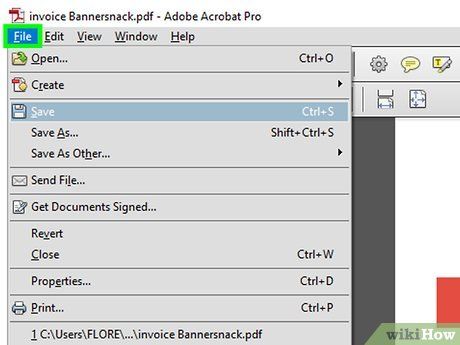
Nhấp vào Tệp trong thanh trình đơn ở phía trên màn hình.
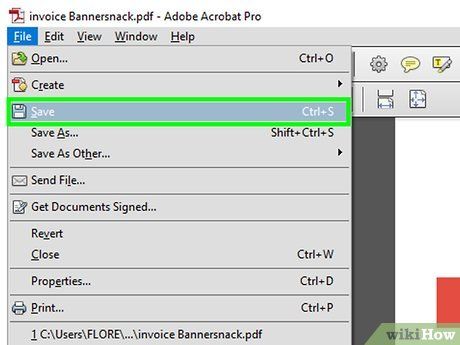
Nhấp vào Lưu (Lưu). Đây là thao tác xóa hoàn toàn các thông tin bạn đã chọn khỏi tài liệu. Tên tập tin sẽ được thêm vào '_Đã Biên Tập'.
- Để tránh ghi đè lên tài liệu gốc, hãy chọn Lưu Thành và đặt tên mới cho tài liệu.
Cảnh Báo
- Việc biên tập sẽ xóa thông tin vĩnh viễn; vì vậy, nếu muốn xem lại, hãy lưu tài liệu thành tập tin mới với tên khác.
Trang Bị
- Adobe Acrobat Pro
