Đối diện với lỗi hoặc vấn đề không thể giải quyết trên ứng dụng Zalo của bạn? Đừng lo, hãy theo dõi ngay hướng dẫn xóa tài khoản Zalo trên máy tính dưới đây để giải quyết vấn đề một cách nhanh chóng!

Xóa Tài Khoản Zalo trên Máy Tính chỉ với vài Bước Đơn Giản
Hướng dẫn này được thực hiện trên Laptop Dell sử dụng hệ điều hành Windows 10. Bạn cũng có thể áp dụng tương tự trên máy tính với hệ điều hành Windows khác.
I. Cách Xóa Tài Khoản Zalo trên Máy Tính sử dụng BlueStacks
Hiện tại, việc xóa tài khoản Zalo trên máy tính trực tiếp vẫn chưa được hỗ trợ. Tuy nhiên, bạn có thể sử dụng phần mềm giả lập Android (trong bài viết này, chúng tôi sử dụng BlueStacks) để xóa tài khoản Zalo trên máy tính, thực hiện tương tự như xóa trên điện thoại.
1. Hướng Dẫn Nhanh
- Bật BlueStacks
- Mở Play Store
- Search và cài đặt ứng dụng Zalo
- Chạy ứng dụng Zalo
- Đăng nhập vào tài khoản Zalo của bạn
- Nhập số điện thoại và mật khẩu, nhấn Mũi Tên
- Mở Cài Đặt Tài Khoản
- Chọn Tài Khoản và An Ninh
- Nhấn vào Xóa Tài Khoản
- Click tiếp vào Xóa Tài Khoản
- Nhập số điện thoại, lý do, nhấn Tiếp Tục
- Nhập mật khẩu, chọn Xóa Tài Khoản
- Xác Nhận Xóa Tài Khoản
2. Hướng Dẫn Chi Tiết
Bước 1: Khởi Chạy BlueStacks đã tải về trên máy tính
Nếu chưa cài đặt BlueStacks, bạn có thể tham khảo bài hướng dẫn: Cách Cài Đặt BlueStacks để Trải Nghiệm Game Android trên PC
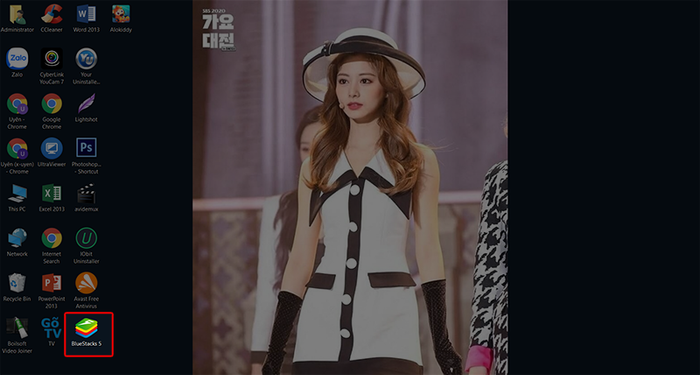
Mở BlueStacks lên
Bước 2: Truy Cập vào Play Store
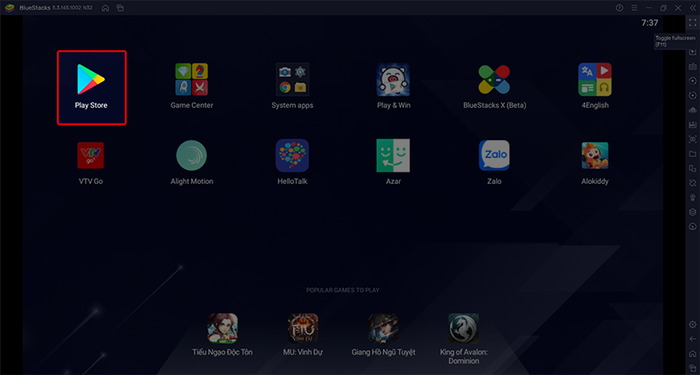
Vào Play Store
Bước 3: Tìm ứng dụng Zalo trong ô tìm kiếm
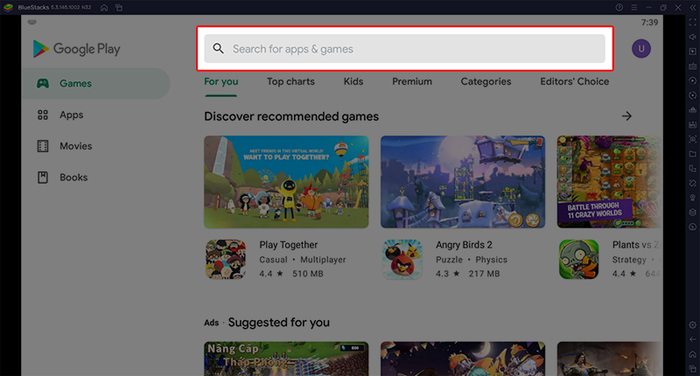
Tìm Kiếm ứng dụng Zalo
Bước 4: Bấm Install để bắt đầu cài đặt ứng dụng
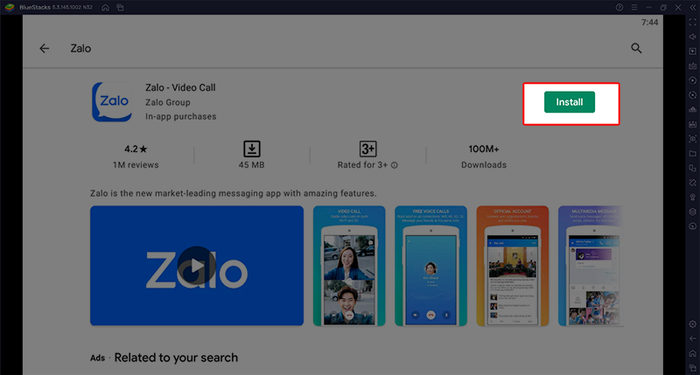
Chọn Install để cài ứng dụng
Bước 5: Bấm vào Mở để khởi động ứng dụng
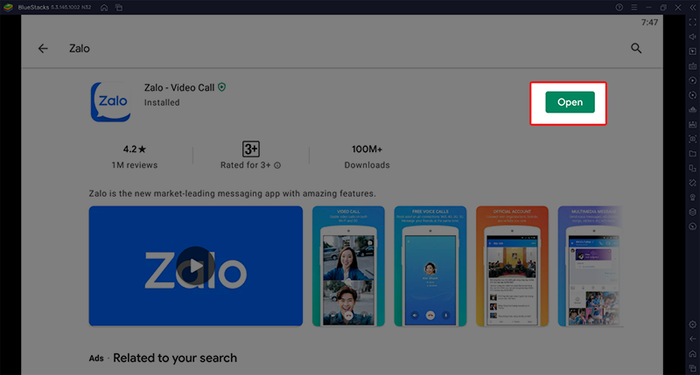
Bấm Mở để mở ứng dụng trên giả lập
Bước 6: Đăng nhập vào tài khoản Zalo của bạn
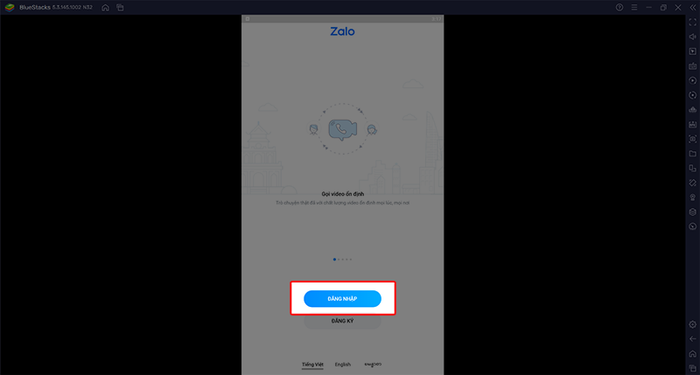
Chọn Đăng nhập
Bước 7: Nhập số điện thoại, mật khẩu > nhấn dấu mũi tên để tiếp tục
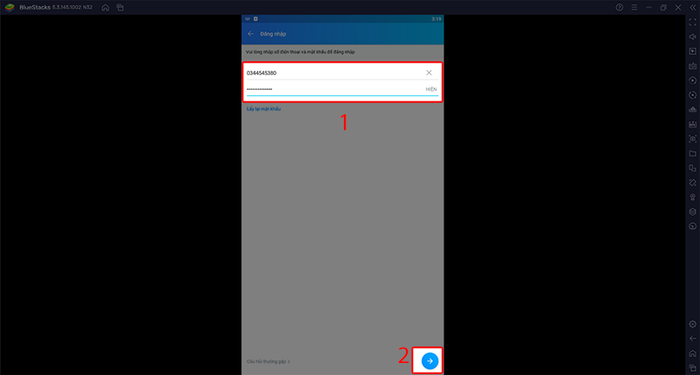
Nhập số điện thoại, mật khẩu, nhấn dấu mũi tên để tiếp tục
Bước 8: Tap vào biểu tượng tài khoản ở góc phải dưới màn hình để truy cập vào tài khoản Zalo của bạn
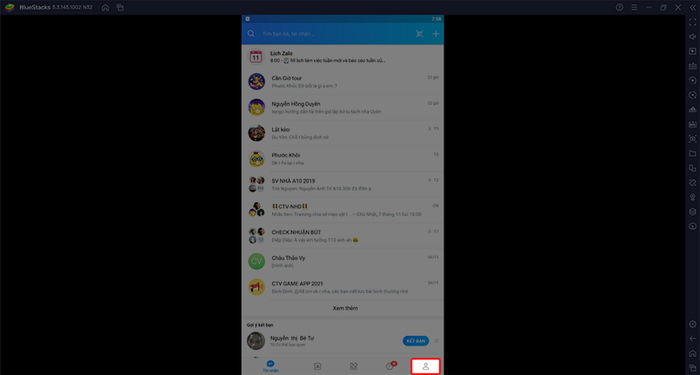
Vào tài khoản Zalo của bạn
Bước 9: Lựa chọn biểu tượng Cài đặt ở góc phải trên màn hình
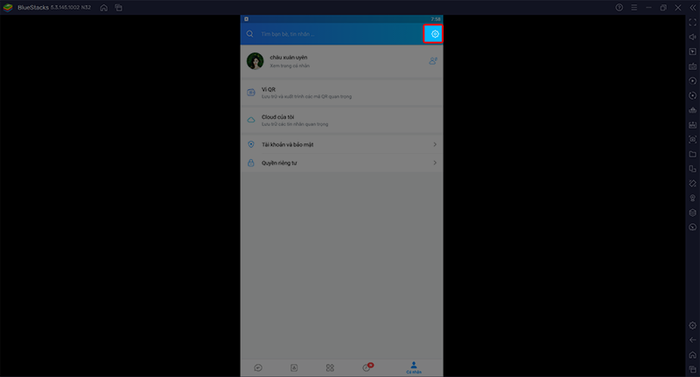
Bấm vào biểu tượng Cài đặt
Bước 10: Nhấn vào Tài khoản và An ninh
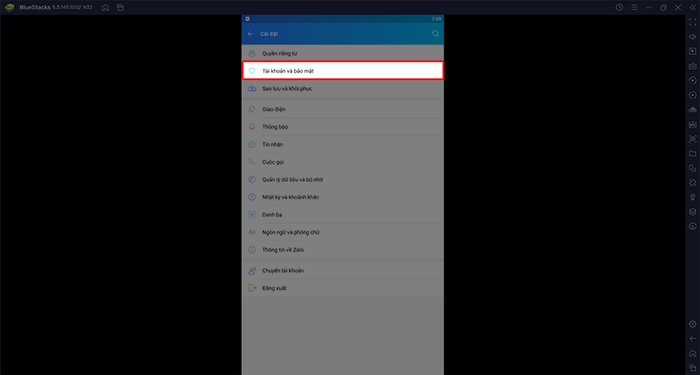
Chọn mục Tài khoản và An ninh
Bước 11: Bấm vào Xóa tài khoản
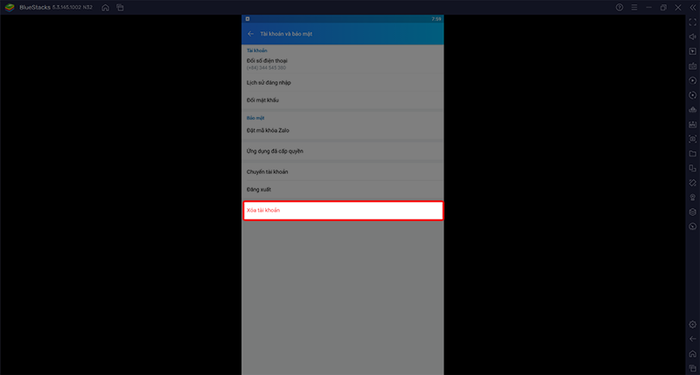
Tap vào Xóa tài khoản
Bước 12: Tiếp tục bằng cách click vào Xóa tài khoản một lần nữa
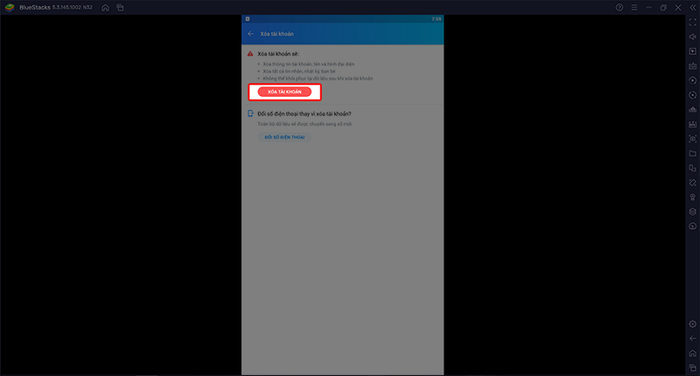
Nhấp một lần nữa vào Xóa tài khoản
Bước 13: Nhập số điện thoại và lý do bạn muốn xóa tài khoản Zalo > nhấn Tiếp Tục
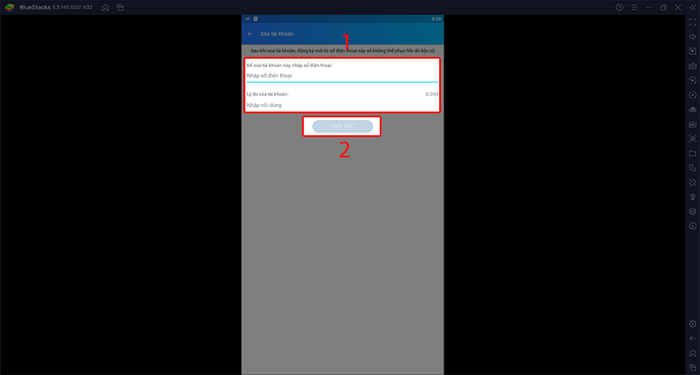
Nhập số điện thoại, lý do và nhấn Tiếp Tục
Bước 14: Tiếp theo, nhập mật khẩu và chọn Xóa tài khoản
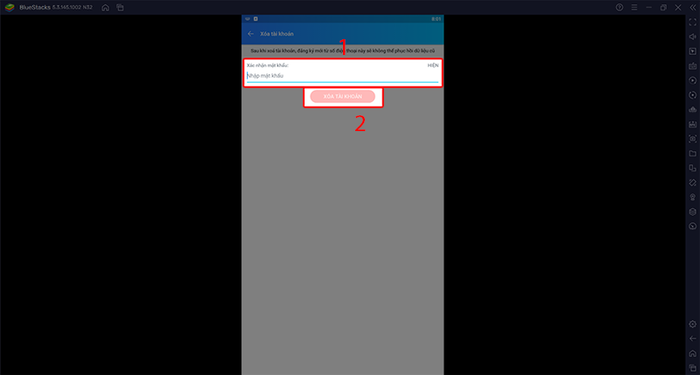
Nhập mật khẩu tiếp theo và chọn Xóa tài khoản
Bước 15: Xác nhận Xóa tài khoản để hoàn tất quá trình xóa tài khoản Zalo của bạn
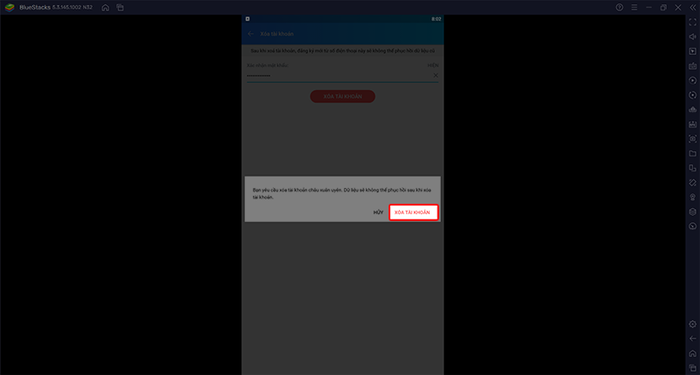
Xác nhận Xóa tài khoản lần cuối để hoàn tất quá trình xóa tài khoản Zalo của bạn
II. Cách xóa tài khoản Zalo trên máy tính bằng phần mềm IObit Uninstaller
1. Hướng dẫn nhanh
- Mở phần mềm IObit Uninstaller
- Đánh Zalo, click vào biểu tượng Thùng rác
- Chọn Gỡ cài đặt
- Nhấn vào Chọn tất cả, rồi nhấn Xóa
- Bấm chọn Có
2. Hướng dẫn chi tiết
Bước 1: Mở ứng dụng IObit Uninstaller đã tải trên máy tính của bạn
Nếu máy tính chưa có IObit Uninstaller, tải ứng dụng tại đây.
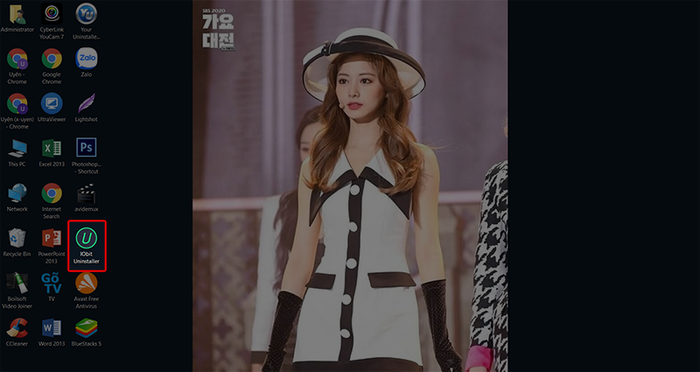
Vào ứng dụng IObit Uninstaller trên máy tính
Bước 2: Gõ tên ứng dụng Zalo vào ô tìm kiếm, nhấn tiếp vào biểu tượng Thùng rác để gỡ bỏ
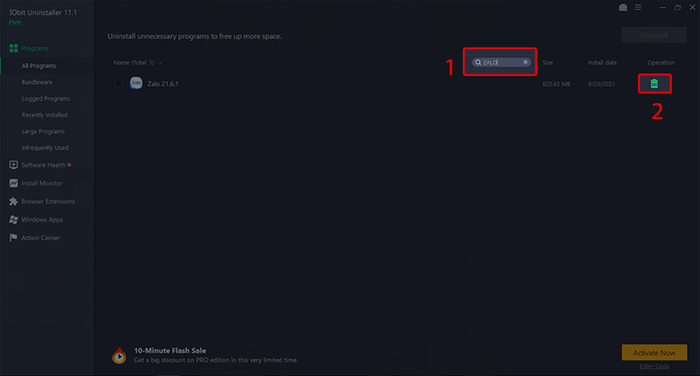
Nhập từ khóa Zalo vào ô tìm kiếm, bấm vào biểu tượng thùng rác để xóa
Bước 3: Chọn Gỡ cài đặt để xóa ứng dụng và tài khoản Zalo
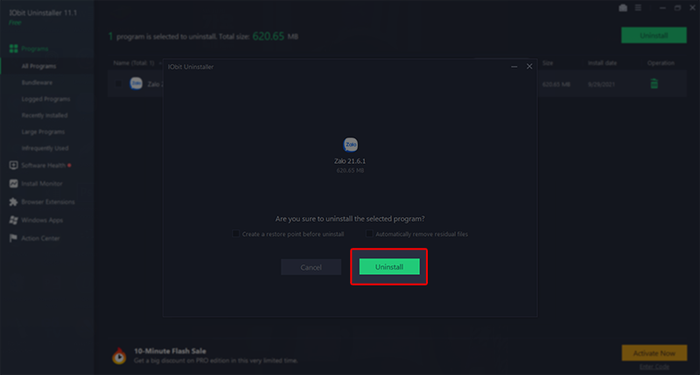
Chọn Gỡ cài đặt để xóa tài khoản Zalo
Bước 4: Click vào Chọn tất cả, nhấn Xóa để loại bỏ toàn bộ thư mục liên quan đến Zalo
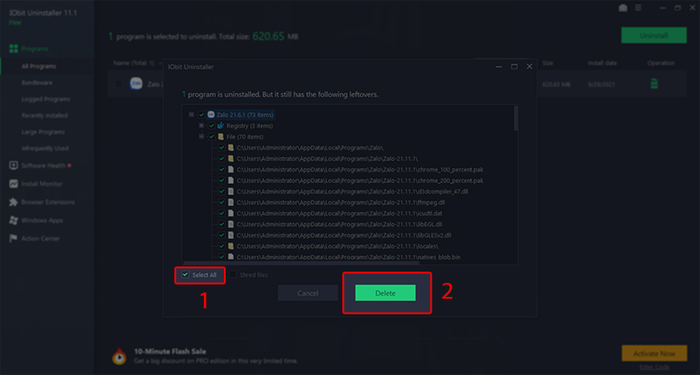
Click vào Chọn tất cả, nhấn Xóa
Bước 5: Bấm chọn Có để hoàn tất quá trình xóa tài khoản Zalo
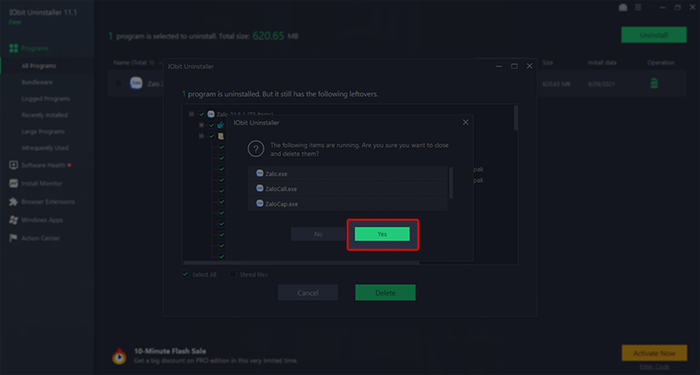
Chọn Có để hoàn tất quá trình xóa tài khoản Zalo của bạn
- Bí quyết xoá tài khoản Zalo vĩnh viễn một cách đơn giản và nhanh chóng
- Phương pháp xoá tài khoản Zalo tạm thời với những lưu ý mới và chuẩn nhất
- Thủ thuật xoá thông báo mới trên Zalo một cách cực kỳ dễ dàng và đạt hiệu quả 100%
Dưới đây là hướng dẫn chi tiết về cách xóa tài khoản Zalo trên máy tính một cách đơn giản nhất. Nếu bạn thấy nội dung hữu ích, hãy chia sẻ và để lại ý kiến dưới phần bình luận! Chúc các bạn thực hiện thành công!
