Khi sử dụng Windows 10, người dùng thường cài đặt nhiều phần mềm khác nhau, dẫn đến việc có nhiều thư mục trống và thư mục rác xuất hiện. Bài viết này sẽ chỉ bạn cách xóa chúng một cách dễ dàng trên Windows 10.
1. Cách tìm kiếm thư mục trống trên Windows 10
Hướng dẫn sử dụng PowerShell:
Bước 1: Tìm kiếm và mở Windows PowerShell.
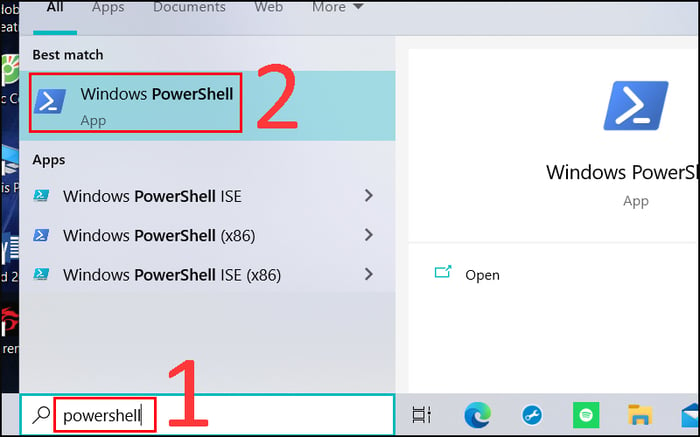
Tìm kiếm và mở Windows PowerShell.
Bước 2: Nhập lệnh sau để tìm kiếm thư mục rác trên Windows.
Chú ý: PowerShell chỉ hỗ trợ quét thư mục rác trên từng ổ đĩa của máy tính. Vì vậy, bạn cần nhập tên ổ đĩa cần quét vào trong phần Tên ổ đĩa.
Ví dụ: Nếu bạn muốn quét các thư mục trống trên ổ đĩa D:\ của máy tính, bạn sẽ nhập lệnh như sau:
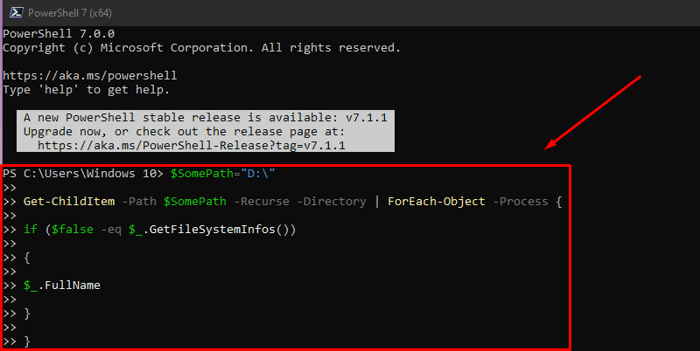
nhập lệnh quét thư mục trống
Bước 3: Sau khi nhập đoạn mã, nhấn Enter để hệ thống bắt đầu quét và hiển thị danh sách các thư mục rác trên Windows.
Khi quá trình quét thư mục trống hoàn tất, danh sách các thư mục trống có thể xóa sẽ hiển thị như dưới đây:
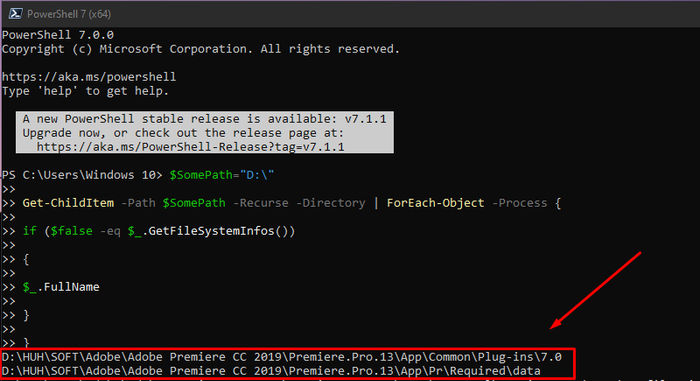
danh sách thư mục trống có thể xóa
2. Cách xóa thư mục trống trên Windows 10
Để xóa các thư mục trống trên Windows 10, bạn cần thực hiện các bước sau:
Bước 1: Trong cửa sổ PowerShell sau khi kiểm tra thư mục trống trên Windows, bạn hãy bôi đen một đường dẫn và nhấn Ctrl + C để sao chép.
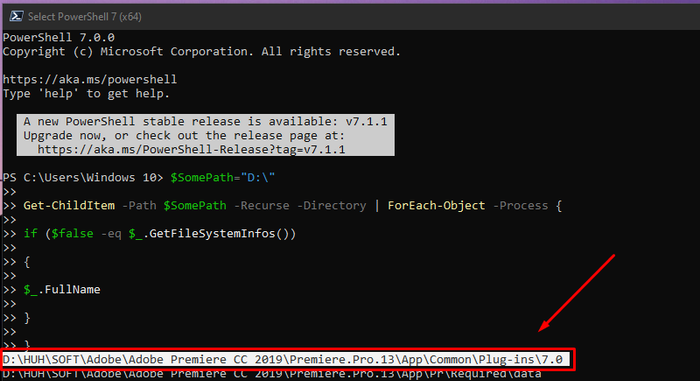
bôi đen đường dẫn
Bước 2: Mở This PC trên máy tính của bạn và nhấn Ctrl + V để dán đường dẫn vừa sao chép vào thanh địa chỉ và nhấn Enter để mở thư mục.
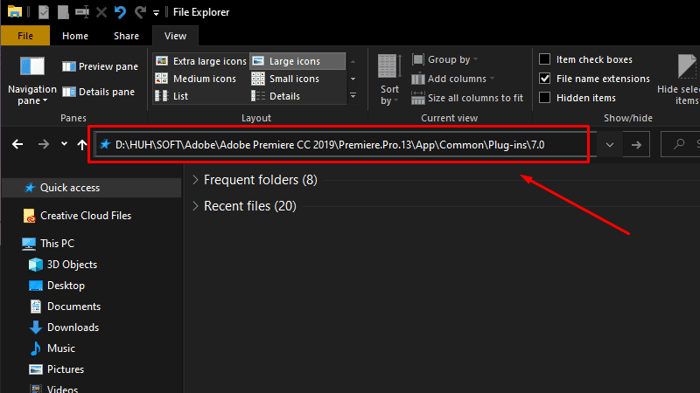
dán đường dẫn vừa sao chép vào thanh địa chỉ
Bước 3: Nhấn vào thư mục phía trước thư mục cần xóa hoặc nhấn nút Up to (mũi tên lên) như trong hình.
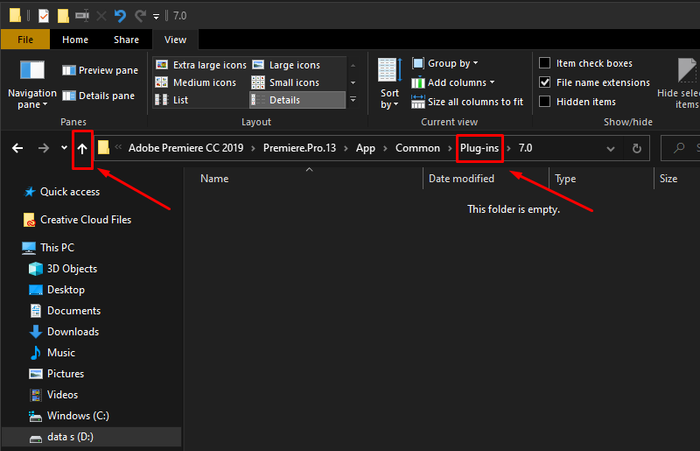
trở lại thư mục chứa thư mục cần xóa
Bước 4: Lựa chọn lại thư mục cần xóa và nhấn chuột phải, chọn Xóa.
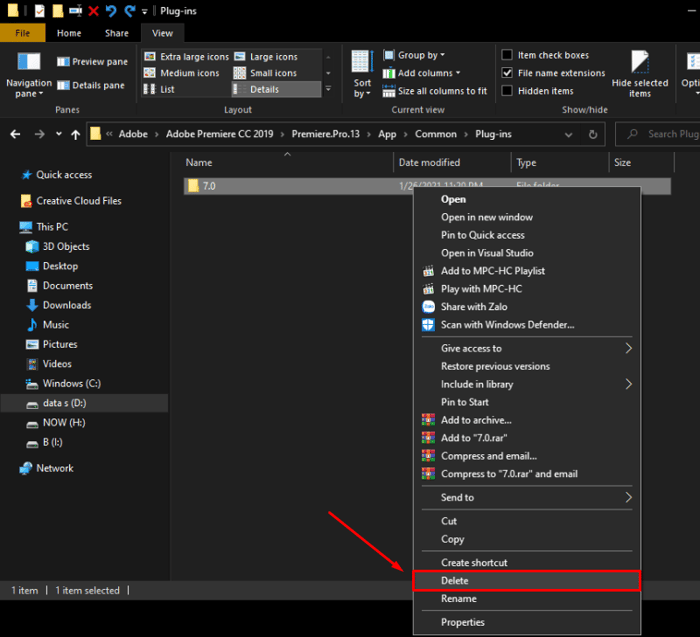
xóa thư mục trống
Bài viết này hướng dẫn cách xóa thư mục rác và thư mục trống trên Windows 10 một cách nhanh chóng. Cảm ơn bạn đã theo dõi và hẹn gặp lại trong các bài viết tiếp theo.
