Máy tính ngày nay trở thành một công cụ không thể thiếu trong mọi gia đình, văn phòng và đặc biệt là đối với mỗi người trong chúng ta. Nó đã trở thành công cụ quan trọng và không thể thiếu cho công việc, giải trí, giao tiếp hoặc đơn giản chỉ là cập nhật thông tin, học tập... Tuy nhiên, với thời gian sử dụng, chiếc máy tính đó sẽ được cài đặt hàng trăm phần mềm, ứng dụng và tiện ích khác nhau, khiến cho máy tính trở nên quá tải.
Có thể những phần mềm này sẽ được sử dụng lâu dài, nhưng cũng có những phần mềm chỉ phục vụ cho công việc trong một khoảng thời gian nhất định, hoặc thói quen muốn thử nghiệm các sản phẩm mới khiến bạn tò mò và cài đặt nhiều ứng dụng, phần mềm khác nhau. Cho dù bạn đã xóa chúng đi, nhưng nếu không thực hiện đúng cách, các file rác từ những phần mềm này vẫn có thể tồn tại, và tăng lên theo thời gian.
Cách gỡ bỏ ứng dụng trên máy tính không cần phần mềm
Đây là phương pháp phổ biến và mà mọi người đều biết và có thể thực hiện. Trên thực tế, cách gỡ bỏ các ứng dụng, phần mềm không cần thiết trên máy tính không có nhiều, chủ yếu là các công cụ từ bên thứ ba như Revo Uninstall, Your Uninstaller, hay Advanced Uninstaller Pro, IObit Uninstaller... Tuy nhiên, không phải lúc nào chúng ta cũng cần sự trợ giúp này.
Hướng dẫn xóa ứng dụng trên máy tính chạy Windows 7
Đây là một trong những cách truyền thống và lâu đời nhất, được người dùng biết đến từ thời điểm sử dụng máy tính trở nên phổ biến. Tính năng Program and Features trong Control Panel cho phép người dùng dễ dàng gỡ bỏ các phần mềm đã cài đặt trên máy tính.
Cách thực hiện: Phương pháp này áp dụng cho tất cả các phiên bản Windows (Windows XP, Windows 7, Windows 8, Window 10). Đối với Windows 7, từ giao diện chính, nhấp vào biểu tượng Windows ở góc dưới cùng, bên trái màn hình, sau đó chọn Control Panel.
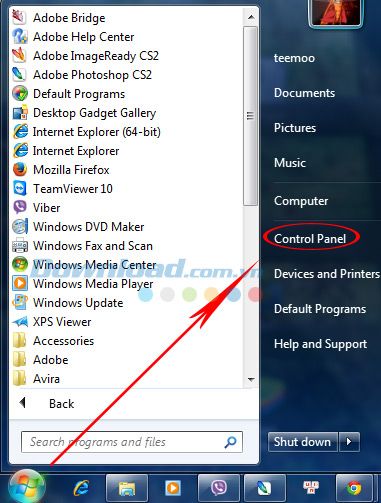
Tại giao diện tiếp theo, tìm và chọn Program and Features.
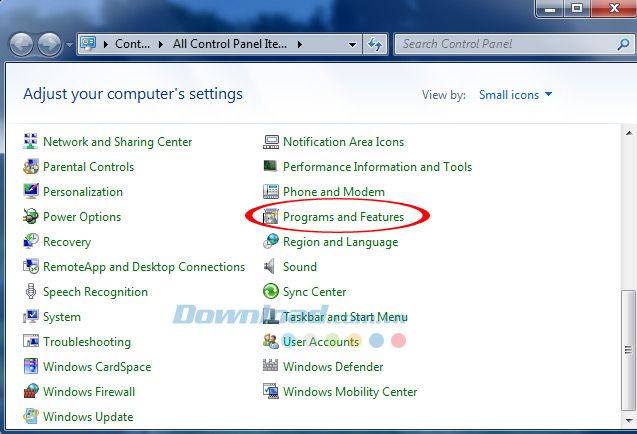
Trong cửa sổ Uninstall or change a program, bạn sẽ thấy danh sách các ứng dụng, phần mềm đang cài đặt trên máy tính. Chọn ứng dụng muốn gỡ bỏ, chuột phải và chọn Uninstall, hoặc đánh dấu ứng dụng và nhấp vào Uninstall ở trên cùng.
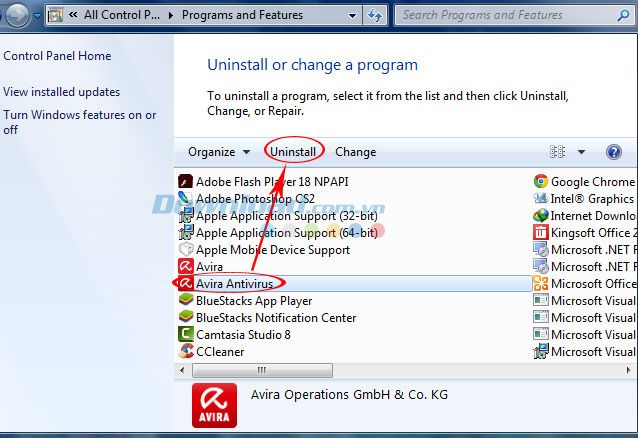
Cách xóa ứng dụng trên máy tính chạy Windows XP
Bấm vào biểu tượng Windows / Control Panel.

Trên giao diện Pick a category, chọn Add or Programs.
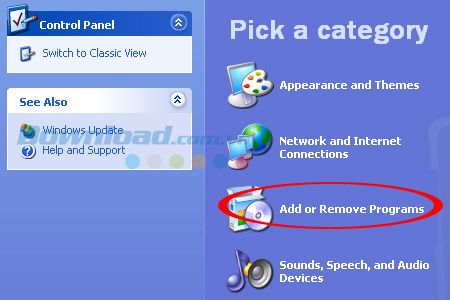
Chọn một ứng dụng cần xóa từ danh sách hiện ra và nhấn Change / Remove.
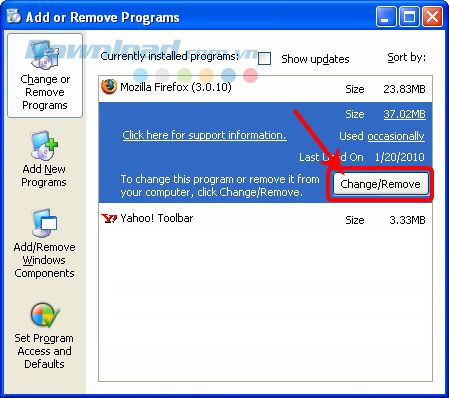
Cách xóa ứng dụng trên máy tính chạy Windows 8.1 và 8
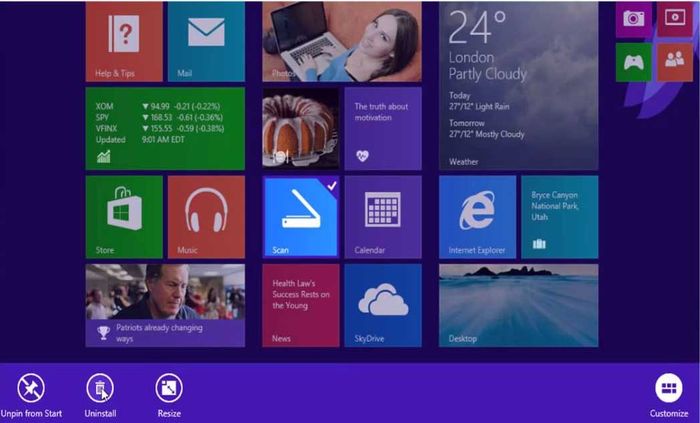
Windows 8/8.1 cũng có cách xóa ứng dụng tương tự như trên Windows 10, thông qua bảng điều khiển Programs and Features.
- Nhấn phím Windows hoặc chọn Start ở góc dưới bên trái để mở màn hình Start.
- Tìm ứng dụng cần gỡ cài đặt, click chuột phải vào biểu tượng của nó, chọn Uninstall.
- Bảng điều khiển Programs and Features sẽ hiển thị. Đảm bảo chọn đúng ứng dụng cần xóa.
- Chọn Uninstall/Change và làm theo hướng dẫn để hoàn tất gỡ cài đặt.
Mẹo: Bạn cũng có thể truy cập trực tiếp vào Programs and Features như sau:
- Windows 8.1: Click chuột phải vào menu Start và chọn Programs and Features từ menu ngữ cảnh.
- Windows 8: Trỏ con chuột qua góc trái phía dưới desktop của màn hình Start. Click chuột phải vào menu ngữ cảnh và chọn Programs and Features.
Cách xóa ứng dụng trên máy tính Windows 10
Cách 1: Các bạn cũng chọn vào biểu tượng Windows, sau đó tìm vào mục Windows PowerShell và chuột phải vào nó, chọn Run as administrator để chạy nó dưới quyền admin.
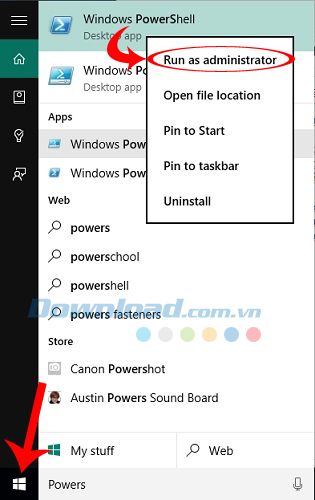
Sau đó sử dụng một số lệnh như:
- Xóa bỏ Camera: Get-AppxPackage *camera* | Remove-AppxPackage.
- Xóa bỏ Money, Sports, News và Weather: Get-AppxPackage *bing* | Remove-AppxPackage.
- Xóa bỏ Voice Recorder: Get-AppxPackage *soundrec* | Remove-AppxPackage.
Ngoài ra, còn khá nhiều các lệnh tương ứng khác để xóa những phần mềm không cần thiết. Nhưng cách này thì khá bất tiện khi người dùng không thể biết hết các lệnh để xóa tất cả các phần mềm cần thiết. Chính vì vậy, Mytour sẽ giới thiệu với các bạn cách thứ hai. Vì là hệ điều hành mới, nên tuy có cùng cách và phương pháp thực hiện, nhưng cách làm thì có đôi chút khác biệt, hãy cùng xem nhé!
Cách 2: Dùng Control Panel gỡ bỏ ứng dụng trên hệ điều hành Windows 10
Đầu tiên, các bạn nhấp vào khung Search, gõ từ khóa Control Panel, sau đó nhấp vào kết quả tương ứng ở trên cùng.
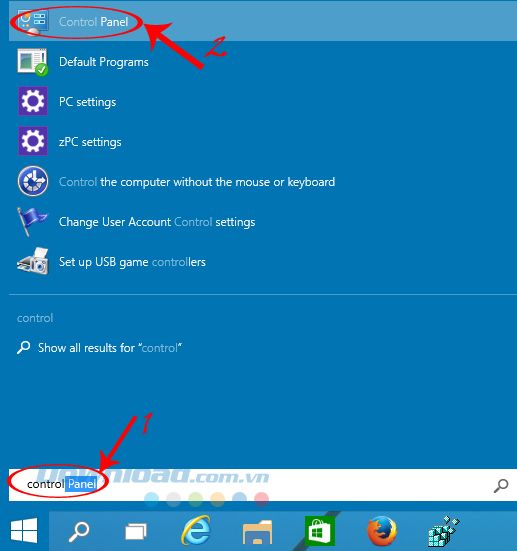
Giao diện mới xuất hiện, click vào All apps.
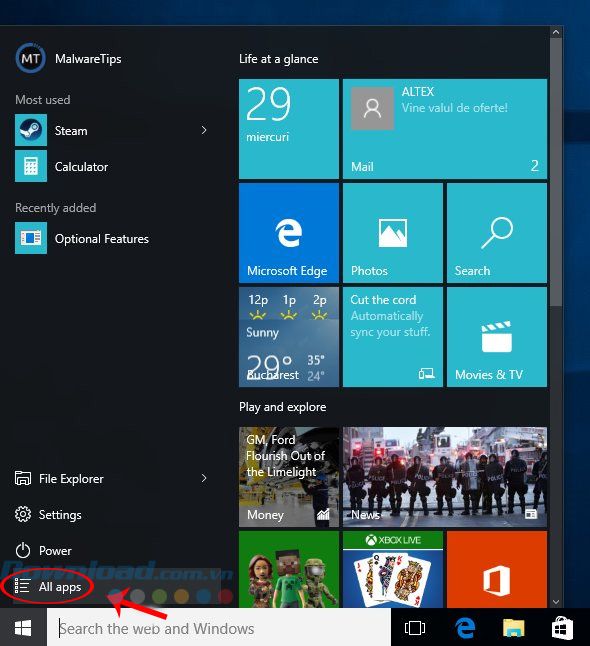
Lúc này tất cả các ứng dụng, phần mềm sẽ hiện ra, các bạn chỉ cần chuột phải vào ứng dụng bất kỳ muốn xóa rồi chọn Uninstall để gỡ bỏ nó đi.
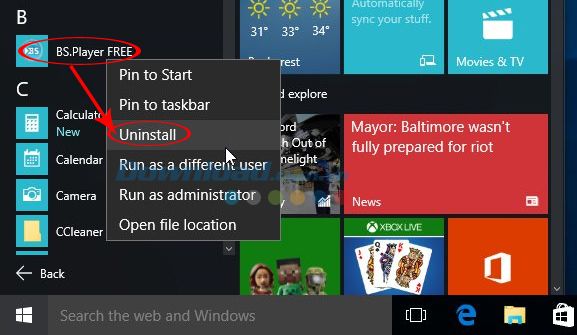
Cách 3: Xóa triệt để các phần mềm trên Windows 10
Các bạn nhấp vào biểu tượng cửa sổ, chọn Settings.
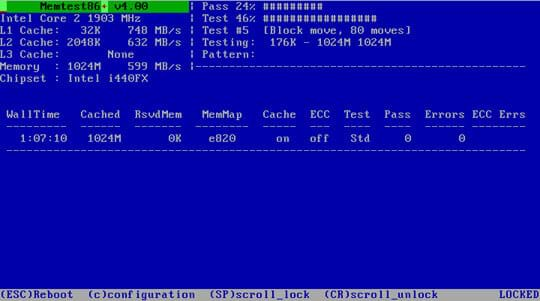
Chọn vào System.
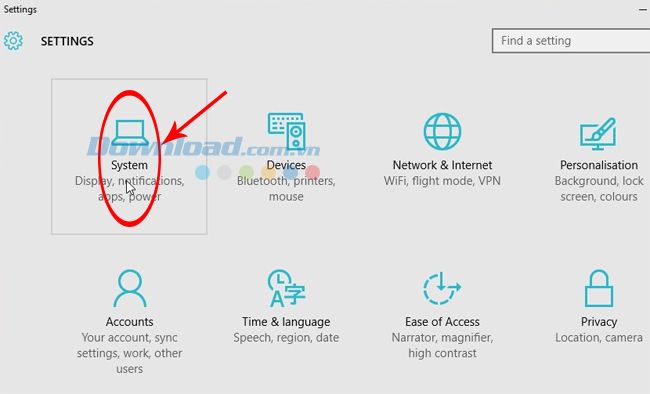
Tiếp tục chọn vào Apps & features, sau đó tìm bên tay phải ứng dụng hay phần mềm nào muốn xóa đi, chuột trái vào Uninstall.
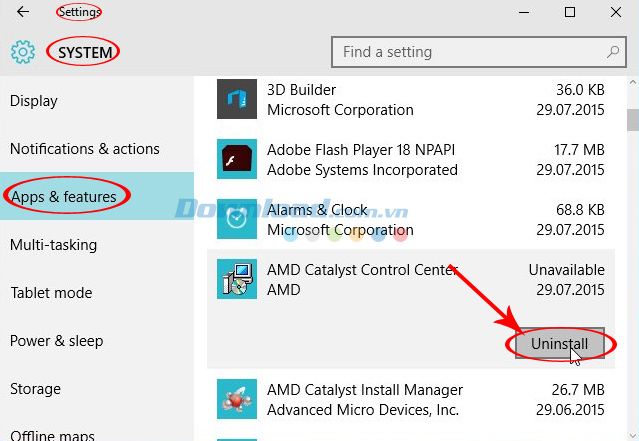
Với một số phần mềm cứng đầu, những cách này có thể không thực sự hiệu quả, vẫn có thể tồn tại một số tập tin cứng đầu, lúc này bạn cần phải xóa chúng tận gốc trong Registry.
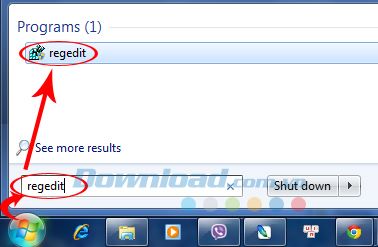
Khởi chạy Registry Editor.
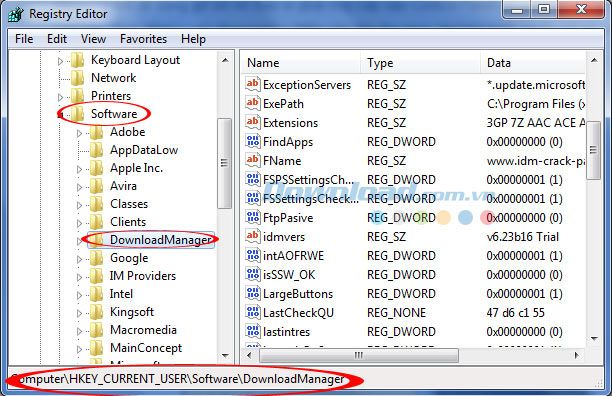 Loại bỏ hoàn toàn IDM trên máy tính
Loại bỏ hoàn toàn IDM trên máy tínhNếu bạn vẫn chưa cảm thấy yên tâm, bạn có thể cần sự trợ giúp từ bên ngoài, như những sản phẩm từ bên thứ ba dưới đây. Với giao diện đơn giản và khả năng xóa tận gốc những file cứng đầu nhất, những phần mềm này sẽ giúp máy tính của bạn hoạt động trơn tru hơn.
Cách gỡ bỏ ứng dụng trên máy tính bằng phần mềm
Sử dụng phần mềm Ccleaner
Đầu tiên, bạn tải và cài đặt phần mềm Ccleaner.
Mở chương trình lên, chọn tab Tools và mục Uninstall. Bây giờ, danh sách các chương trình đã cài đặt trên máy tính của bạn sẽ hiện ra.
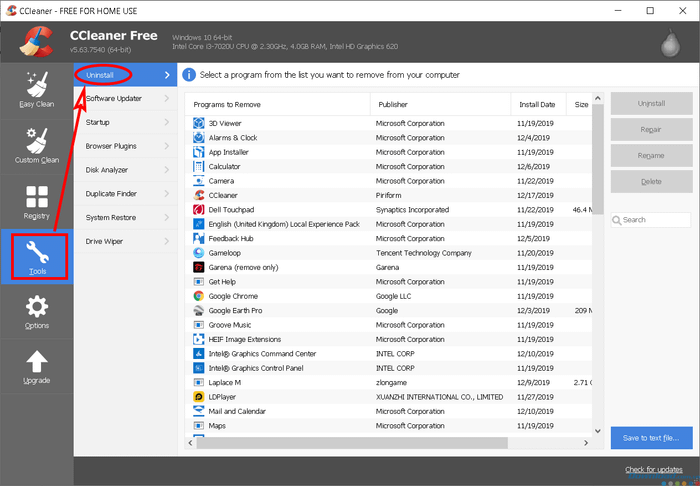
Sau đó, Click vào chương trình mà bạn muốn gỡ bỏ. Ví dụ ở đây là chương trình Garena. Sau đó nhấn nút Uninstall để gỡ bỏ chương trình đó.
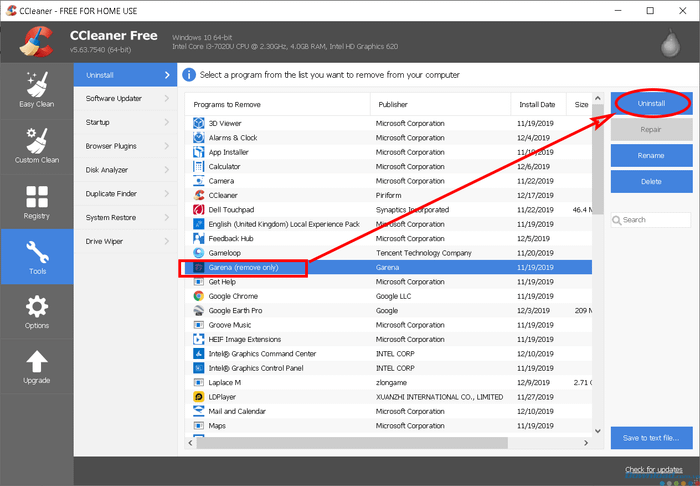
Sử dụng chương trình Revo Uninstall
Sau khi tải và cài đặt, bạn mở Revo Uninstaller lên, chọn phần mềm cần gỡ trong danh sách và nhấn nút Uninstall trên thanh công cụ.
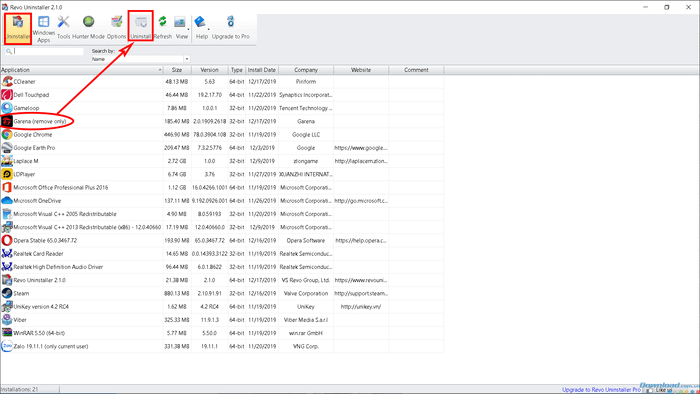
Đợi một chút để phần mềm thu thập thông tin và tiến hành gỡ cài đặt sơ bộ. Sau khi gỡ xong, nó sẽ tiếp tục gỡ bỏ sâu bằng cách quét các tập tin cũng như bất kỳ thứ gì còn sót lại của phần mềm đó. Bạn có thể chọn 1 trong 3 tùy chọn mức độ quét từ cơ bản đến nâng cao tương ứng với 3 ô: Safe, Moderate, Advanced. Thời gian xử lý cũng sẽ tăng dần theo mức độ bạn đã chọn. Chọn xong nhấn nút Scan để tiến hành quét.
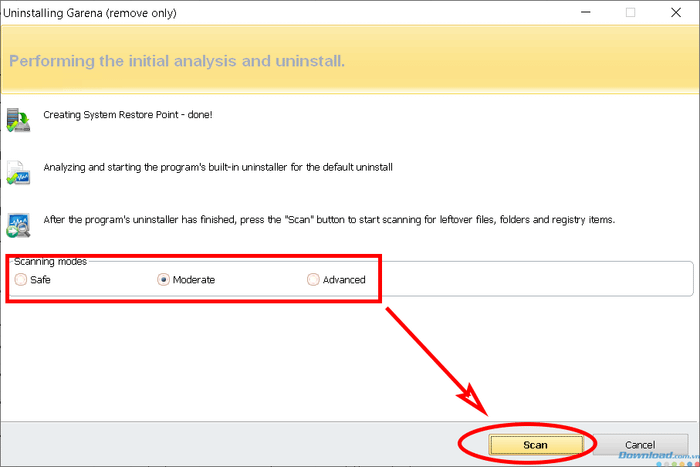
Sau khi đã quét xong và hiện lên những khóa Registry còn sót lại, bạn nhấp chọn Select All để chọn hết các phần đã quét, rồi nhấn Next để tiếp tục.
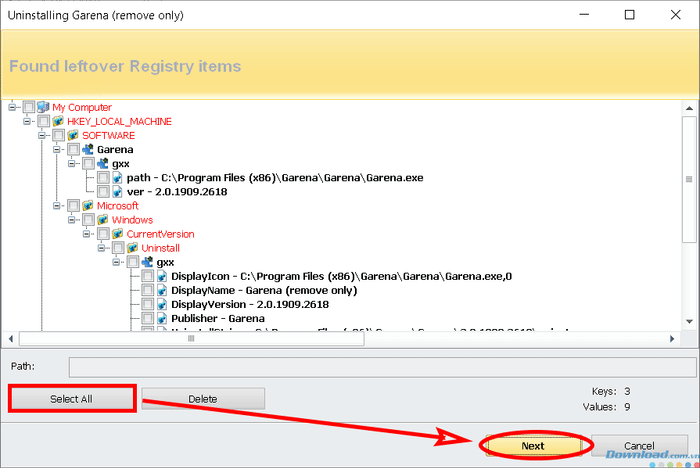
Trên bảng tiếp theo, bạn cũng làm tương tự, chọn những file còn sót lại bằng cách nhấn Select All rồi nhấn Finish để xóa bỏ và kết thúc.
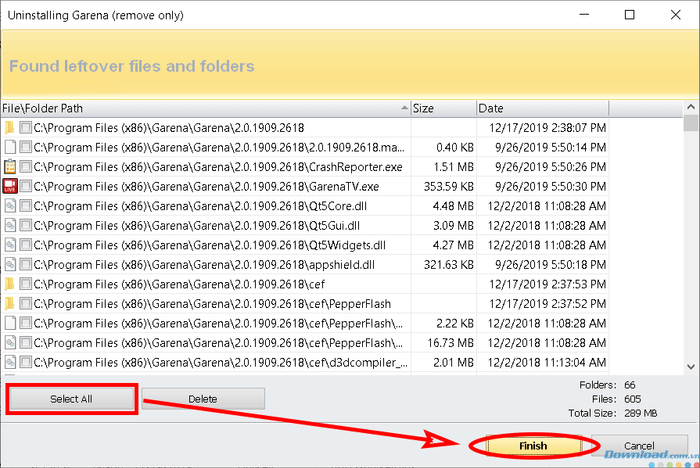
Đó là cách thông dụng nhất để xóa ứng dụng trên máy tính. Chúc bạn thành công và hẹn gặp lại trong những bài viết tiếp theo.
