Ngoài các tính năng chỉnh sửa ảnh chuyên nghiệp, Photoshop cung cấp những tính năng cơ bản như cắt và xoay ảnh, là những kỹ năng quan trọng khi mới bắt đầu học về Photoshop.
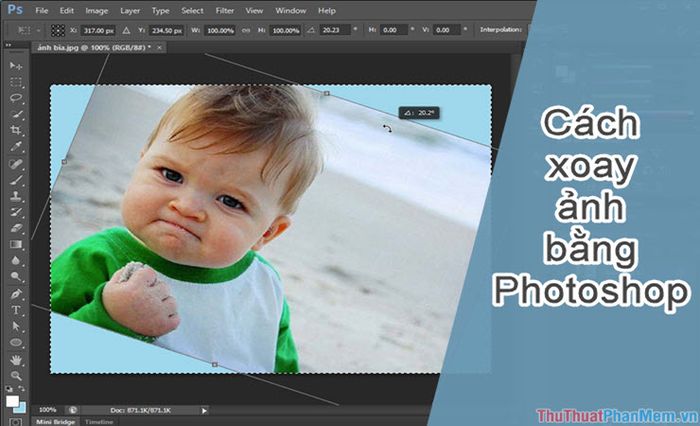
Có hai phương pháp phổ biến để xoay ảnh: một là sử dụng công cụ Xoay Hình ảnh, hai là sử dụng công cụ Biến đổi. Hãy cùng tìm hiểu về hai cách xoay ảnh này trong Photoshop nhé!
Phương pháp thứ nhất:
Đây là phương pháp đơn giản và nhanh nhất cho những người mới bắt đầu. Phương pháp này tự động xoay toàn bộ bức ảnh theo chiều ngang hoặc dọc với các tùy chọn đã được cài đặt sẵn.
Để xoay hình, bạn mở hình ảnh cần xoay trong Photoshop và vào Menu Hình ảnh => Xoay ảnh. Tại đây, bạn sẽ thấy các tùy chọn như:
- 180°: Xoay hình 180 độ.
- 90° theo chiều kim đồng hồ: Xoay hình 90 độ theo chiều kim đồng hồ.
- 90° CCW: Xoay hình 90 độ ngược chiều kim đồng hồ.
- Lật Ngang Canvas: Xoay ảnh theo chiều ngang.
- Lật Dọc Canvas: Xoay ảnh theo chiều dọc.
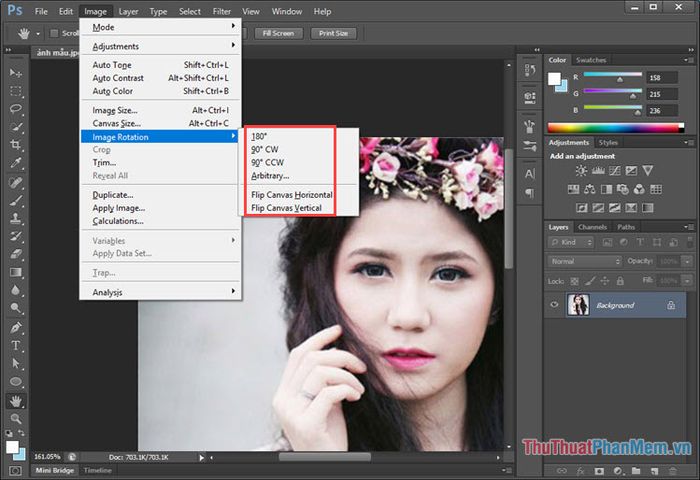
Bước 2: Sử dụng công cụ Biến đổi, Biến đổi Tự do.
Tương tự như Xoay Hình ảnh, Biến đổi hoặc Biến đổi Tự do cũng cho phép xoay ảnh tự động. Tuy nhiên, điểm khác biệt là Biến đổi và Biến đổi Tự do cho phép bạn chọn vùng ảnh tùy ý để xoay.
Bạn chỉ cần chọn vùng ảnh muốn xoay, nếu muốn xoay cả bức ảnh, bấm tổ hợp phím Ctrl + A để chọn toàn bộ vùng ảnh sau đó truy cập vào Menu Chỉnh sửa => Biến đổi.
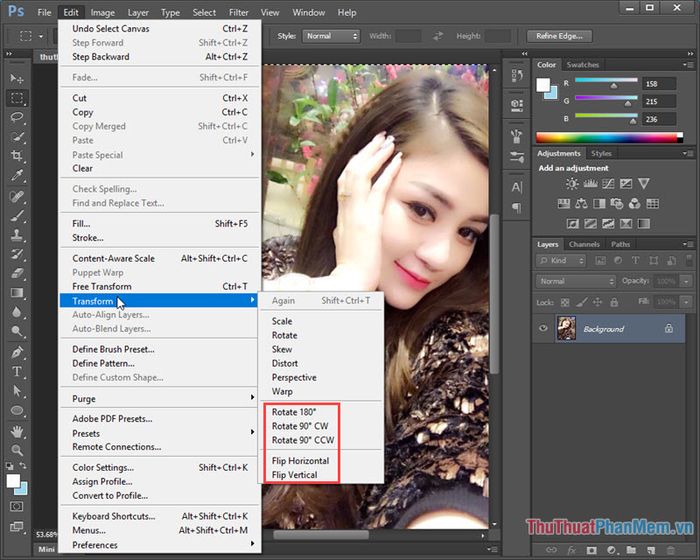
Tại đây, chúng ta cũng có các tùy chỉnh giống như Xoay Hình ảnh như
Xoay 180°: Xoay ảnh 180 độ.
Xoay 90° theo chiều kim đồng hồ: Xoay ảnh 90 độ theo chiều kim đồng hồ.
Xoay 90° ngược chiều kim đồng hồ: Xoay ảnh 90 độ ngược chiều kim đồng hồ.
Đảo Ngang: Xoay ngang ảnh.
Lật Dọc: Xoay dọc ảnh.
Công cụ Tự Do Biến Đổi.
Công cụ này giúp bạn xoay hình theo ý thích của bạn. Sau khi chọn vùng ảnh cần xoay, bạn vào Menu Chỉnh Sửa => Tự Do Biến Đổi hoặc sử dụng tổ hợp phím tắt Ctrl + T.

Với công cụ này, bạn có thể xoay và thay đổi kích thước bức ảnh bằng cách di chuyển con trỏ vào 8 điểm trên bức ảnh. Để xoay ảnh, bạn chỉ cần di chuyển con trỏ ra ngoài bức ảnh để xuất hiện biểu tượng mũi tên cong 2 chiều, sau đó xoay theo ý muốn. Khi đã chọn góc xoay phù hợp, nhấn Enter để lưu thiết lập ảnh của bạn trong Photoshop!
Hy vọng qua hướng dẫn này, bạn đã nắm được những cách cơ bản để xoay ảnh trong Photoshop một cách dễ dàng nhất. Chúc bạn thành công và mong sớm gặp lại trong những bài hướng dẫn tiếp theo!
