Thỉnh thoảng, bạn cần biết cách xoay chữ trong Word để hỗ trợ cho việc học tập và làm việc. Nếu bạn chưa rõ, hãy theo dõi những thông tin dưới đây để hiểu rõ hơn nhé!
1. Lợi ích của việc xoay chữ trong Word
Việc xoay chữ trong Word không chỉ mang lại giá trị thẩm mỹ mà còn giúp các tài liệu trở nên chuyên nghiệp và dễ đọc hơn. Dưới đây là một số lợi ích của thao tác xoay chữ trong Word:
-
Tối ưu không gian trang Word: Người dùng nên xoay chữ ở những phần nội dung phù hợp để tiết kiệm tối đa diện tích trống. Điều này giúp tài liệu trở nên hấp dẫn và truyền tải thông điệp một cách hiệu quả.
-
Nổi bật thông tin quan trọng: Việc xoay chữ tạo ra sự phân biệt rõ ràng giữa các phần trong bài, giúp người xem dễ dàng theo dõi nội dung chính của tài liệu hơn.
-
Bố cục chuyên nghiệp và ấn tượng: Bạn có thể tạo ra một bố cục đẹp mắt và sáng tạo bằng cách kết hợp xoay chữ với các công cụ đồ họa khác, bộc lộ giá trị thẩm mỹ độc đáo của tài liệu.
-
Tiết kiệm thời gian và công sức: Bạn có thể làm cho tài liệu của mình trở nên đẹp và ấn tượng ngay trên Word. Các bước thực hiện rất đơn giản, không cần mày mò ở các ứng dụng đồ họa khác, giúp tiết kiệm thời gian và công sức hiệu quả.
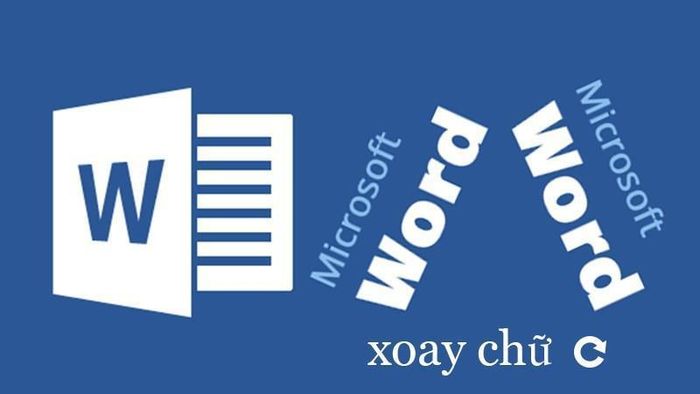
2. Hướng dẫn xoay chữ trong Word bằng Text Box
Text Box là hộp văn bản được sử dụng để làm nổi bật nội dung trong Word. Các bước thực hiện cụ thể như sau:
-
Bước 1: Trên giao diện chính của Word, tại thanh menu, bạn chọn mục Insert và nhấn vào công cụ Shapes. Sau đó, hãy chọn kiểu Text Box và kẻ khung nội dung lên màn hình.
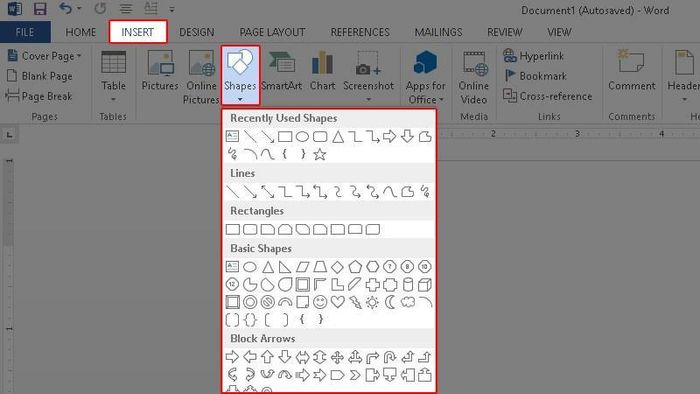
-
Bước 2: Nhấn chuột phải vào khung Text Box và chọn Add Text để nhập nội dung theo ý muốn của bạn.
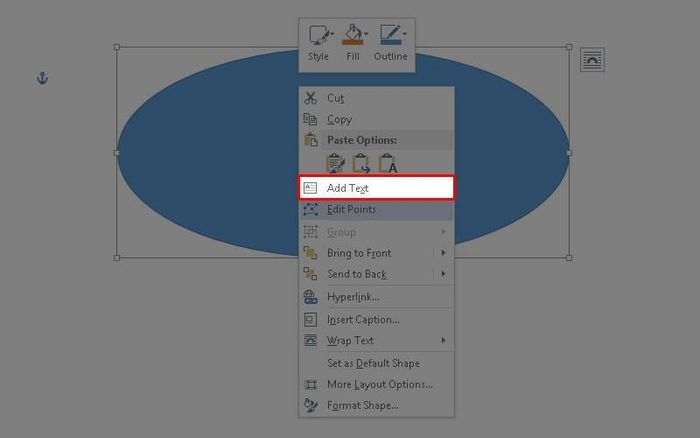
-
Bước 3: Sau khi đã nhập nội dung, người dùng hãy nhấp vào vị trí mũi tên xoay tròn, giữ chuột và kéo theo hướng mà bạn muốn xoay.
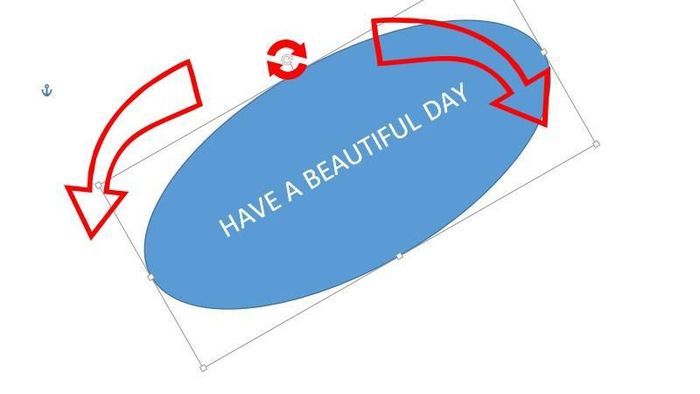
-
Bước 4: Kích vào ô Text Box, chọn Format từ menu để xóa khung viền, cuối cùng chọn tính năng Shape Outline và chọn No Outline để hoàn tất.
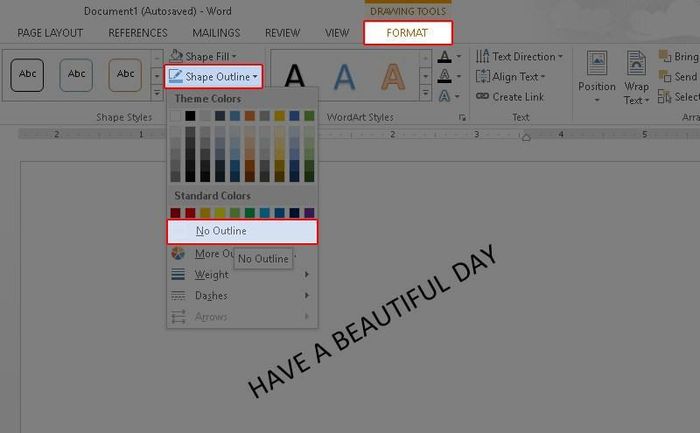
3. Hướng dẫn xoay chữ trong Word bằng WordArt
Công cụ WordArt là một trong những phương pháp xoay chữ trong Word với nhiều kiểu dáng độc đáo và mới mẻ. Các bước thực hiện như sau:
-
Bước 1: Trong mục Insert trên thanh menu, bạn chọn công cụ WordArt để tạo chữ viết. Sau đó, chọn kiểu chữ và nhập nội dung cần thiết.
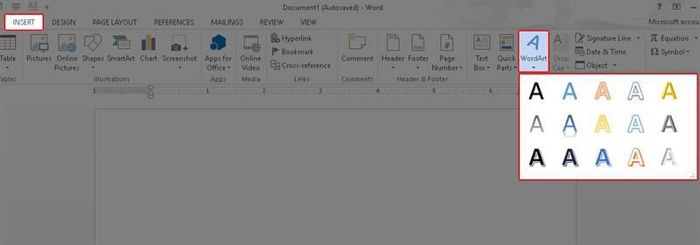
-
Bước 2: Đưa chuột đến biểu tượng mũi tên xoay tròn ở phía trên, nhấn và giữ để kéo chuột theo hướng bạn muốn xoay chữ.
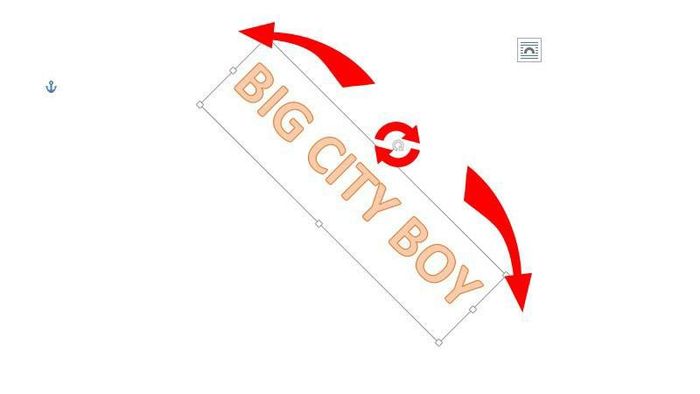
Nếu bạn muốn lật ngược chữ hoặc xoay nhanh các góc 90°, hãy nhấn vào chữ và chọn Format. Cuối cùng, chọn công cụ Rotate trên thanh menu và chọn góc xoay mong muốn.
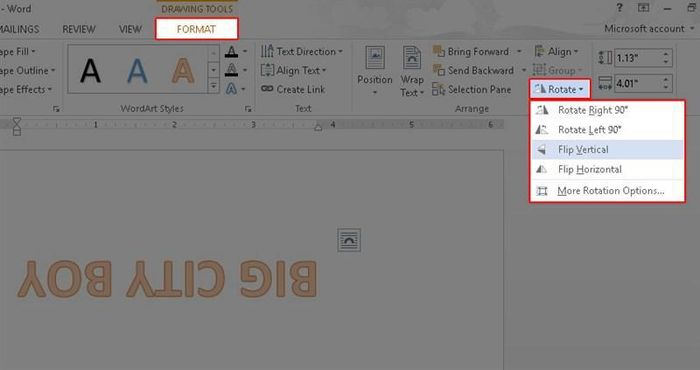
4. Cách xoay chữ trong Word bằng bảng Table
Một phương pháp xoay chữ trong Word khác mà bài viết muốn giới thiệu là sử dụng bảng Table. Phương pháp này yêu cầu nhiều bước thực hiện và cho phép xoay theo 3 kiểu mặc định. Dưới đây là hướng dẫn thực hiện:
-
Bước 1: Bạn chọn Table trong mục Insert để chèn bảng vào tài liệu và nhập nội dung văn bản cần xoay.
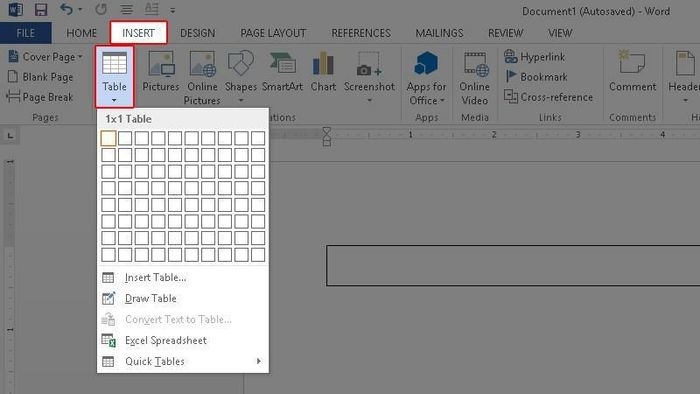
-
Bước 2: Sau khi đã nhập xong nội dung trong bảng Table, bạn nhấn chuột phải và chọn Text Direction.
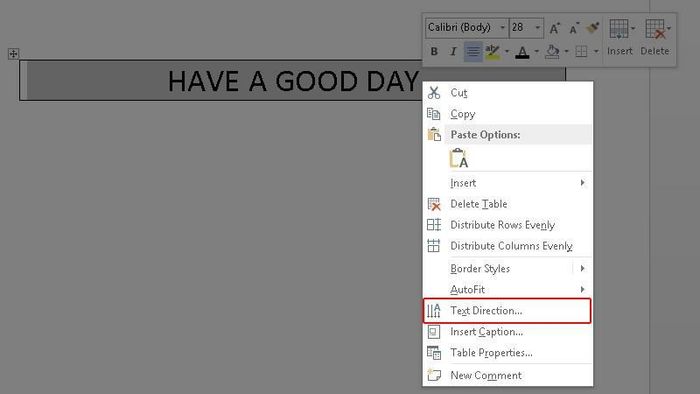
Ngoài ra, bạn có thể lựa chọn một trong ba kiểu xoay chữ mặc định trong giao diện công cụ Text Direction và nhấn OK để xác nhận.
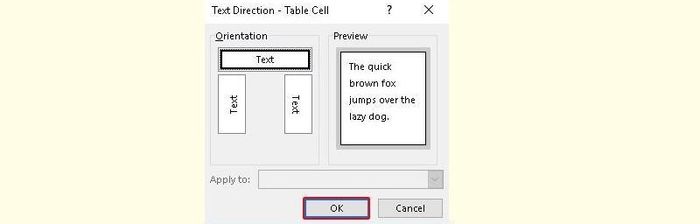
-
Bước 3: Trong phần Table Tools, bạn nhấn vào bảng nội dung và chọn Design để xóa khung viền của bảng Table. Cuối cùng, hãy chọn No Border trong tùy chọn công cụ Border để hoàn tất quá trình xoay chữ trong Word bằng bảng Table.
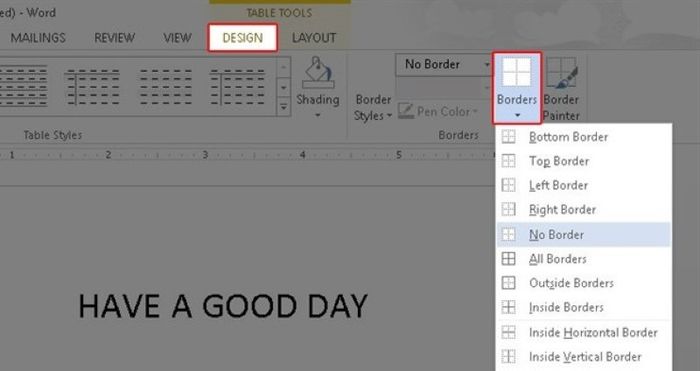
5. Cách xoay chữ trong Word bằng Shapes
Shapes là lựa chọn tuyệt vời giúp người dùng trình bày văn bản theo những hình thức mới mẻ và độc đáo. Dưới đây là hướng dẫn chi tiết cách xoay chữ trong Word bằng Shapes:
-
Bước 1: Bạn chọn tab Insert và nhấn vào biểu tượng Shapes trên màn hình Home. Khi đó, giao diện phần mềm sẽ hiện ra nhiều tùy chọn, bạn chỉ cần nhấp vào kiểu hình mà mình yêu thích nhất.
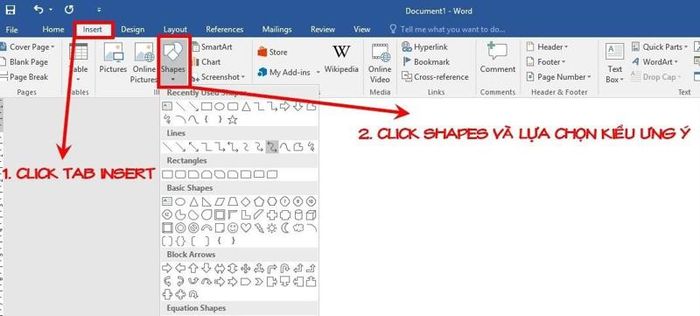
-
Bước 2: Vẽ khung Shapes theo ý muốn, sau đó nhấp chuột phải vào khu vực của Shapes và chọn Add Text để nhập nội dung. Khi đã nhập xong, bạn có thể điều chỉnh kích thước, độ xoay và vị trí cho phù hợp trước khi đưa ô Shapes vào văn bản.
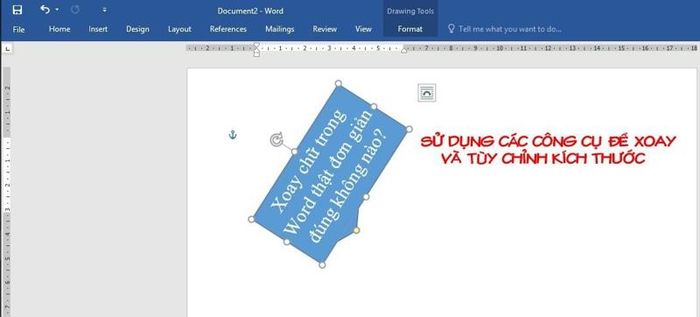
Bài viết đã giới thiệu những phương pháp xoay chữ trong Word cực kỳ đơn giản với nhiều hướng khác nhau. Hy vọng giúp bạn áp dụng hiệu quả để tạo ra tài liệu nổi bật, chất lượng và chuyên nghiệp nhất. Đừng quên đầu tư vào những thiết bị hiện đại như điện thoại hay máy tính bảng tại Siêu Thị Mytour với giá tốt, chất lượng đảm bảo để việc học tập và làm việc trở nên thuận tiện hơn bao giờ hết nhé!
