Một trong những bước quan trọng để làm cho văn bản của bạn trở nên độc đáo và hấp dẫn là kỹ năng xoay hướng chữ. Hãy khám phá cách thực hiện điều này trong Word thông qua hướng dẫn dưới đây.

Bước 1: Xoay hướng chữ với đối tượng cụ thể
Để xoay hướng chữ với chữ nằm trong Textbox hoặc là chữ nghệ thuật, bạn chỉ cần thực hiện các bước sau đây:
Chọn đối tượng cần xoay -> vào thẻ Định dạng -> Xoay -> Chọn góc xoay phù hợp với yêu cầu của bạn với các tùy chọn sau đây:
- Xoay phải 90 độ: Xoay sang phải 90 độ
- Xoay trái 90 độ: Xoay sang trái 90 độ
-
- Xoay Ngang: Xoay chữ theo hướng ngang.
Ví dụ ở đây thực hiện xoay trái đối tượng 90 độ:
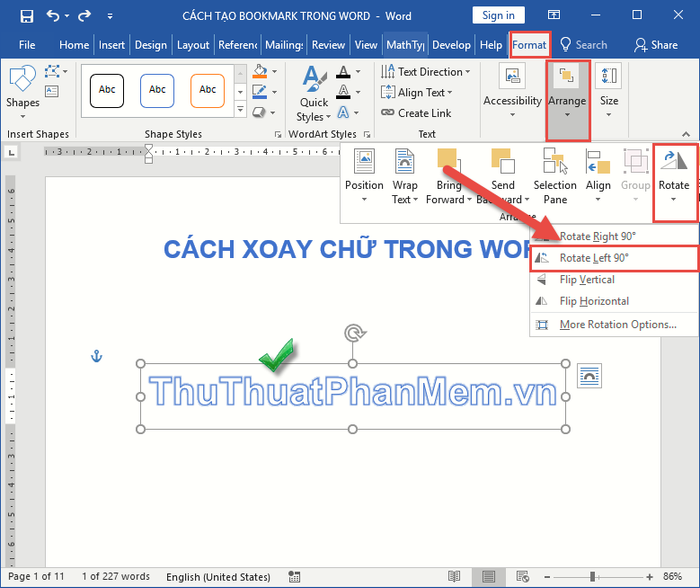
Kết quả sau khi xoay hướng chữ sang trái 90 độ:
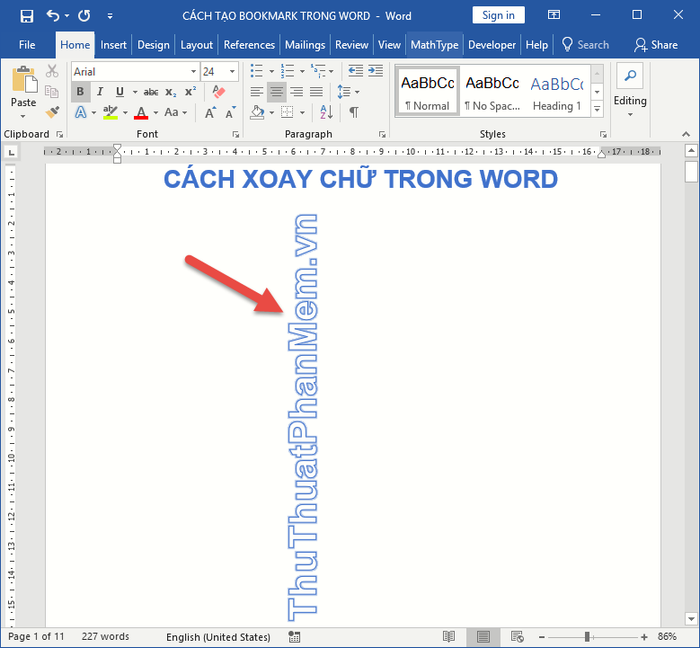
Trong trường hợp bạn muốn xoay chữ theo góc độ khác ngoài góc mặc định đã cho, hãy chọn Tùy chọn Xoay Khác:
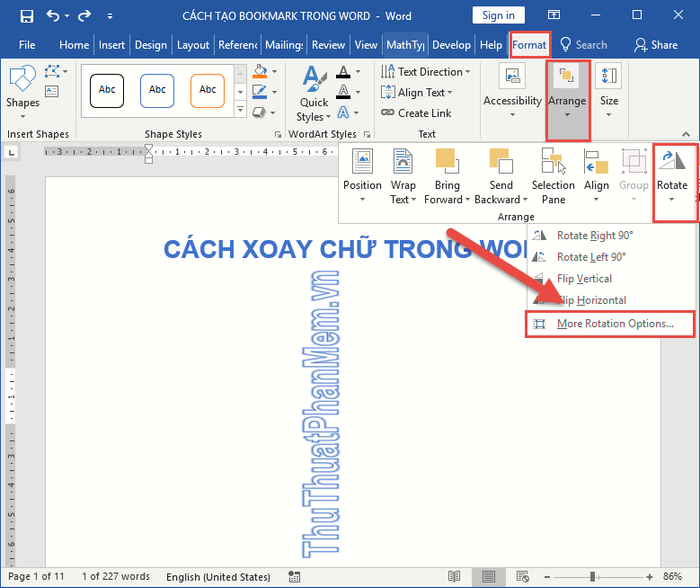
Hộp thoại xuất hiện trong phần Xoay nhập số đo góc cần quay cho đối tượng -> kích chọn OK:
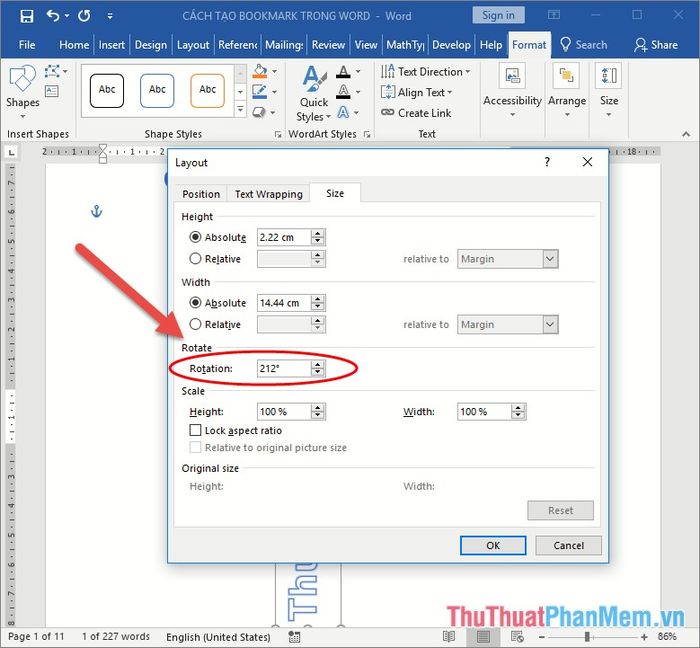
Kết quả bạn đã xoay hướng chữ theo góc đã nhập:
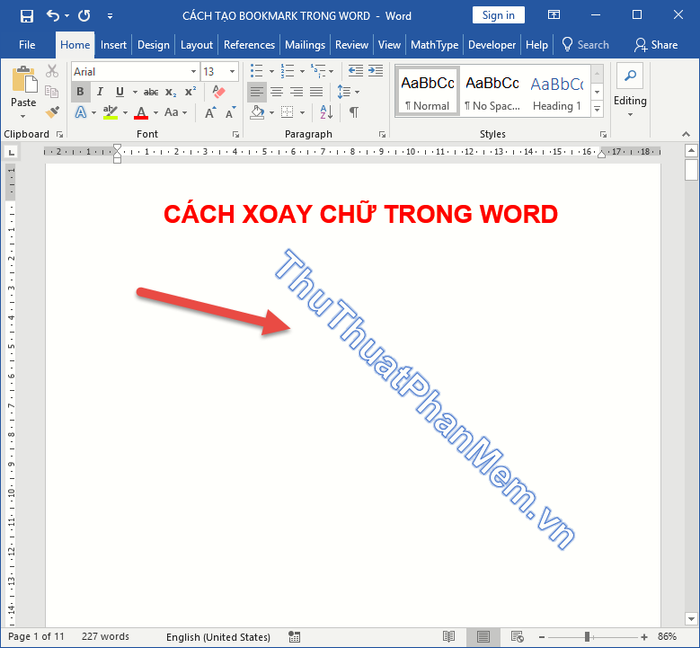
Ngoài ra, bạn có thể thao tác trực tiếp trên đối tượng mà không cần qua thẻ nào trên thanh công cụ, bằng cách nhấn giữ chuột trái lên biểu tượng hình tròn của đối tượng -> xoay theo ý muốn cho đối tượng:
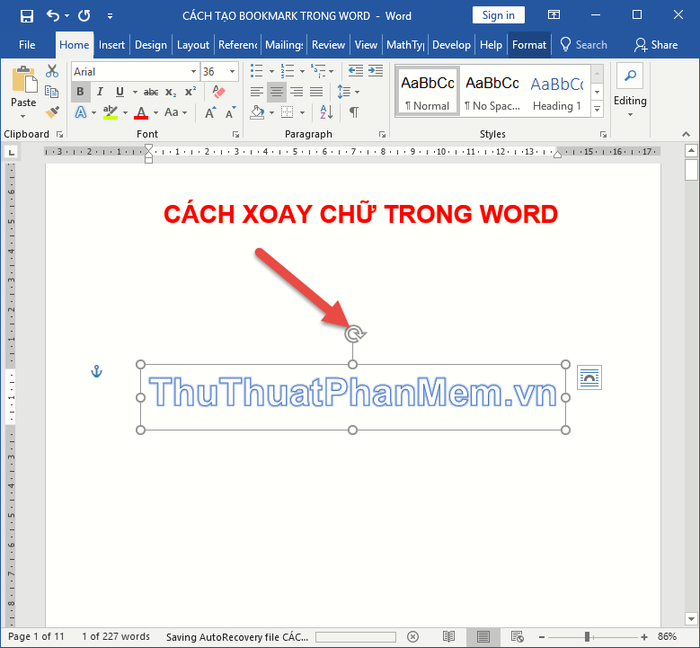
2. Xoay hướng chữ với chữ là nội dung thuộc bảng biểu
Trong bài viết này, mình sẽ hướng dẫn cách xoay hướng chữ cho các đối tượng cụ thể. Trong trường hợp bạn muốn xoay hướng chữ nằm trong bảng, bạn chỉ cần thực hiện các bước sau: Lựa chọn nội dung chữ cần xoay -> chuột phải chọn Hướng Chữ…
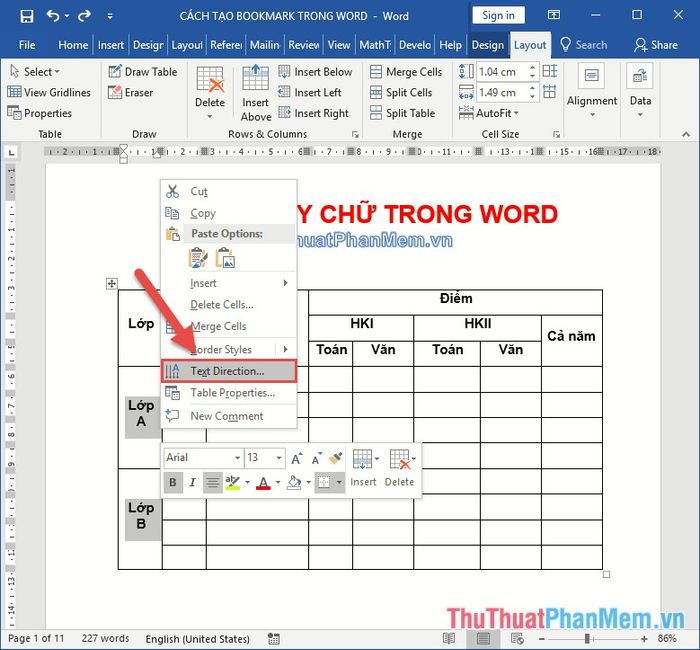
Hộp thoại sẽ hiển thị, bạn kích chọn hướng chữ cần xoay -> kích chọn OK:

Hoặc, bạn có thể vào thẻ Bố trí -> Căn chỉnh -> nhấp chọn Hướng Chữ cho tới khi đạt được hướng chữ mong muốn:
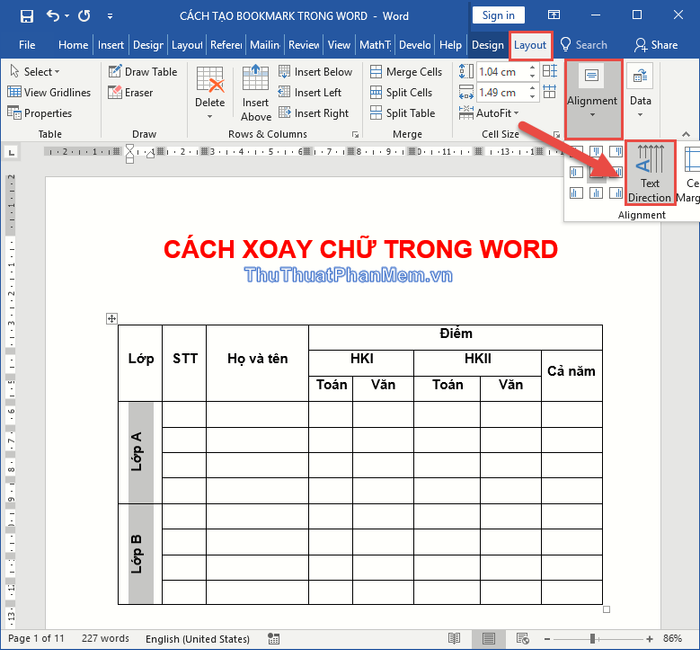
Kết quả, bạn đã xoay hướng chữ trong bảng biểu:
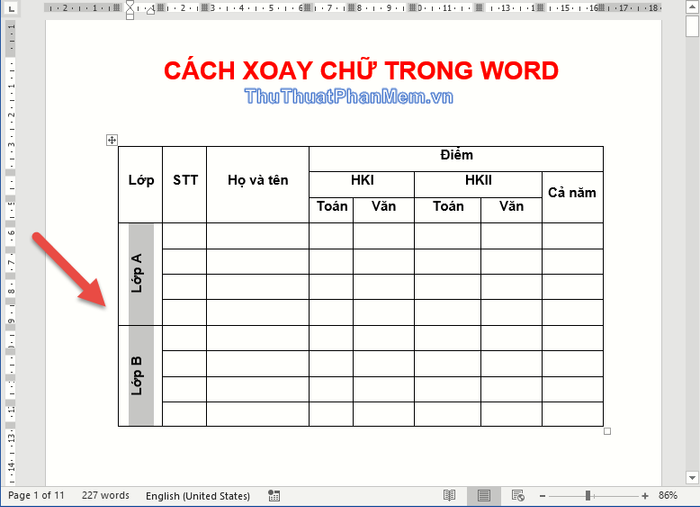
Chia sẻ với các bạn cách xoay hướng chữ trong Word 2016. Chúc các bạn thành công và sáng tạo!
