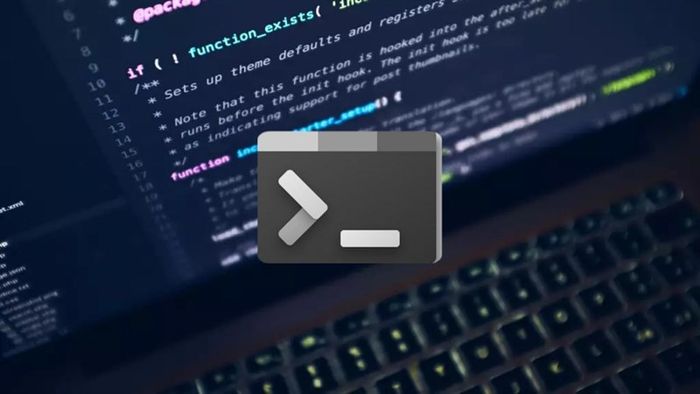
Windows đã ra mắt một công cụ mã nguồn mở có tên là Windows Terminal cho người dùng máy tính của họ. Trong Windows Terminal, bạn có thể chạy nhiều ứng dụng cùng một lúc như Command Prompt, PowerShell, Shell Linux (WSL),... Tuy nhiên, một số người dùng Windows 11 gần đây gặp vấn đề không thể mở được công cụ này. Dưới đây là cách sửa lỗi không mở được Windows Terminal trên Windows 11.
1. Khởi động lại Windows Terminal
Bước 1: Mở Cài đặt bằng cách nhấn Windows + i hoặc chọn Cài đặt từ menu Start.
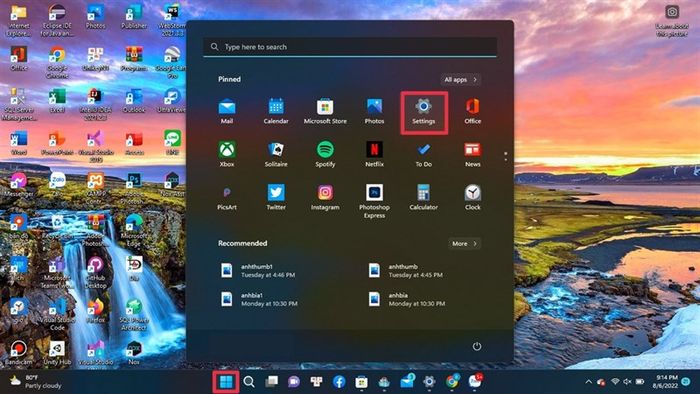
Bước 2: Trong mục Ứng dụng, chọn Thiết lập khác > Bí danh ứng dụng, tìm Terminal và chuyển sang trạng thái Bật.
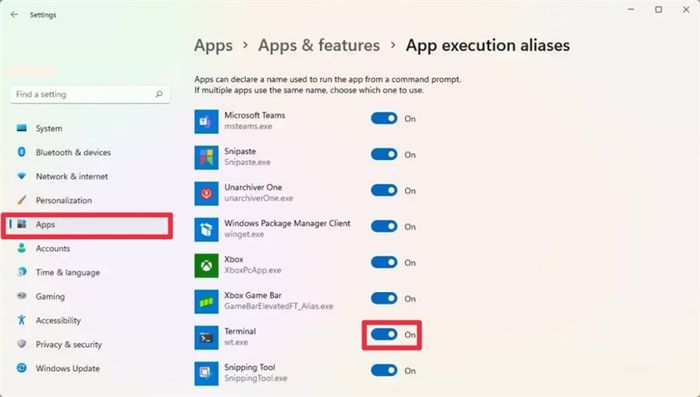
2. Reset Windows Terminal
Nếu bạn đã thử phương pháp trên mà vẫn gặp sự cố khi mở Terminal, hãy thử đặt lại nó bằng cách sau đây
Bước 1: Click vào biểu tượng tìm kiếm trên Windows, chọn Command Prompt, chạy ứng dụng với quyền quản trị bằng cách nhấn Run as administrator.
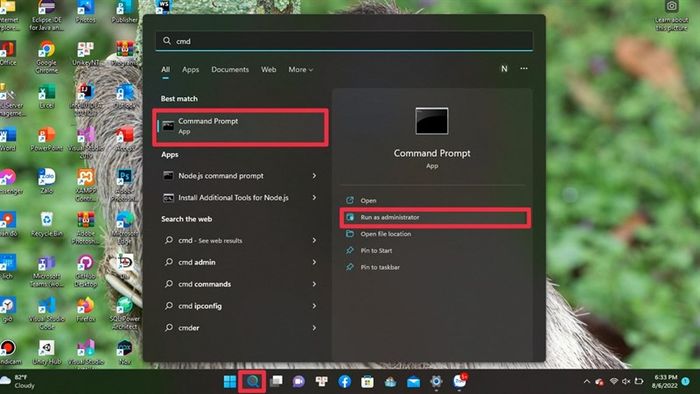
Bước 2: Nhập lệnh del /f /s /q /a “%LocalAppData%\Packages\Microsoft.WindowsTerminal_8wekyb3d8bbwe\LocalState\settings.json” như hình dưới, sau đó nhấn enter.
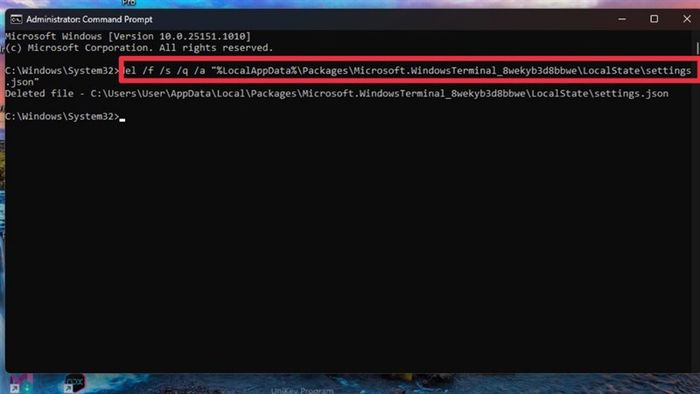
Dưới đây là hướng dẫn cách sửa lỗi không mở được Windows Terminal trong Windows 11. Hy vọng bài viết này sẽ hữu ích cho bạn. Nếu bạn thấy thú vị, hãy chia sẻ và like bài viết của chúng tôi.
Nếu bạn đang muốn sở hữu một chiếc laptop nhẹ nhàng để làm việc và giải trí, hãy nhấn vào nút dưới đây để tham khảo các mẫu laptop tại Mytour!
MUA LAPTOP NHẸ TẠI TGDĐ
Xem thêm:
- Thủ thuật hiển thị icon trên thanh Taskbar Windows 11 một cách đơn giản
- Cách ẩn dự báo thời tiết trên thanh Taskbar Windows 11 khi không cần thiết
- Cách kích hoạt chế độ tập trung trên Windows 11 dễ dàng
