Máy tính bị treo nhưng chuột vẫn chạy trên Windows 10 và 11 là một vấn đề mà ai cũng có thể gặp. Tình trạng này có thể gây khó chịu và làm gián đoạn công việc của bạn. Hãy cùng khám phá cách khắc phục triệt để lỗi này để máy tính hoạt động mượt mà hơn trong bài viết dưới đây.
Tại sao máy tính bị treo nhưng chuột vẫn hoạt động?
Khi máy tính bị treo mà chuột vẫn có thể di chuyển, điều này thường cho thấy hệ thống đang gặp trục trặc, nhưng không phải toàn bộ thiết bị đã 'đóng băng'. Chuột hoạt động nhờ một luồng xử lý riêng hoặc ít tài nguyên hơn, nên vẫn có thể vận hành trong khi các phần khác bị ngưng trệ. Hiểu rõ nguyên nhân gây ra lỗi 'máy tính bị treo nhưng chuột vẫn chạy' sẽ giúp bạn tìm cách khắc phục hiệu quả hơn, đảm bảo laptop hoạt động ổn định.
- Xung đột phần mềm: Khi nhiều phần mềm chạy đồng thời và gây xung đột, hệ thống dễ bị treo trong khi chuột vẫn di chuyển.
- RAM quá tải: Một nguyên nhân phổ biến dẫn đến tình trạng laptop bị treo nhưng chuột vẫn chạy là do RAM đầy, nhất là khi nhiều chương trình nặng như đồ họa, game hay trình duyệt với nhiều tab mở.
- Driver lỗi thời hoặc không tương thích: Các driver cũ hoặc không phù hợp có thể khiến máy tính bị treo, trong khi chuột vẫn hoạt động bình thường.
- Virus hoặc phần mềm độc hại: Những chương trình độc hại có thể tiêu tốn tài nguyên hệ thống, dẫn đến tình trạng máy tính bị đơ nhưng chuột vẫn chạy được.
- Lỗi hệ điều hành: Các bản cập nhật hệ điều hành bị lỗi hoặc chưa hoàn thiện cũng có thể gây ra tình trạng này.
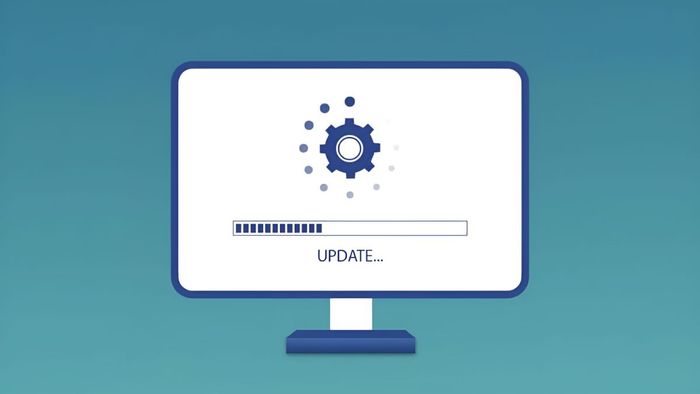
Để khắc phục lỗi máy tính bị treo tạm thời, bạn cần xác định rõ nguyên nhân và áp dụng những biện pháp thích hợp dưới đây.
Cách xử lý lỗi máy tính bị treo nhưng chuột vẫn chạy
Tùy thuộc vào nguyên nhân gây ra lỗi, bạn có thể chọn một hoặc kết hợp nhiều phương pháp dưới đây để khôi phục hiệu suất hoạt động cho máy tính. Hãy cùng tìm hiểu từng bước để giải quyết vấn đề này một cách hiệu quả.
Khởi động lại máy tính
Khi máy tính bị treo nhưng chuột vẫn di chuyển, bước đầu tiên và đơn giản nhất là khởi động lại máy. Hành động này giúp hệ thống tải lại từ đầu và sửa chữa những lỗi tạm thời nhỏ. Tuy nhiên, nếu tình trạng máy tính bị treo nhưng chuột vẫn hoạt động trên Windows 11 xảy ra thường xuyên, bạn nên tìm hiểu nguyên nhân sâu hơn.
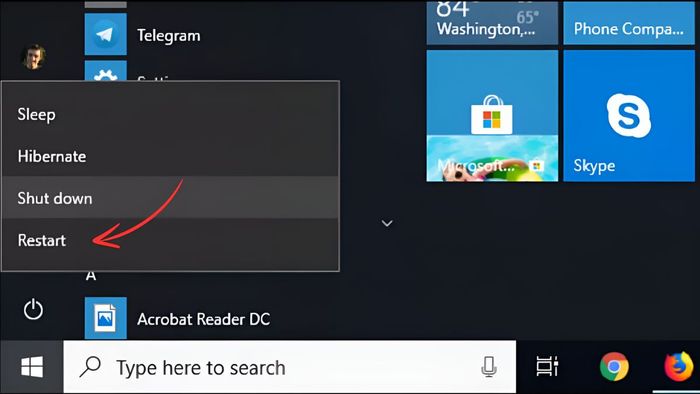
Nếu máy tính của bạn làm việc liên tục và thường xuyên gặp phải tình trạng nhiệt độ tăng cao, đây cũng là một nguyên nhân phổ biến dẫn đến máy bị treo. Đầu tư vào một bộ tản nhiệt nước chất lượng là lựa chọn hợp lý. Tản nhiệt nước giúp làm mát hiệu quả, giảm nhanh nhiệt độ CPU và ngăn ngừa quá nhiệt. Bạn có thể tham khảo một số mẫu tản nhiệt nước được đánh giá cao trên thị trường như:
Đóng các ứng dụng qua Task Manager
Nếu bạn không muốn khởi động lại máy, hãy thử truy cập vào Task Manager. Phương pháp này đặc biệt hữu ích khi máy tính bị treo do phần mềm tiêu tốn quá nhiều RAM hoặc CPU. Khi máy tính bị treo nhưng chuột vẫn di chuyển, bạn có thể tham khảo cách này:
Bước 1: Mở Task Manager bằng cách sử dụng thanh tìm kiếm hoặc bạn có thể sử dụng tổ hợp phím Ctrl + Shift + Esc.
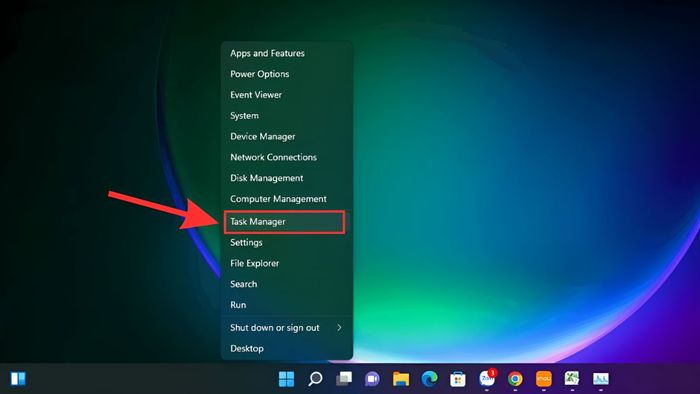
Bước 2: Quan sát và xác định những ứng dụng sử dụng nhiều tài nguyên.
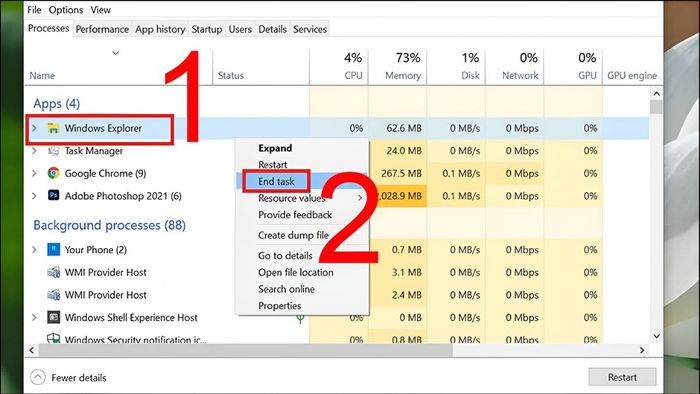
Bước 3: Chọn ứng dụng đó và nhấn 'End Task' để giải phóng bộ nhớ.
Giải phóng RAM
RAM đầy là một trong những nguyên nhân phổ biến khiến máy tính bị treo nhưng chuột vẫn hoạt động trên Windows 11. Để giải phóng RAM và cải thiện hiệu suất máy tính, bạn nên tắt các ứng dụng không cần thiết và xóa bộ nhớ đệm. Bên cạnh đó, nâng cấp RAM hoặc sử dụng phần mềm quản lý RAM như CleanMem cũng là những biện pháp hiệu quả giúp laptop hoạt động mượt mà hơn.
Cập nhật hệ điều hành
Một số lỗi hệ thống có thể khiến máy tính bị treo nhưng chuột vẫn hoạt động trên Windows 10 có thể được khắc phục bằng cách cập nhật hệ điều hành lên phiên bản mới nhất. Hãy nhớ kiểm tra và cài đặt thường xuyên các bản cập nhật từ Microsoft hoặc nhà sản xuất máy tính của bạn.
Bước 1: Nhấn vào biểu tượng Windows trên thanh Taskbar và chọn 'Cài đặt'.
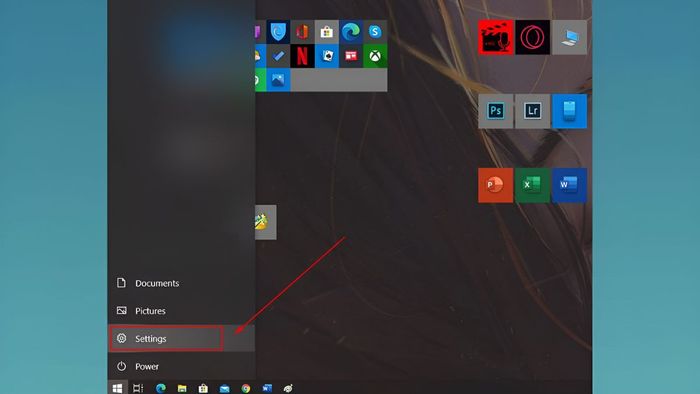
Bước 2: Tìm và chọn mục 'Cập nhật & Bảo mật'.
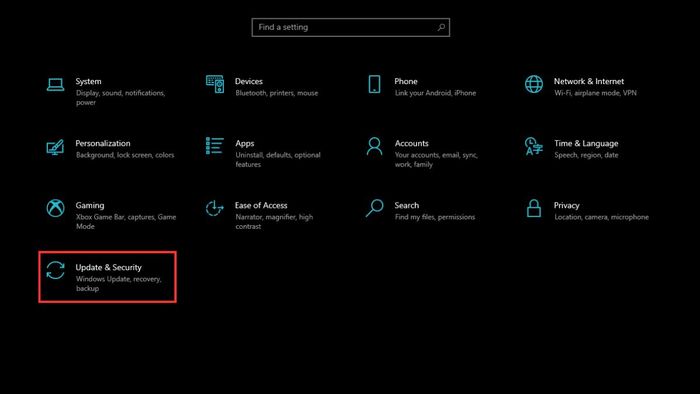
Bước 3: Vào phần “Cập nhật Windows” và nhấp vào 'Kiểm tra cập nhật' để hệ thống kiểm tra phiên bản hệ điều hành hiện tại.
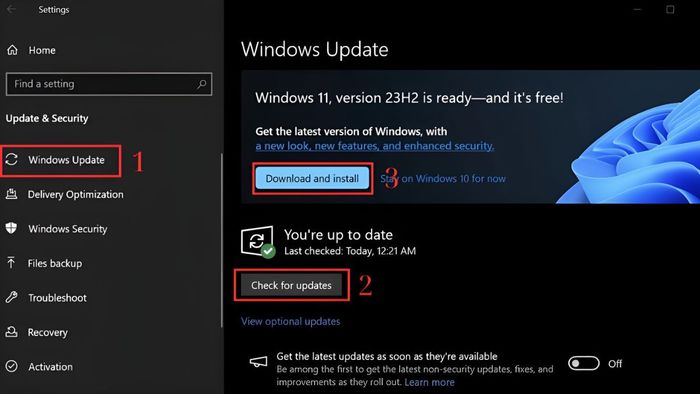
Bước 4: Khi có bản cập nhật mới, nhấn vào 'Tải xuống và cài đặt'. Bước này sẽ giúp bạn tải phiên bản mới và tự động cập nhật. Sau khi quá trình cập nhật hoàn tất, bạn nên khởi động lại máy tính để ổn định và cải thiện hiệu suất.
Lưu ý rằng một số bản cập nhật có thể không xuất hiện nếu chúng không tương thích với phần cứng hoặc phần mềm của thiết bị. Vì vậy, khi máy tính bị treo nhưng chuột vẫn hoạt động mà bạn không thấy bản cập nhật mới, cũng đừng quá lo lắng!
Khởi động lại driver của card màn hình
Các vấn đề liên quan đến driver của card màn hình có thể là nguyên nhân dẫn đến tình trạng máy tính bị treo chuột. Bạn có thể khởi động lại driver card theo các bước sau:
Bước 1: Sử dụng tổ hợp phím Windows + X và chọn 'Quản lý thiết bị'.
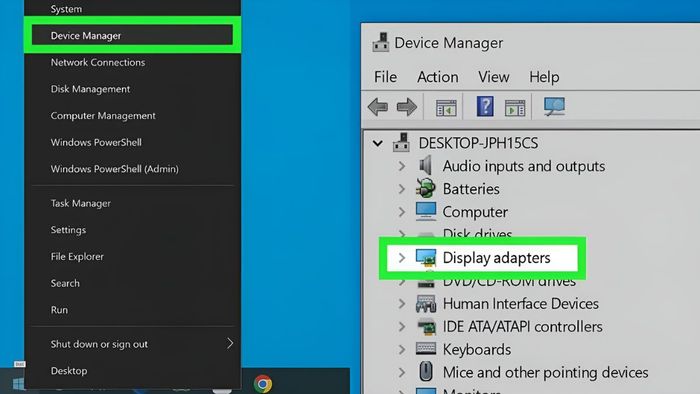
Bước 2: Nhấn vào mũi tên bên trái mục “Bộ điều hợp hiển thị” để mở rộng danh sách, nhấp chuột phải và chọn “Vô hiệu hóa thiết bị”.
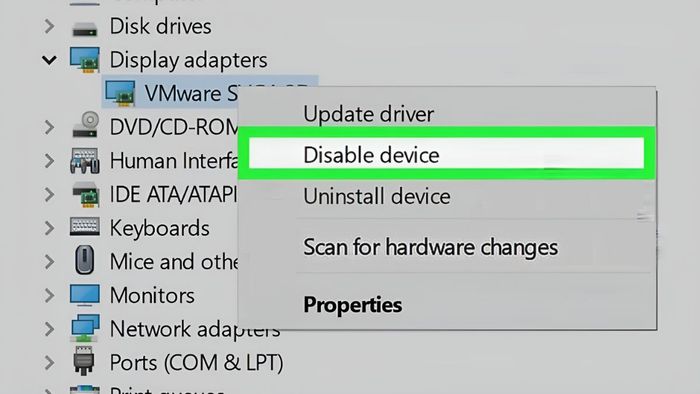
Lưu ý: Khi thực hiện thao tác này để xử lý tình trạng máy tính bị treo tạm thời, màn hình có thể nhấp nháy hoặc máy tính có thể tự khởi động lại. Nếu bạn có hai hoặc nhiều driver card màn hình, trình điều khiển còn lại sẽ tự động thay thế cho trình vừa bị vô hiệu hóa.
Bước 3: Khởi động lại máy tính và truy cập vào 'Quản lý thiết bị' như hướng dẫn ở trên. Mở rộng mục 'Bộ điều hợp hiển thị' và chọn 'Bật thiết bị'. Nếu bạn có nhiều driver card màn hình, có thể cần lặp lại các bước này với từng trình điều khiển.
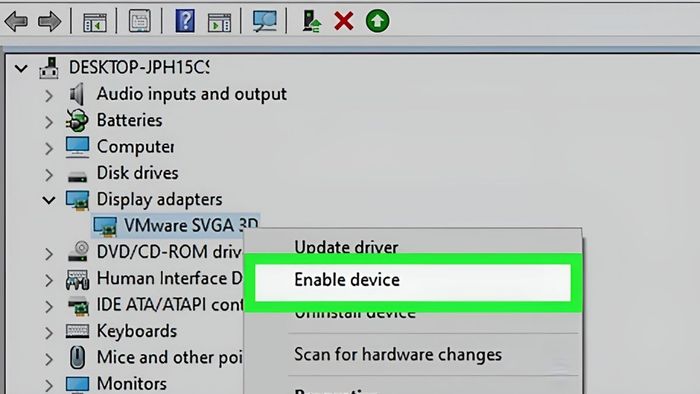
Sử dụng phần mềm diệt virus
Một trong những nguyên nhân phổ biến khiến máy tính bị treo nhưng chuột vẫn di chuyển là do virus hoặc phần mềm độc hại xâm nhập. Để khắc phục tình trạng này, việc sử dụng phần mềm diệt virus mạnh mẽ và uy tín là rất quan trọng. Các phần mềm như Kaspersky, Bitdefender, Norton không chỉ bảo vệ dữ liệu mà còn giúp laptop hoạt động ổn định hơn, đặc biệt là khi máy tính bị treo nhưng chuột vẫn chạy trên Windows 11.
Hy vọng rằng những hướng dẫn trên đã giúp bạn hiểu rõ cách khắc phục tình trạng máy tính bị treo nhưng chuột vẫn hoạt động trên Windows 10 và 11. Việc áp dụng các biện pháp như khởi động lại hệ thống, giải phóng tài nguyên, cập nhật driver và quét virus thường xuyên sẽ giúp giải quyết tình trạng laptop bị treo. Đừng quên bảo trì và kiểm tra định kỳ máy tính của bạn để đảm bảo hiệu suất ổn định. Nếu vấn đề vẫn tiếp diễn, hãy xem xét mang máy đến các trung tâm bảo hành uy tín để nhận được hỗ trợ.
