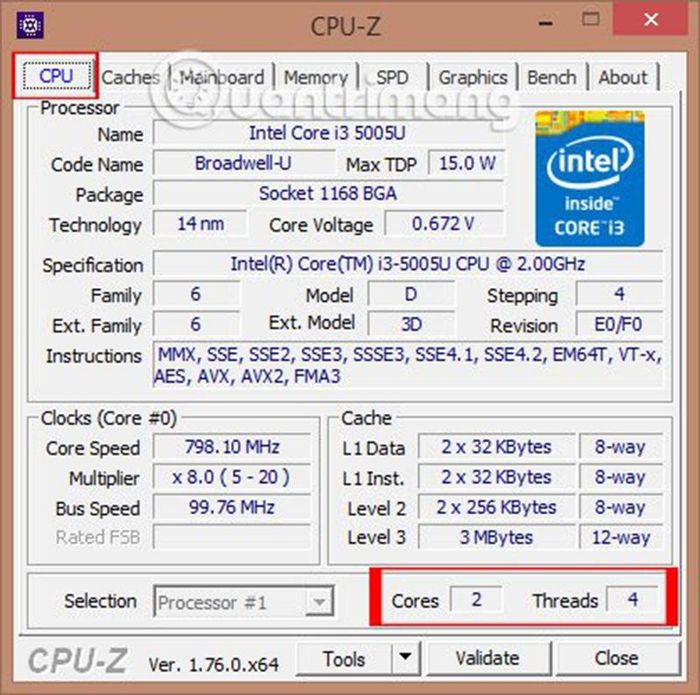1. Check Computer Information with the msinfo32 Command
The first straightforward method to check basic information on your computer, as shared by Mytour, is through the msinfo32 command. Simply press the Windows key and R simultaneously, and the Run window will appear. In the Open box, type the msinfo32 command and press the OK or Enter button. This opens the System Information window, where you can view details about your computer's configuration, hardware, software, and other information. Basic details such as the operating system name, version, manufacturer, processor, RAM specifications, and more are readily available. For additional details about each section, you can click on the menu on the left. It's that simple, isn't it?
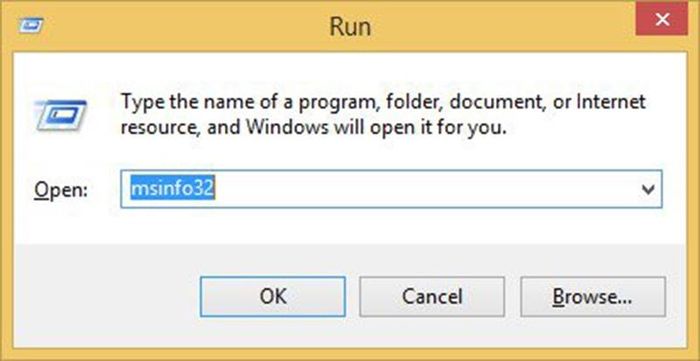
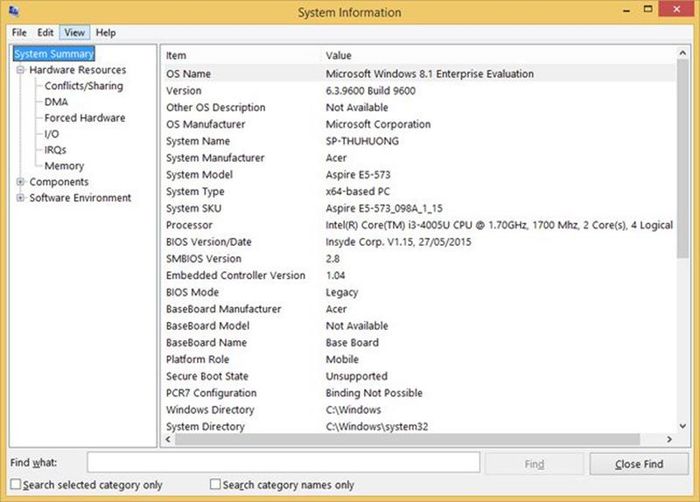
2. Utilize the dxdiag command
Similar to the msinfo32 command through the Run window, but the dxdiag command provides more detailed information. In addition to basic details like the operating system name, user information, manufacturer, RAM memory, you can also discover additional information about screen specifications (in the Display section), sound details (Sound), and supported input devices (mouse, keyboard in the Input section).
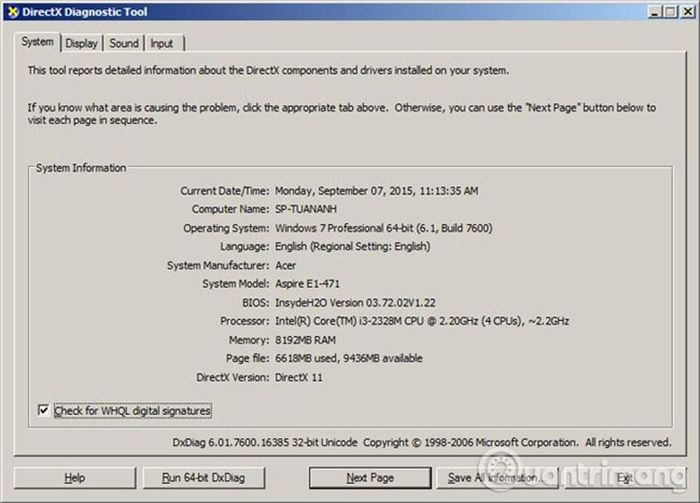
3. View Computer Properties for System Configuration
Similar to the msinfo32 command, with just a click on the Computer Properties, you can explore the configuration details within your computer. For Windows versions from XP, Vista, 7,...: go to the Start menu, right-click on Computer (on the right), and choose Properties. Alternatively, you can click on the My Computer icon on the Desktop and follow the same steps. A new window titled 'View basic information about your computer' will appear, allowing you to view both the configuration and basic information of your computer. For Windows 8: right-click on the This PC icon and select Properties to open a similar window.
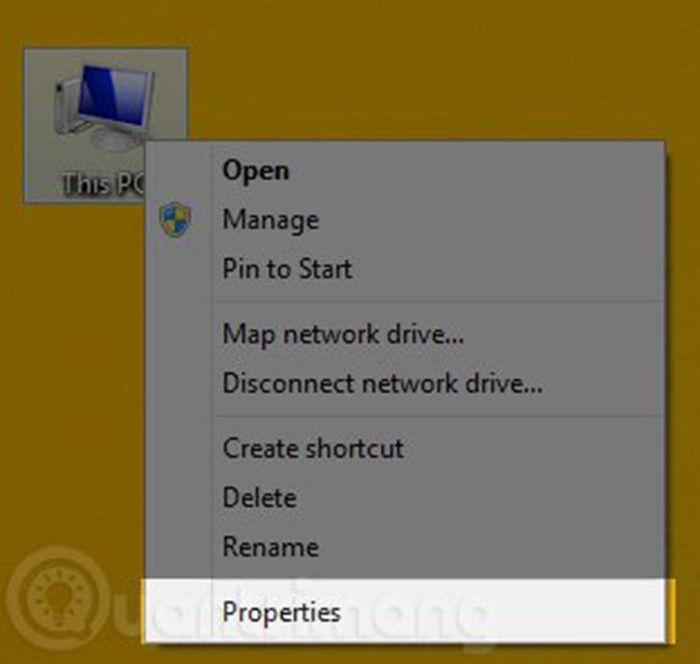
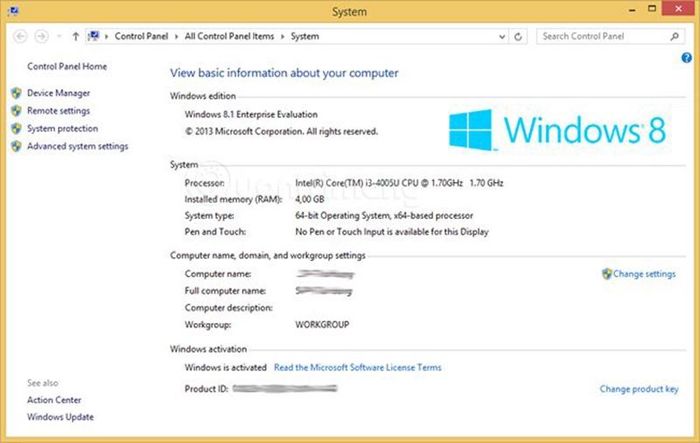
4. Use CPU - Z Software
Besides direct methods to check hardware information using commands on your computer, there's another way to gather more information and details—using CPU - Z software. It's straightforward; just download the software from websites like cpuid.com, tinhte.vn, or sinhvienit.net, install it, and run. When you launch this software, the CPU - Z window appears, with six tabs on the top row, each containing essential and detailed information about your computer. Specifically:- CPU Tab: includes information about the Central Processing Unit (CPU).- Caches Tab: provides information about the CPU cache memory.- Mainboard Tab: offers details about the computer's motherboard, such as the manufacturer, model, BIOS version, etc.- Memory Tab: for RAM specifications, click on this tab to get details like RAM capacity, type, and speed.- SPD Tab: displays specific details of each RAM slot on the computer.- Graphics Tab: provides accurate and detailed information about the Graphics Card.- Bench Tab: assesses the CPU's health under different modes.- About Tab: the final tab provides information about the version of CPU - Z you are using, including the author, homepage, the Windows operating system in use, and DirectX.To download this software, visit: https://www.cpuid.com/softwares/cpu-z.html