Nhắc đến iCloud, nhiều người chỉ biết đến tên gọi mà chưa thực sự hiểu rõ về iCloud Drive là gì? Cách hoạt động và sử dụng hiệu quả ra sao. Trong bài viết này, chúng ta sẽ khám phá chi tiết các khái niệm này!
1. Khám Phá iCloud Drive
iCloud Drive, một phần của hệ sinh thái iCloud, ra đời từ năm 2011, không chỉ giúp bạn lưu trữ mà còn đồng bộ dữ liệu trên mọi thiết bị. Điều này đảm bảo an toàn và tiện lợi, ngay cả khi thiết bị gặp sự cố.
iCloud đã trở thành một phần không thể thiếu trên các thiết bị iOS và Macbook, giúp người dùng dễ dàng đồng bộ thông tin giữa nhiều thiết bị khác nhau. Bạn có thể sao lưu dữ liệu từ iPhone lên iCloud Drive, sau đó chỉ cần nhập Apple ID trên iPad, mọi thứ sẽ tự động đồng bộ.
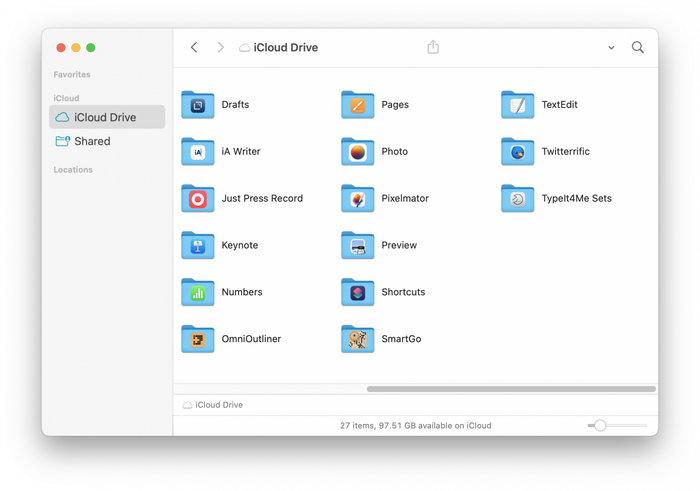
2. Lợi Ích Tuyệt Vời từ iCloud Drive
iCloud Drive mang đến nhiều tiện ích, giúp tiết kiệm dung lượng lưu trữ và linh hoạt trong việc chỉnh sửa, chia sẻ tài liệu. Đặc biệt hữu ích với các thiết bị có dung lượng thấp, dịch vụ này giúp bạn quản lý dữ liệu một cách hiệu quả.
3. Mở iCloud Drive trên Thiết Bị Apple
Cách mở iCloud Drive sẽ khác nhau tùy theo từng loại thiết bị:
3.1 Bật iCloud Drive trên iPhone, iPad
Bước 1: Mở Cài đặt (Settings).
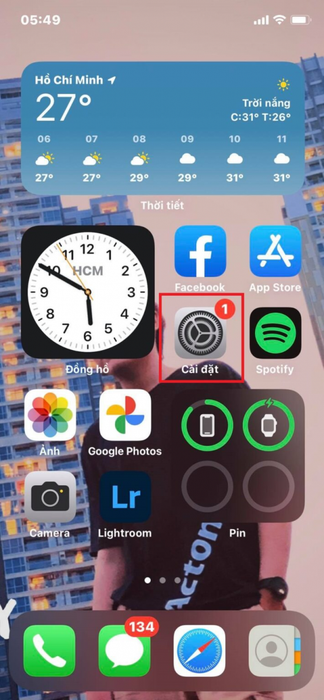
Bước 2: Nhấn vào phần thông tin cá nhân của bạn.
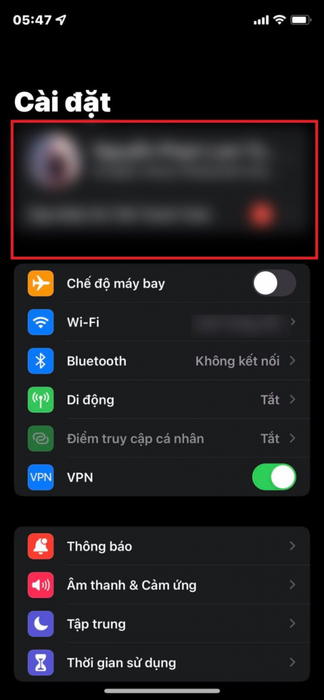
Bước 3: Click vào iCloud.
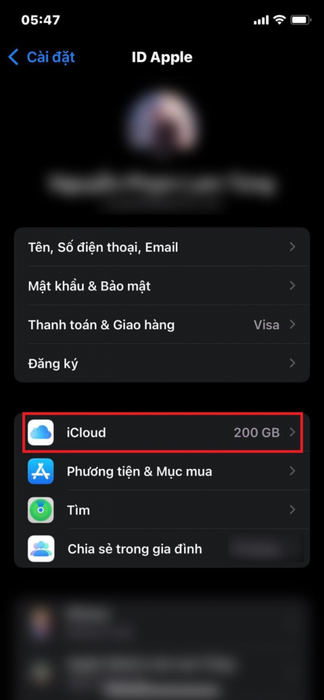
Bước 4: Mở iCloud Drive.
- Đối với iOS 16, iPadOS 16 trở lên: Chọn iCloud Drive và bật tính năng đồng bộ hóa (Sync this…] để chuyển sang màu xanh.
- Đối với iOS 15, iPadOS 15 trở về trước, bấm Bật iCloud Drive và bạn đã hoàn thành.
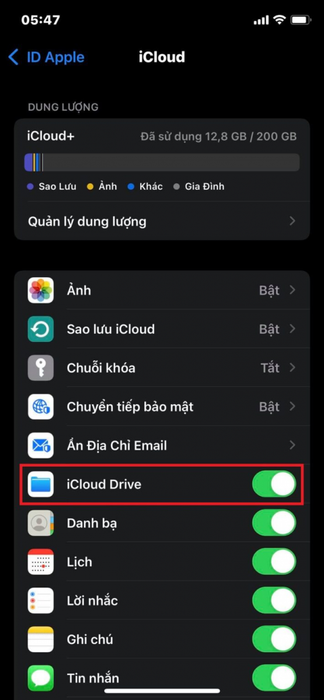
3.2 Mở iCloud Drive trên máy Mac
Bước 1: Kích hoạt iCloud Drive
- Đối với máy macOS Ventura:
- Nhấp chọn Menu Apple.
- Mở Cài đặt hệ thống (System Preferences).
- Kích vào tên của bạn ở phía trên thanh điều hướng.
- Chọn iCloud > bật chức năng iCloud Drive.
- Với máy macOS 12 và phiên bản cũ hơn:
- Tại Menu Apple, hãy chọn Tùy chọn hệ thống (System Preferences).
- Bấm vào Apple ID > iCloud > iCloud Drive.
Bước 2: Sau các bước trước đó, bạn chọn Options và tick chọn những mục mà bạn muốn sao lưu lên iCloud Drive.
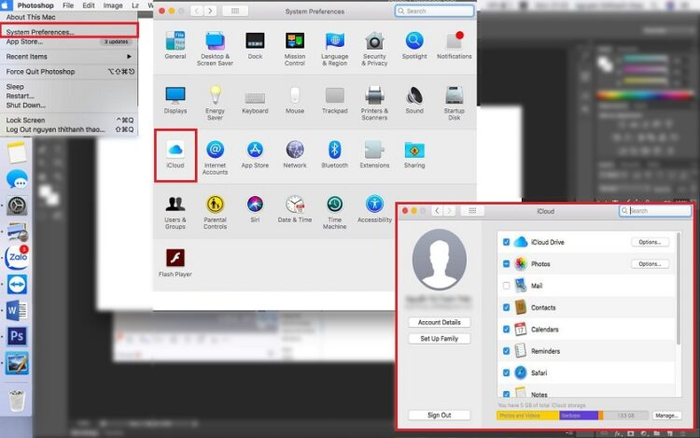
3.3 Mở iCloud Drive trên máy tính Windows
Đầu tiên, tải ứng dụng iCloud cho Windows.
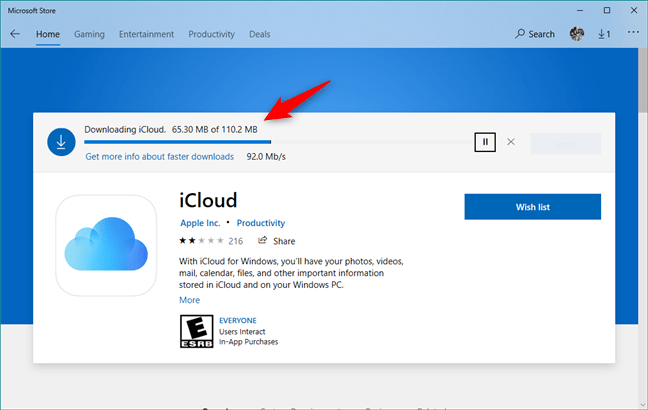
Mở ứng dụng iCloud đã tải và đăng nhập bằng tài khoản Apple ID của bạn.
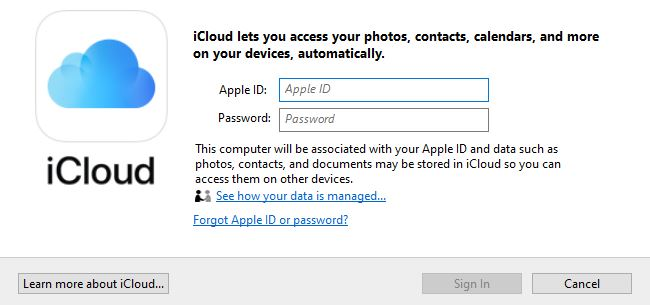
Tiếp theo, chọn vào ô iCloud Drive.
Chú ý: Chỉ có Apple ID đã thiết lập iCloud trên thiết bị Apple mới có thể mở iCloud Drive trên máy tính Windows.
4. Cách truy cập iCloud Drive là gì?
Để tiếp cận iCloud Drive, bạn thực hiện theo hướng dẫn sau:
- Truy cập từ Mac: Mở Finder trên máy Mac, sau đó chọn iCloud Drive.
- Sử dụng trình duyệt trên trang web iCloud: Truy cập trang web https://www.icloud.com/, sau đó đăng nhập với Apple ID và chọn mục iCloud Drive.
- Truy cập từ iPhone, iPad: Chọn Tệp trên màn hình chính. Tại mục Browse (Duyệt) hoặc Location (Vị trí), bạn mở iCloud Drive. Tại đây sẽ hiển thị các thư mục đã sao lưu trước đó.
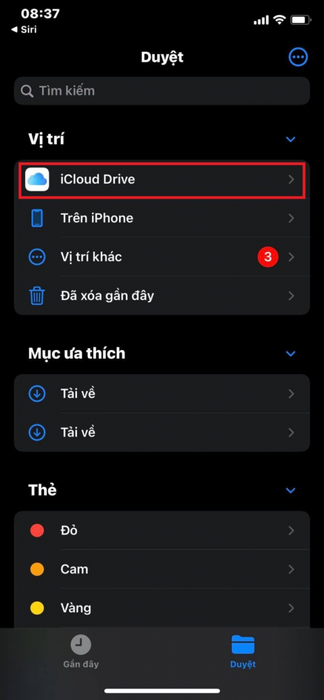
5. Những vấn đề phổ biến khi sử dụng iCloud Drive
Ngoài thắc mắc về iCloud Drive là gì, người dùng còn gặp nhiều vấn đề khác khi sử dụng iCloud Drive. Dưới đây là giải đáp:
5.1 Tại sao không thể truy cập iCloud Drive?
Nếu bạn không thể mở và sử dụng iCloud Drive, có thể là bạn chưa tạo Apple ID. Hãy tham khảo cách tạo tài khoản ID Apple trên điện thoại hoặc máy tính, rất đơn giản nhé. Apple ID là tài khoản bạn cần để sử dụng mọi thiết bị của Apple và truy cập các dịch vụ như App Store, iCloud, iTunes,...
Để tạo tài khoản Apple ID, bạn chỉ cần thực hiện các bước sau:
- Mở App Store và chọn bất kỳ ứng dụng miễn phí nào để tải về.
- Khi hộp thoại đăng nhập hiện lên, chọn Tạo ID Apple mới.
- Chọn khu vực (Quốc gia) > Tiếp theo > Đồng ý và xác nhận.
- Nhập thông tin như Email, mật khẩu, câu hỏi bảo mật > Tiếp theo.
- Ở mục Thông tin thanh toán, chọn Không và điền thông tin theo yêu cầu.
- Cuối cùng, đăng nhập vào Email bạn đã đăng ký Apple ID và xác nhận là bạn đã hoàn tất quá trình đăng ký.
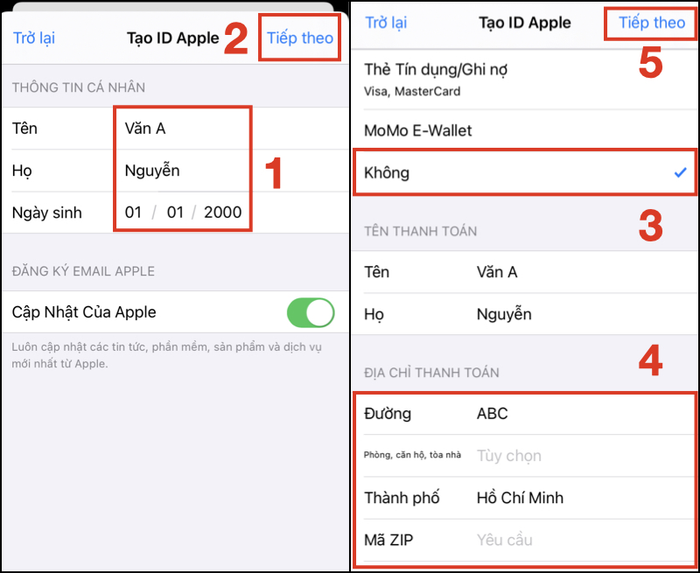
5.2 Cách lưu file vào iCloud Drive trên iPhone, iPad hoặc iPad Touch
Bạn không cần thực hiện bước này vì sau khi kích hoạt tính năng đồng bộ hóa iCloud Drive theo hướng dẫn trước đó, mọi file sẽ tự động được lưu. Chỉ cần truy cập iCloud Drive để xem chúng.
5.3 Làm thế nào để nâng cấp dung lượng iCloud?
iCloud chỉ cung cấp 5GB miễn phí. Nếu bạn cần nhiều hơn, có thể mua thêm dung lượng iCloud cho iPhone, iPad, Macbook bằng cách thực hiện các bước sau:
- Bước 1: Truy cập Cài đặt (Setting).
- Bước 2: Chọn tài khoản Apple ID của bạn.
- Bước 3: Chọn iCloud/Manage Store (Quản lý dung lượng)/Change Storeage Plan (Thay đổi gói dung lượng).
- Bước 4: Mua thêm dung lượng (hoặc hạ cấp gói dung lượng nếu bạn muốn).
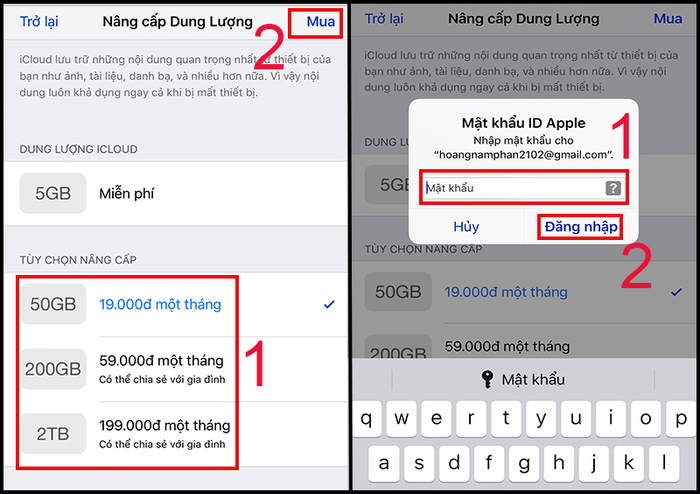
Đối với việc nâng cấp iCloud, chi phí là như sau:
- Gói 50GB: 19,000 đồng/tháng.
- Gói 200GB: 59,000 đồng/tháng.
- Gói 2TB: 199,000 đồng/tháng.
5.4 Tác động khi Xoá iCloud Drive
Nếu bạn đang sử dụng chức năng Ảnh iCloud, việc xóa ảnh hoặc dữ liệu trên iCloud Drive sẽ đồng thời xóa chúng khỏi thiết bị của bạn. Trong trường hợp bạn muốn xóa ảnh trên iPhone, nhưng vẫn giữ chúng trên iCloud, bạn có thể tắt đồng bộ hóa ảnh iCloud. Đây là giải đáp chi tiết về việc iCloud trên Drive là gì, cũng như cách sử dụng và hoạt động của iCloud Drive trên các thiết bị Apple. Chúc bạn thành công!
