Invalid Partition Table không phải là hiếm gặp đối với người sử dụng máy tính. Khi bảng phân vùng bị hỏng, hệ thống không thể định vị phân vùng để khởi động, gây lỗi Invalid Partition Table. Lỗi này có thể xuất hiện khi cài đặt Windows trên SSD mới hoặc ngay khi khởi động máy tính. Để khắc phục lỗi này, hãy theo dõi hướng dẫn dưới đây từ Mytour.

Nguyên nhân chính của lỗi là bảng phân vùng bị hỏng trong MBR (Master Boot Record). Nó chứa thông tin về cách phân vùng, hệ thống tập tin và tổ chức trên phương tiện đó. Lỗi thường xuất hiện do ổ đĩa cứng bị lỗi hoặc lỗi ghi đĩa.
Ngoài ra, một nguyên nhân khác là chỉ có một phân vùng được đặt làm phân vùng khởi động. Nếu MBR phát hiện hai phân vùng hoạt động, quá trình tải hệ thống sẽ bị dừng lại. Điều này thường xảy ra do lỗi cấu hình phân vùng.
Dưới đây là một số biện pháp khắc phục lỗi này.
Bước 1: Điều chỉnh lại thứ tự khởi động từ ổ cứng
Nếu máy tính của bạn sử dụng 2 ổ cứng trở lên, lỗi Invalid Partition Table có thể xảy ra khi máy khởi động vào ổ cứng không chứa hệ điều hành Windows. Giải quyết bằng cách khởi động lại máy, truy cập BIOS và thiết lập ổ cứng chứa hệ điều hành lên đầu danh sách. Máy tính sẽ ưu tiên khởi động vào ổ cứng có hệ điều hành. Sau đó, khởi động lại máy để kiểm tra xem Windows có khởi động bình thường hay không.
Bước 2: Nâng cấp BIOS
Khi cài đặt Windows 10 trên SSD và BIOS lỗi thời, có thể gây ra lỗi Invalid Partition Table. Để khắc phục, bạn cần nâng cấp BIOS lên phiên bản mới nhất. Tải BIOS mới từ trang web của nhà sản xuất máy tính và cài đặt bằng USB boot. Chi tiết như sau:
- Kết nối USB vào máy tính khác
- Truy cập trang web của nhà sản xuất và tải phiên bản BIOS mới nhất
- Chép file cài đặt BIOS vào USB
- Kết nối USB chứa file cài đặt BIOS vào máy tính bị lỗi.
- Khởi động máy tính, nhấn F12 trên Startup để mở Menu boots.
- Chọn khởi động từ USB đã kết nối.
- Nếu tệp BIOS.exe không tự động chạy, nhập lệnh dấu nhắc E: XXXXXX.exe (trong đó E là tên ổ đĩa USB và XXXXXX là tên của tệp đã lưu trên USB).
- Nhấn Enter để chạy tệp và cài đặt BIOS.
Sau khi cập nhật BIOS, tiếp tục cài đặt hệ điều hành và kiểm tra xem còn lỗi nào không.
Cách 3: Sửa MBR bằng lệnh CMD
Để thực hiện phương pháp này, bạn cần sẵn có USB hoặc đĩa cài Windows 7/8/10. Thực hiện các bước sau:
1. Gắn USB hoặc đĩa cài Windows vào máy tính
2. Khởi động lại máy tính và chọn khởi động từ USB hoặc đĩa cài Windows
3. Nhấp vào Repair your computer
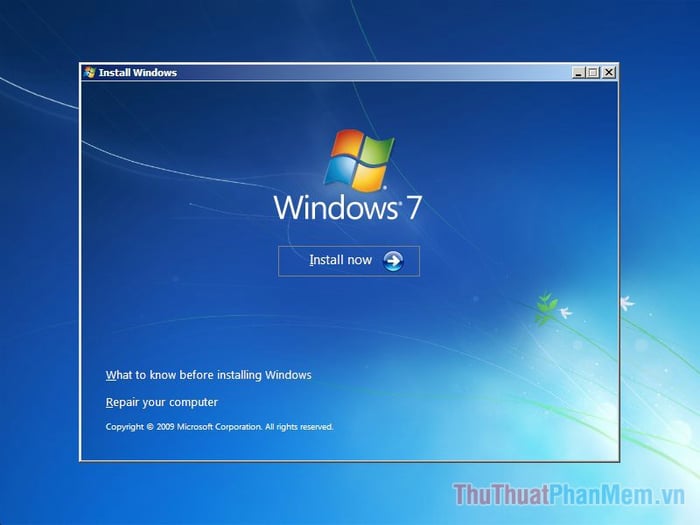
4. Tại màn hình System Recovery Options, chọn Command Prompt
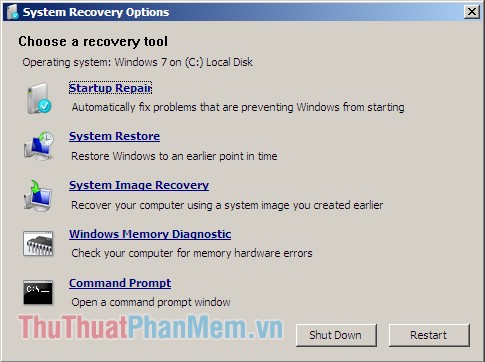
5. Thực hiện các lệnh sau:
bootrec / fixboot bootrec / scanos bootrec / fixmbr bootrec / rebuildbcd
Nhấn Enter sau mỗi lệnh và chờ đợi cho đến khi tất cả các lệnh kết thúc
6. Khởi động lại máy tính của bạn và kiểm tra xem còn lỗi hay không.
Cách 4: Kiểm tra tình trạng phân vùng bằng Diskpart
Tiện ích tích hợp Diskpart trong Windows có thể sử dụng để kiểm tra trạng thái phân vùng và đánh dấu chúng là không hoạt động khi cần thiết. Để thực hiện cách này, bạn cũng cần có USB hoặc đĩa cài Windows.
Dưới đây là các bước để chạy Diskpart và thay đổi trạng thái của đĩa:
- Khởi động từ đĩa cài đặt Windows
- Nhấp vào Repair your computer sau khi chọn ngôn ngữ, thời gian và bàn phím phù hợp
- Chọn ổ đĩa cài đặt Windows, thường là C:, và nhấn Next
- Chọn Command Prompt khi cửa sổ System Recovery Options xuất hiện
- Nhập lệnh diskpart và nhấn Enter.
- Sau đó, nhập lệnh list volume và nhấn 'Enter' để kiểm tra những phân vùng đang hoạt động. Nếu là phân vùng hoạt động sẽ có dấu '*' bên cạnh tên của nó.
- Sau đó nhập lệnh select volume X để chọn phân vùng bạn muốn đánh dấu là đang hoạt động và nhấn Enter.
- Nhập lệnh inactive và nhấn Enter để kết thúc.
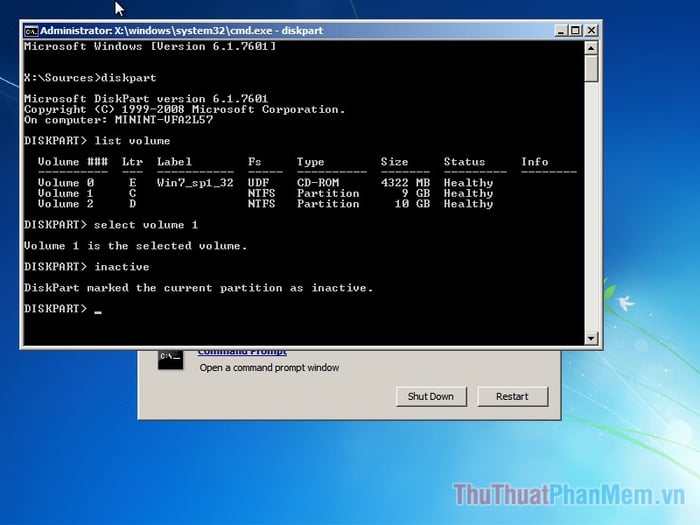
Cuối cùng, khởi động lại máy tính và kiểm tra xem lỗi đã được khắc phục chưa.
Mytour chia sẻ một số biện pháp khắc phục lỗi Bảng Phân vùng Không hợp lệ một cách sáng tạo, hy vọng rằng thông qua bài viết này, bạn sẽ thành công trong việc khắc phục lỗi trên máy tính của mình. Chúc bạn thành công!
