Gợi ý cách khắc phục lỗi không thể sao lưu dữ liệu lên iCloud trên iPhone.
Về cơ bản, việc sao lưu dữ liệu trên iPhone khá đơn giản, và đây là một tính năng mặc định khi bạn đăng nhập vào tài khoản iCloud trên thiết bị của mình, mọi thứ được thực hiện tự động. Tuy nhiên, đôi khi tính năng này không hoạt động như dự kiến, do đó bạn có thể gặp phải trường hợp iPhone không thể sao lưu lên iCloud.
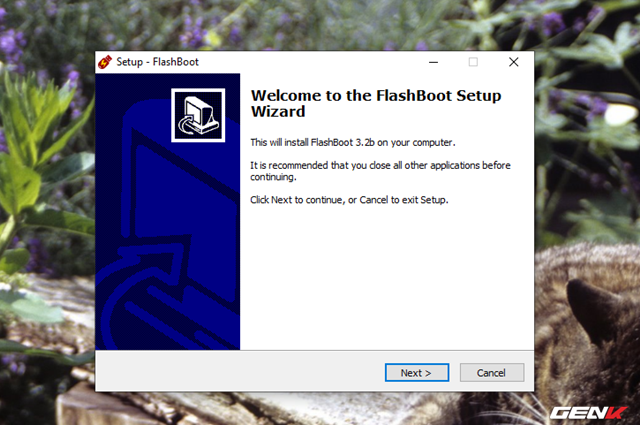
Dù vấn đề là gì, bạn không cần phải làm gì phức tạp để khắc phục sao lưu iCloud trên iPhone. Bài viết này sẽ đề xuất một số giải pháp cho bạn tham khảo.
1. Kiểm tra thiết lập iCloud
Trước khi sao lưu dữ liệu lên iCloud, hãy đảm bảo rằng tính năng này đã được kích hoạt trên iPhone của bạn. Nếu không, sao lưu tự động sẽ không hoạt động và bạn sẽ phải sử dụng iTunes để sao lưu dữ liệu.
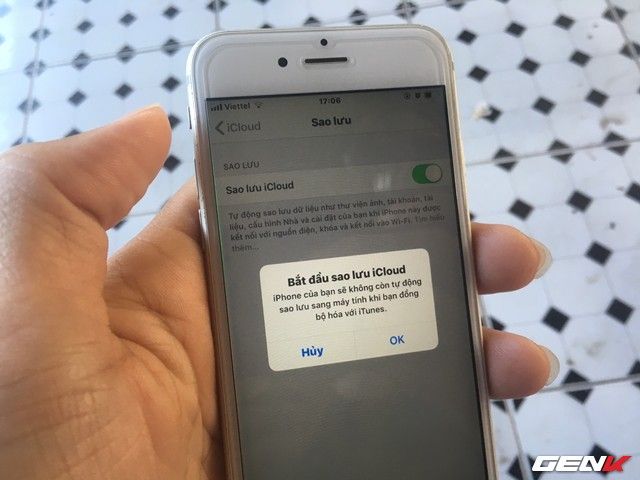
Để kích hoạt sao lưu iCloud trên iPhone, bạn cần thực hiện các bước sau:
- Đến Cài đặt.
- Chạm vào tên tài khoản Apple của bạn ở đầu trang và chọn iCloud.
- Cuộn xuống dưới cùng và nhấn vào Sao lưu iCloud.
- Di chuyển thanh trượt sang ON ở lựa chọn Sao lưu iCloud và nhập mật khẩu tài khoản để xác nhận đăng nhập.
- Cuối cùng, nhấn Sao lưu để bắt đầu quá trình sao lưu dữ liệu iCloud.
Bằng cách này, bạn đã kích hoạt tính năng sao lưu iCloud tự động cho iPhone. Bây giờ, chỉ cần cắm iPhone vào sạc và kết nối với Wi-Fi là sao lưu sẽ tự động được thực hiện.
2. Kiểm tra kết nối Wi-Fi
Như đã đề cập ở trên, bạn cần đảm bảo rằng iPhone của mình đã kết nối Wi-Fi để sao lưu iCloud. Nếu có vấn đề, hãy kiểm tra xem iPhone đã kết nối với Wi-Fi chưa bằng cách nhìn ở góc trên bên phải màn hình. Nếu thấy biểu tượng Wi-Fi xuất hiện, mọi thứ đều ổn.
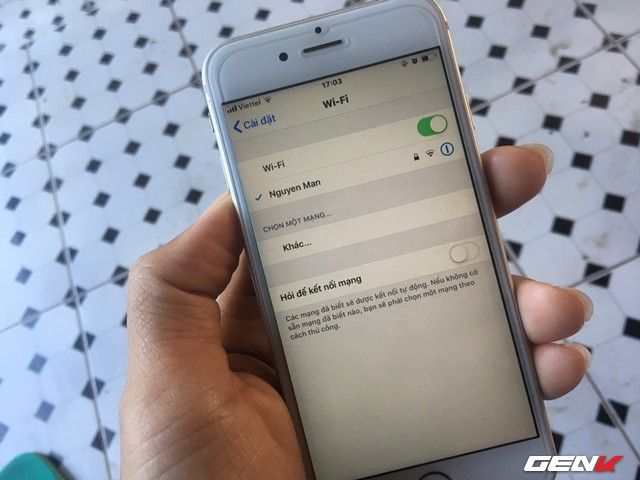
Nếu không thấy biểu tượng Wi-Fi, đừng lo, hãy kiểm tra và kết nối lại với mạng Wi-Fi gần nhất.
3. Kết nối với nguồn điện
Để sao lưu iCloud, thiết bị cần kết nối với Wi-Fi và phải được cắm vào nguồn điện. Bạn có thể kết nối với máy tính để sạc pin cho iPhone.
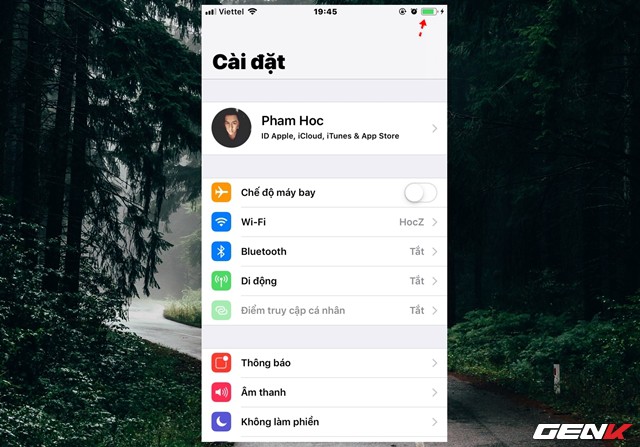
Khi kết nối iPhone với nguồn điện, hãy kiểm tra biểu tượng sạc. Nếu không có, hãy kiểm tra dây sạc, ổ cắm và nguồn điện.
4. Đảm bảo iCloud đủ dung lượng
Các bản sao lưu iPhone thường chiếm nhiều dung lượng iCloud. Nếu iCloud không đủ dung lượng trống, sao lưu tự động sẽ không thực hiện được.
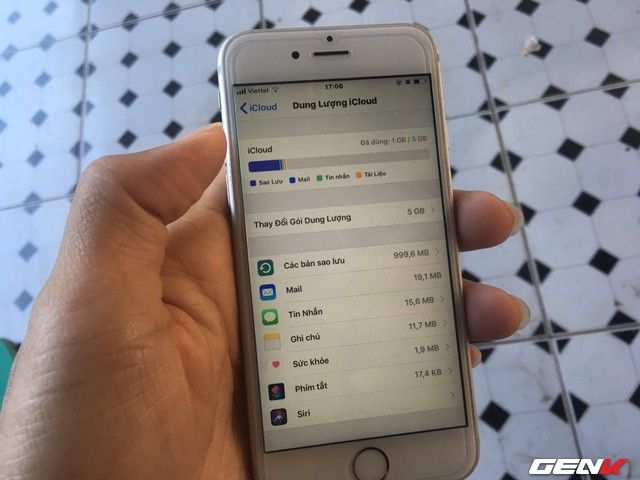
Dựa vào lượng dữ liệu trên iPhone của bạn, sao lưu có thể chiếm từ 1GB đến 4GB không gian lưu trữ iCloud. Với chỉ 5GB miễn phí từ Apple, dung lượng có thể nhanh chóng đầy. Tuy nhiên, bạn có thể quản lý dung lượng lưu trữ này bằng cách truy cập Cài đặt > iCloud > Quản lý bộ nhớ.
5. Kiểm tra tình trạng iCloud
Thỉnh thoảng máy chủ iCloud của Apple có thể gặp sự cố. Điều này có nghĩa là bất kể bạn làm gì, bạn vẫn không thể sao lưu iPhone lên iCloud.
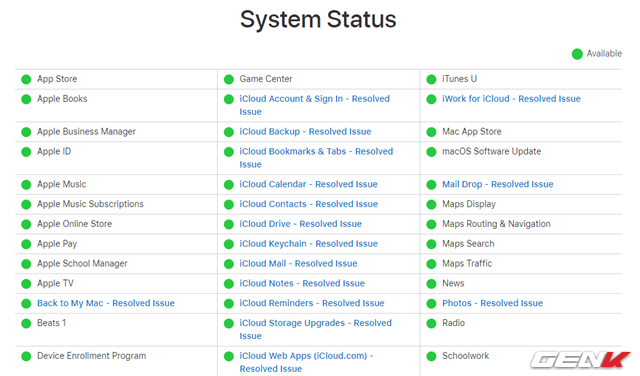
Nếu bạn nghi ngờ sự cố, bạn có thể kiểm tra trạng thái của máy chủ iCloud bằng cách truy cập trang Trạng thái hệ thống của Apple.
Tại đây, hãy tìm mục Sao lưu iCloud (iCloud Backup). Nếu thấy biểu tượng đèn xanh, mọi thứ hoạt động bình thường, còn màu đỏ thì có vấn đề.
6. Đăng xuất iCloud
Đôi khi bạn có thể giải quyết sự cố sao lưu iPhone bằng cách đăng xuất khỏi tài khoản iCloud, sau đó đăng nhập lại. Điều này thường hiệu quả để xử lý các vấn đề liên quan đến xác minh tài khoản.
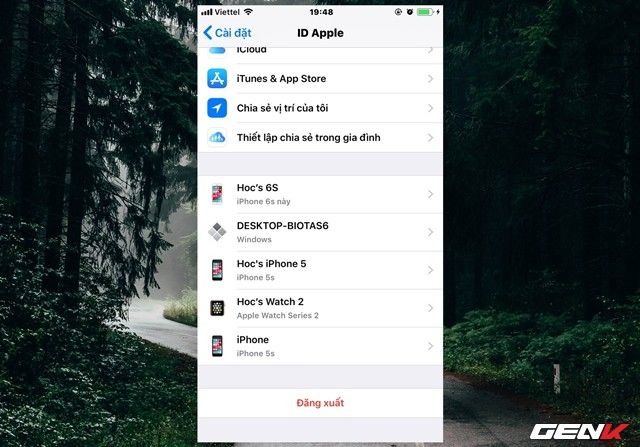
Đây là cách để đăng xuất và đăng nhập lại:
Truy cập vào Cài đặt. Nhấn vào tên của bạn ở trên cùng để mở cài đặt Apple ID. Sau đó cuộn xuống dưới cùng và nhấn Đăng xuất. Nếu yêu cầu, nhập mật khẩu Apple ID và nhấn Tắt để tắt chức năng Tìm iPhone của tôi. Cuối cùng, chọn Đăng xuất. Nhấn Đăng xuất lại khi được nhắc.
Để đăng nhập lại, nhấn Đăng nhập trên iPhone của bạn. Sau đó, nhập ID Apple và mật khẩu của bạn. Nếu bạn có Mac hoặc thiết bị Apple khác đã kết nối với ID Apple của bạn, bạn sẽ nhận được mã xác minh. Nhập mã này vào iPhone, sau đó nhập mật khẩu của iPhone.
Sau khi bạn đăng nhập lại, hãy thử kết nối iPhone với Wi-Fi và nguồn điện. Hy vọng rằng, sau khi bị khóa, việc sao lưu vào iCloud sẽ bắt đầu. Bạn cũng có thể thử kết nối qua đêm để sao lưu đủ thời gian.
7. Khởi động lại iPhone
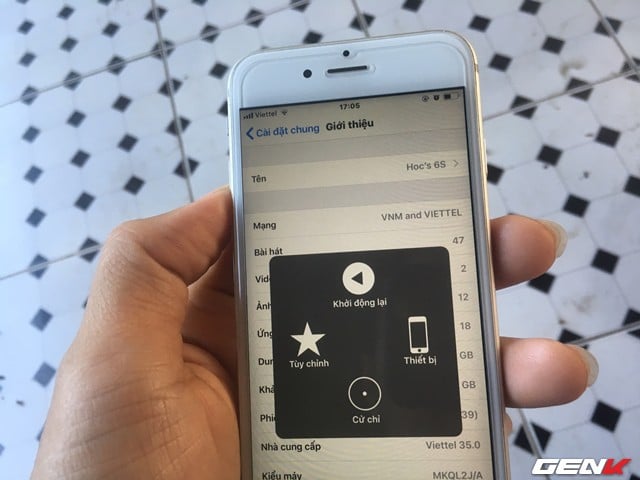
Tiếp theo, bạn có thể thử khởi động lại iPhone của mình. Đây là một hành động đơn giản nhưng có thể đặt lại bộ nhớ tạm thời của iPhone. Bằng cách này, đôi khi bạn có thể khiến iPhone hoạt động mượt mà hơn và tính năng sao lưu sẽ không gặp vấn đề gì.
8. Đặt lại cài đặt
Nếu khởi động lại không giải quyết vấn đề sao lưu iPhone của bạn, hãy thử đặt lại tất cả các cài đặt. Điều này không xóa dữ liệu trên iPhone, nhưng sẽ xóa các tùy chọn như mật khẩu Wi-Fi đã lưu và tất cả các cài đặt trước đó trên điện thoại.
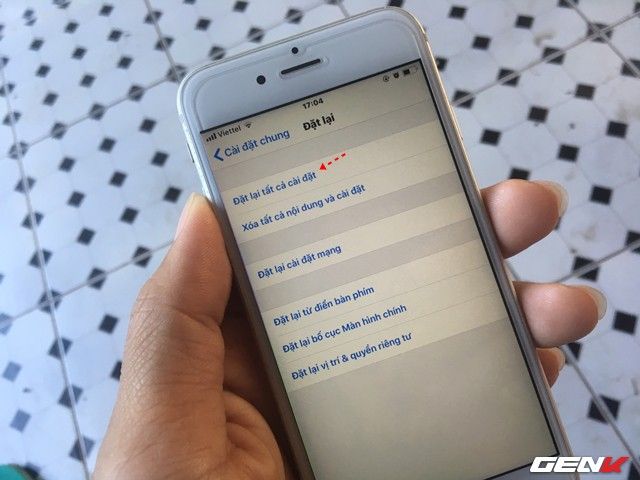
Thay đổi tất cả những điều này có một chút phức tạp, nhưng nếu có điều gì đó gây trở ngại cho quá trình sao lưu, thì việc này là đáng để thử ngay bây giờ.
9. Cập nhật iOS
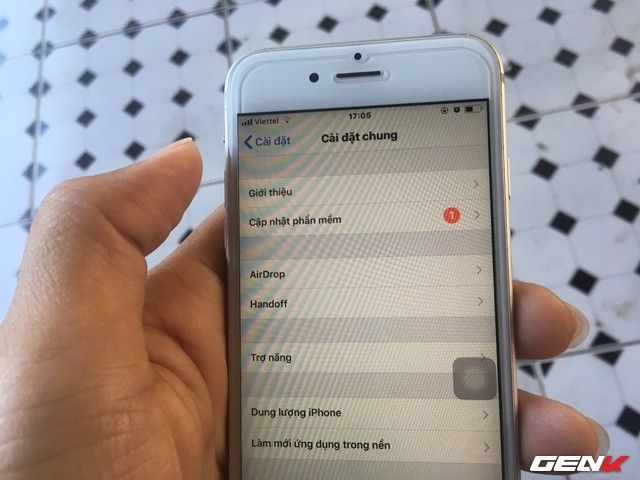
Có thể một số lỗi phần mềm đang ngăn iPhone của bạn sao lưu vào iCloud. Vì vậy, hãy cập nhật iPhone của bạn lên phiên bản iOS mới nhất nếu có cập nhật.
Hy vọng bài viết này sẽ hữu ích cho bạn.
