Có lẽ, người dùng iPhone đã từng đối mặt với tình trạng không thể kết nối với mạng WiFi, gây ra phiền toái và gián đoạn công việc trên điện thoại của họ. Vậy nguyên nhân và cách khắc phục sự cố này ra sao, hãy cùng khám phá nhé!
I. Nguyên nhân gây ra tình trạng iPhone không kết nối được WiFi
Sự cố không thể kết nối WiFi trên iPhone có thể xuất phát từ nhiều nguyên nhân khác nhau. Các nguyên nhân chính bao gồm:
- Lỗi tín hiệu WiFi: Có thể do WiFi chưa được kích hoạt trên modem hoặc iPhone, hoặc khoảng cách giữa thiết bị và điểm phát sóng quá xa.
- Lỗi cài đặt phần mềm: Có thể do chế độ máy bay đang được bật, địa chỉ IP không chính xác, hoặc các cài đặt cũ gây ra một số lỗi cấu hình trên iPhone.
- Lỗi phần cứng: Có thể là do linh kiện bên trong iPhone gặp sự cố, như IC bị hỏng, gây ra sự cố kết nối WiFi.
- Cách sử dụng không đúng: Người dùng có thể đã vô tình tắt chức năng WiFi mà không biết.

Nguyên nhân gây ra iPhone không kết nối WiFi
II. Cách xử lý khi iPhone không thể kết nối WiFi
1. Khởi động lại Modem và Router
Nếu thiết bị của bạn hoạt động bình thường nhưng không thể kết nối với WiFi trong nhà, có thể vấn đề nằm ở Modem và Router.
Hãy thử khởi động lại Modem và Router bằng cách rút dây nguồn, chờ 15 - 30 giây, sau đó cắm lại và đợi 1 - 2 phút cho thiết bị khởi động lại.

Modem và Router cần được khởi động lại
2. Kiểm tra kết nối WiFi trên iPhone
Trước khi khắc phục lỗi kết nối WiFi trên iPhone, hãy đảm bảo rằng WiFi trên điện thoại đã được bật.
Mở Trung tâm điều khiển và chọn biểu tượng WiFi hoặc vuốt màn từ trên xuống và nhấn biểu tượng WiFi để bật kết nối.
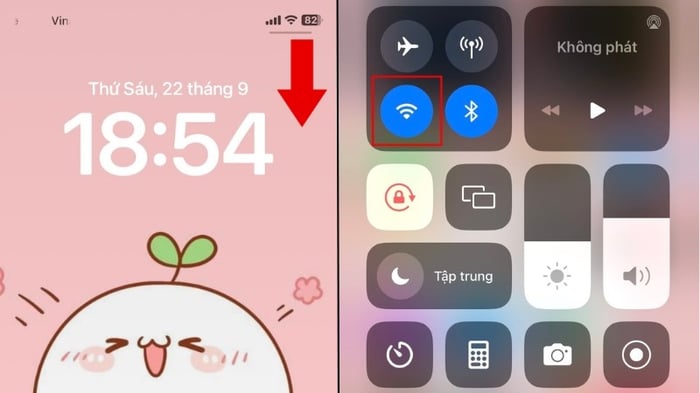
Kiểm tra xem iPhone đã kết nối WiFi chưa
3. Quên mạng WiFi đã kết nối trước đó trên iPhone
Nếu iPhone không kết nối được WiFi mặc dù đã từng kết nối thành công, bạn có thể thử mẹo quên mạng WiFi này.
Bước 1: Vào Cài đặt > WiFi > Nhấn biểu tượng “i” cạnh tên mạng WiFi muốn quên.
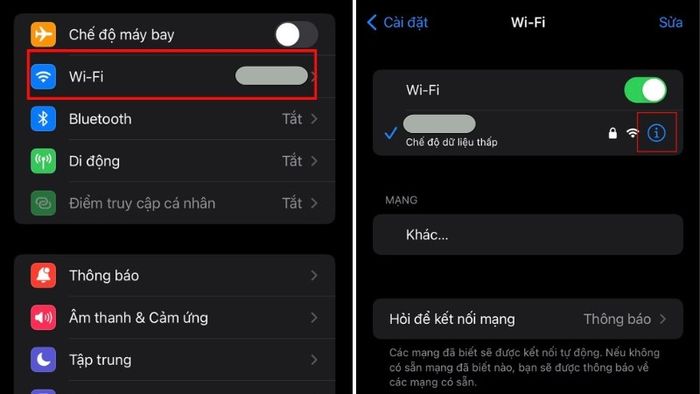
Chọn mạng WiFi để xóa
Bước 2: Nhấn Quên mạng này > Nhập mật khẩu và kết nối lại mạng WiFi.
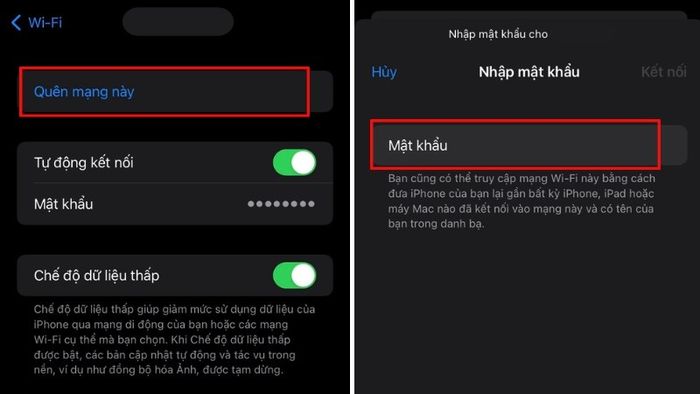
Nhấp vào quên mạng này và nhập lại mật khẩu
4. Reset lại iPhone
Mẹo này có thể giúp sửa lỗi đơn giản chung trên máy, bao gồm cả khi iPhone không kết nối được WiFi. Bạn có thể tắt nguồn iPhone trong vài giây, sau đó thử khởi động lại để điện thoại hoạt động trơn tru hơn.

Reset lại iPhone khi gặp lỗi kết nối WiFi
5. Bật/tắt WiFi nhiều lần
Một cách khắc phục đơn giản khi iPhone không kết nối được WiFi là tắt và mở lại kết nối WiFi nhiều lần.
Để làm điều này, vào Cài đặt > Chọn WiFi > Trượt thanh kích hoạt qua bên trái để tắt WiFi > Chờ vài giây rồi trượt qua bên phải để bật WiFi. Lặp lại quá trình tắt/mở này cho đến khi iPhone kết nối được với WiFi.
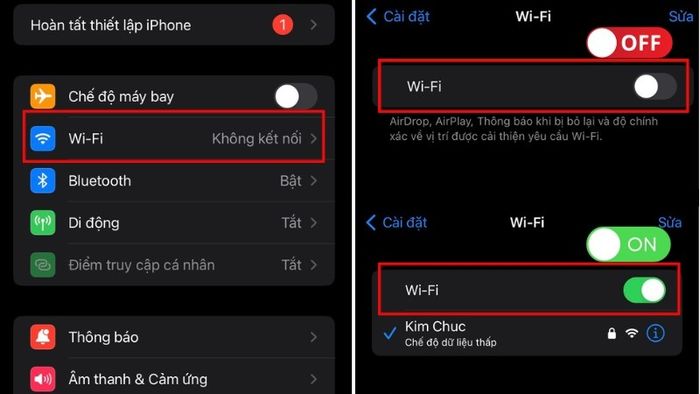
Tắt/Mở WiFi nhiều lần để kiểm tra kết nối
Bên cạnh đó, người dùng cũng có thể vào Trung tâm điều khiển từ màn hình chính của iPhone để bật/tắt WiFi. Cách này sẽ giúp tiết kiệm thời gian thực hiện.
6. Bật/Tắt chế độ máy bay
Có khi người dùng không thể bật hoặc tắt WiFi do ảnh hưởng từ chế độ máy bay. Khi bật chế độ này, mọi kết nối trên iPhone đều bị tắt, bao gồm cả WiFi.
Do đó, để tắt chế độ máy bay, người dùng vào Cài đặt > chọn Chế độ máy bay và tắt nó. Khi vô hiệu hóa Chế độ Máy bay trên iPhone, mạng WiFi sẽ hoạt động bình thường.
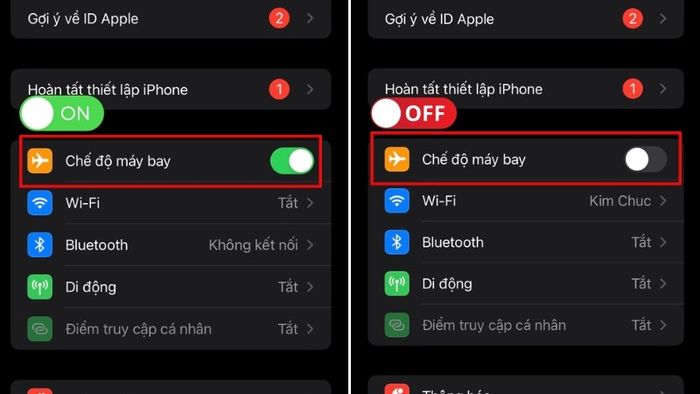
Người dùng kích hoạt/tắt chế độ máy bay
7. Tắt Bluetooth trên iPhone
Thỉnh thoảng, iPhone có thể bắt sóng WiFi nhưng không kết nối được. Điều này có thể do sóng Bluetooth gây nhiễu kết nối WiFi, làm cho mạng trở nên không ổn định. Vì vậy, nên tắt Bluetooth khi iPhone không kết nối được WiFi.
Người dùng vào Cài đặt > Chọn Bluetooth > Trượt sang trái để tắt Bluetooth.
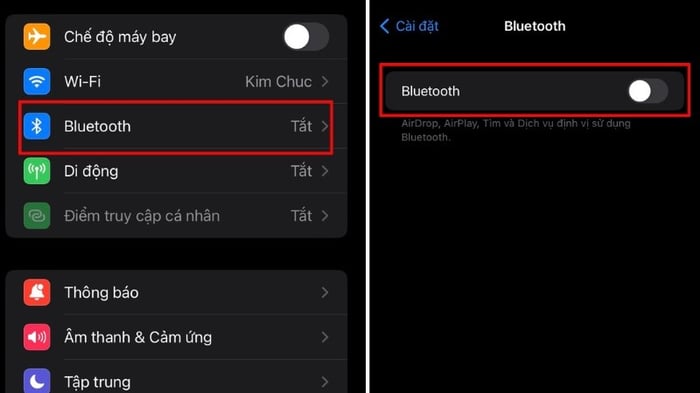
Tắt Bluetooth trên iPhone để kiểm tra kết nối WiFi
Bên cạnh đó, người dùng cũng có thể vào Trung tâm điều khiển trên màn hình chính để bật/tắt Bluetooth, giúp tiết kiệm thời gian.
8. Tắt dịch vụ định vị trên iOS
Nếu đã thử các phương pháp trên mà vẫn không kết nối được WiFi, người dùng có thể tắt dịch vụ định vị mạng như sau:
Bước 1: Vào Cài đặt > Chọn Quyền riêng tư & Bảo mật > Ấn vào Dịch vụ định vị.
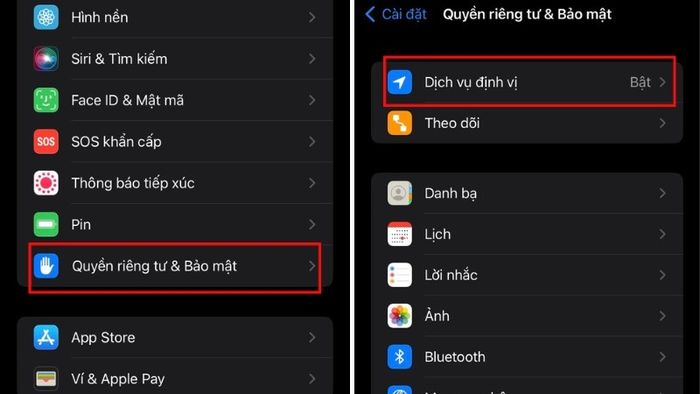
Truy cập vào Dịch vụ định vị để tắt định vị iOS
Bước 2: Chọn Dịch vụ hệ thống > Nhấp vào Kết nối mạng & Không dây rồi hủy kích hoạt.
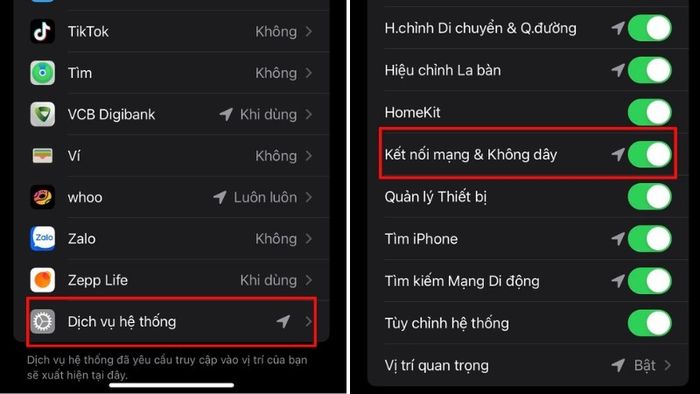
Chọn Kết nối mạng & Không dây để hủy kích hoạt
9. Thay đổi DNS để sửa lỗi iPhone không kết nối được WiFi
Nếu đã thử các phương pháp trên mà vẫn gặp vấn đề iPhone không kết nối được WiFi, bạn có thể sử dụng cách chỉnh sửa DNS. DNS của Google được nhiều người tin tưởng lựa chọn, bao gồm 8.8.8.8 hoặc 8.8.4.4 hoặc cả hai.
Bên cạnh đó, Open DNS cũng được sử dụng phổ biến, với các địa chỉ như 208.67.222.123 hoặc 208.67.220.123.
Để thay đổi DNS, người dùng làm theo các bước sau:
Bước 1: Người dùng vào Cài đặt > Chọn mục WiFi > Nhấp vào biểu tượng hình chữ “i” gần tên WiFi.
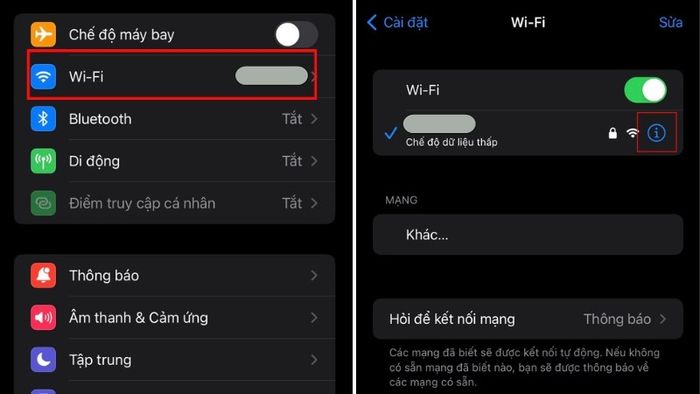
Chọn WiFi để thay đổi DNS
Bước 2: Chọn Định cấu hình DNS > Nhấp vào Thêm máy chủ DNS và nhập các mã số như trên để hoàn thành.
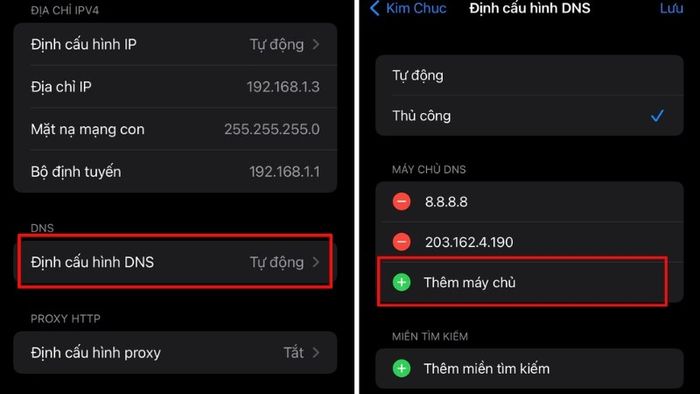
Chọn Thêm máy chủ và nhập các mã số
10. Đặt lại cài đặt WiFi trên iPhone
Việc đặt lại các cài đặt mạng trên iPhone sẽ làm cho tất cả các mạng WiFi đã kết nối trước đó được đặt lại. Các thiết lập bao gồm DHCP, bộ nhớ cache, các cài đặt khác hoặc dữ liệu tùy chỉnh mà người dùng đã cài đặt.
Người dùng truy cập vào Cài đặt > Ấn vào Cài đặt chung > Chọn Chuyển hoặc đặt lại iPhone > Ấn vào Đặt lại cài đặt mạng.
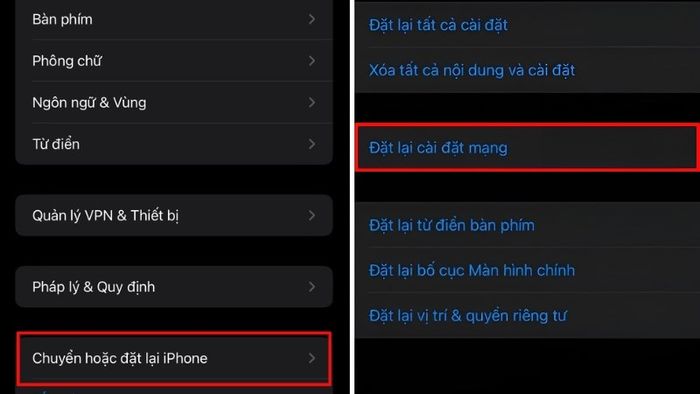
Cần Reset cài đặt WiFi để sửa lỗi
11. Nâng cấp lên phiên bản iOS mới nhất
Để cập nhật iPhone của bạn lên phiên bản iOS mới nhất, người dùng thực hiện 2 bước sau:
Bước 1: Nhấn vào Cài đặt > chọn Cài đặt chung.
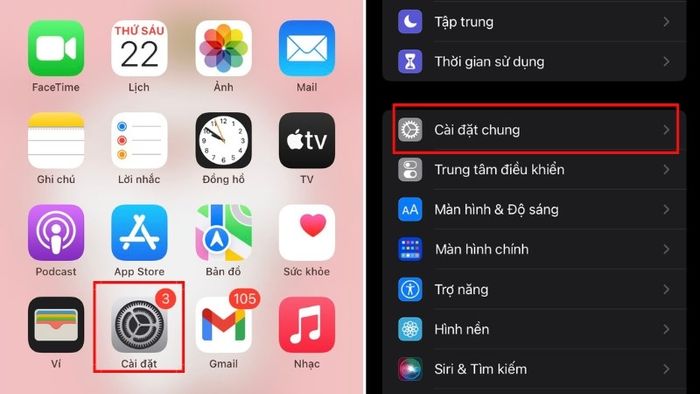
Vào cài đặt chung để cập nhật lên iOS mới
Bước 2: Sau đó, chọn Cập nhật phần mềm > chọn mục Tải về và cài đặt.
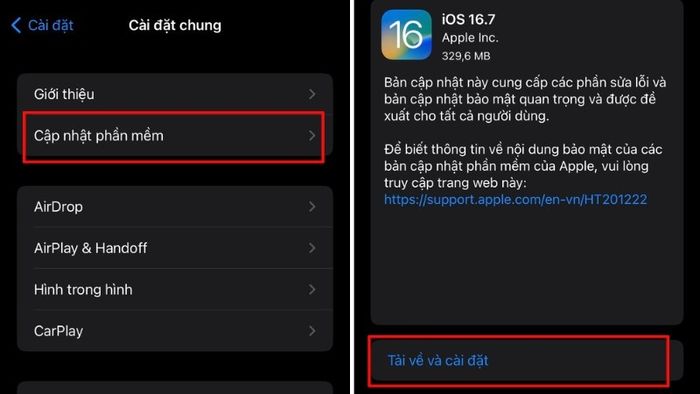
Tải về và Cài đặt để sử dụng phiên bản iOS
12. Phục hồi cài đặt gốc thông qua iTunes
Nếu người dùng đã thử các phương pháp trên mà vẫn không thể kết nối WiFi, họ có thể sử dụng phương pháp khôi phục cài đặt gốc của iPhone thông qua công cụ iTunes, một công cụ hỗ trợ phổ biến.
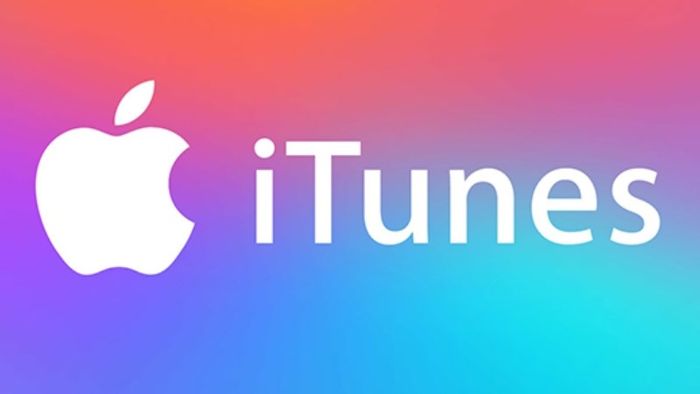
Khôi phục cài đặt iPhone bằng iTunes
Lưu ý: Trước khi thực hiện khôi phục cài đặt gốc iPhone, người dùng cần sao lưu toàn bộ dữ liệu quan trọng để tránh mất dữ liệu vĩnh viễn.
13. Liên hệ với nhà sản xuất
Nếu sau tất cả các biện pháp trên mà điện thoại vẫn không kết nối được WiFi, đừng quá lo lắng. Có thể là điện thoại của bạn gặp sự cố với phần cứng. Hãy đưa điện thoại đến cửa hàng Apple gần nhất để được hỗ trợ và sửa chữa.
NHẬN NGAY MÃ GIẢM GIÁ SỐC Mytour TẠI ĐÂY!!
Bài viết này đã giúp người dùng iPhone hiểu rõ hơn về nguyên nhân và cách khắc phục khi iPhone không thể kết nối WiFi. Hy vọng các phương pháp này sẽ giảm bớt phiền toái và gián đoạn công việc của bạn!
