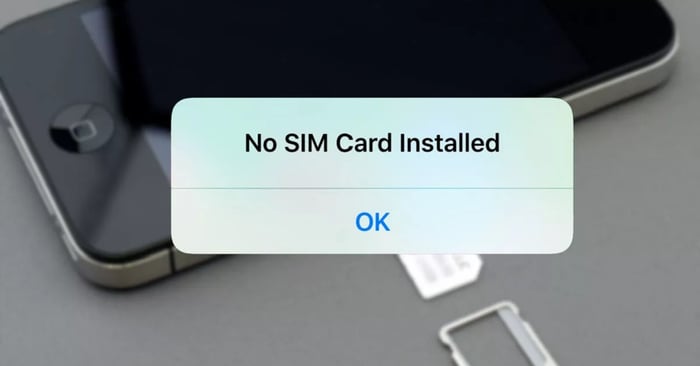
SIM không hợp lệ hoặc iPhone không nhận SIM có thể tự xử lý? Ngoài việc tháo SIM ra và lắp lại, bạn có cách nào khắc phục lỗi SIM trên thiết bị này không? Hãy cùng khám phá các biện pháp khắc phục lỗi này hiệu quả ở đây nhé!
SIM là gì?
Lỗi SIM không được nhận dạng là một trong những vấn đề phổ biến trên thiết bị. May mắn là bạn có thể tự khắc phục lỗi này mà không cần phải đưa ra trung tâm bảo hành. Hãy tìm hiểu nguyên nhân gây ra vấn đề này và cùng nhau khám phá về thẻ SIM nhé.
Thẻ SIM là một loại thẻ vật lý được cung cấp bởi nhà mạng để kết nối điện thoại với các dịch vụ di động. Thẻ SIM có thể tháo rời và có dung lượng từ 32 KB đến 128 KB. Bạn có thể chuyển thẻ SIM từ điện thoại này sang điện thoại khác để kết nối với mạng di động của nhà cung cấp dịch vụ, từ đó có thể nhận cuộc gọi, tin nhắn và sử dụng dữ liệu di động.
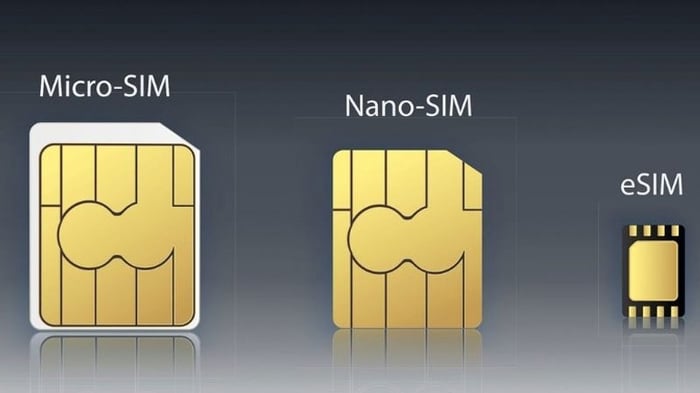
Tuy nhiên, nếu iPhone không nhận SIM hoặc không thể kích hoạt SIM, bạn sẽ không thể thực hiện cuộc gọi, kết nối với dịch vụ internet như 4G LTE và 5G, hoặc gửi tin nhắn SMS. Điều này có thể khiến chiếc iPhone trở thành vật không có ích.
Các công nghệ áp dụng cho thẻ SIM
Tuy nhiên, không phải tất cả các điện thoại sử dụng thẻ SIM hoạt động giống nhau. Có hai công nghệ riêng biệt được áp dụng: GSM và CDMA. Đây là hệ thống vô tuyến cũ (gọi là 2G và 3G) được sử dụng trong điện thoại di động. Cụ thể:
- GSM (Hệ thống thông tin di động toàn cầu): Là mạng di động kỹ thuật số phổ biến nhất, áp dụng công nghệ FDMA (Phân chia tần số đa truy cập) và TDMA (Phân chia theo thời gian). Người dùng có thể tháo thẻ SIM và chuyển sang điện thoại mới, nhà cung cấp vẫn nhận dạng được người dùng.
- CDMA (Đa truy cập phân chia theo mã): Tiêu chuẩn mạng di động đầu tiên của Qualcomm, chỉ có một số điện thoại từ một số công ty mới có thể sử dụng mạng này.
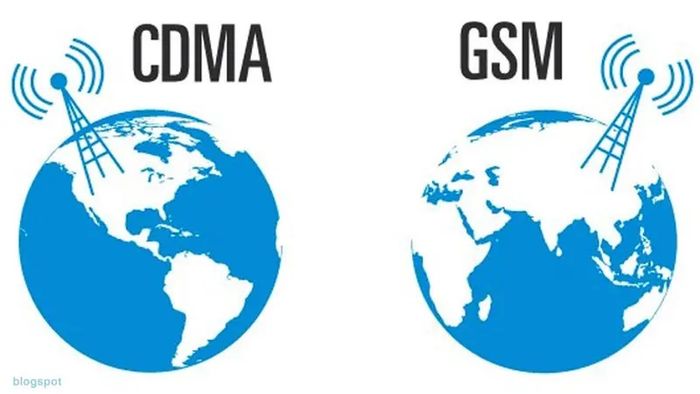
Do đó, khi gặp lỗi iPhone không nhận SIM, công nghệ GSM hỗ trợ việc khắc phục và sửa chữa dễ dàng hơn.
Cách sửa lỗi iPhone không nhận SIM
Nhiều người dùng iPhone gặp vấn đề khi SIM không hoạt động. Điều này xảy ra khi điện thoại không nhận diện được thẻ SIM, làm cho thiết bị không kết nối được với mạng di động, không thể thực hiện cuộc gọi hoặc gửi SMS. Nếu bạn gặp thông báo 'Không thể nhận diện thẻ SIM', hãy thử các cách sau để khắc phục tại nhà.
Tháo ra và lắp lại thẻ SIM
Vấn đề thường xảy ra khi SIM không chính xác đặt trong khay. Đầu tiên, hãy đảm bảo thẻ SIM được đặt chính xác trong khay và chờ một lát. Sau vài giây, lỗi không nhận diện SIM sẽ biến mất. Nếu vẫn không nhận diện, hãy tháo SIM và kiểm tra khay cắm.
Bạn có thể đẩy khay SIM bằng kẹp giấy. Đơn giản chỉ cần đưa kẹp giấy vào lỗ nhỏ và nhấn nhẹ. Khay SIM sẽ tự động bật ra để bạn kiểm tra. Hãy chắc chắn rằng SIM không bị biến dạng hay hư hỏng và đặt lại thẻ SIM vào vị trí chính xác. Nếu khay SIM quá lỏng, hãy đến Apple Store gần nhất để được hỗ trợ.

Không nên sử dụng khay SIM khác vì điều này có thể gây hỏng SIM hoặc iPhone của bạn vĩnh viễn.
Bật và tắt chế độ máy bay khi iPhone gặp sự cố không nhận SIM
Khi gặp lỗi SIM trên iPhone, bạn nên bật và tắt chế độ máy bay. Điều này có thể giúp đặt lại kết nối với mạng di động và khắc phục sự cố. Để làm điều này, vào Control Center và chạm vào biểu tượng chế độ máy bay.
Trong khi chế độ máy bay đang được bật, hãy khởi động lại/cài đặt lại iPhone. Bạn có thể làm điều này bằng cách tắt thiết bị và sau đó bật lại. Sau khi iPhone khởi động lại, vào menu Settings -> Airplane mode. Sau đó, tắt chế độ máy bay để mạng di động có thể hoạt động trở lại. Nếu cột sóng hiển thị đầy đủ, đó là dấu hiệu bạn đã khắc phục thành công lỗi này.
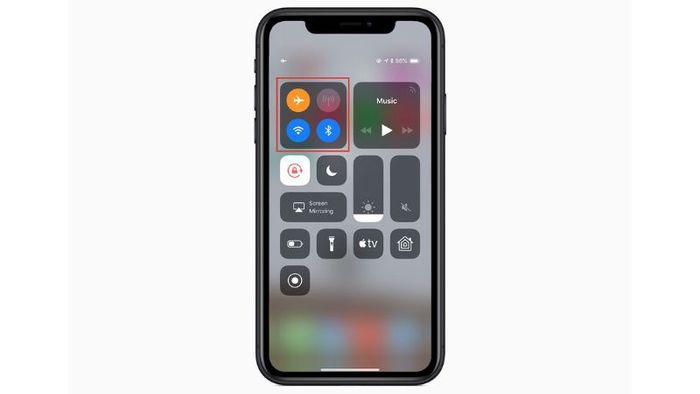
Cập nhật phiên bản iOS mới nhất
Cài đặt phiên bản iOS mới nhất cũng là một trong những cách để khắc phục lỗi iPhone không nhận SIM. Các bản cập nhật iOS thường đi kèm với các bản vá sửa lỗi. Những bản vá này được thiết kế để khắc phục các sự cố do lỗi phần mềm trên thiết bị. Bạn nên thường xuyên kiểm tra và cài đặt các cập nhật mới nhất cho iPhone của mình để đảm bảo hoạt động ổn định nhất.
Bước 1: Từ màn hình chính của bạn, chạm vào Cài đặt > Chung.
Bước 2: Tiếp theo, chọn Cập nhật phần mềm.
Bước 3: Nếu có phiên bản iOS mới, bạn sẽ nhận được thông báo chi tiết về cập nhật và các bản vá lỗi đi kèm. Đọc và xem lại thông tin cập nhật trước khi tiến hành. Sau đó, nhấn vào Cài đặt ngay/Tải về để tải cập nhật về thiết bị. Ngoài ra, bạn có thể chọn Tải về vào đêm nếu muốn thiết lập cập nhật tự động trong khi bạn ngủ.
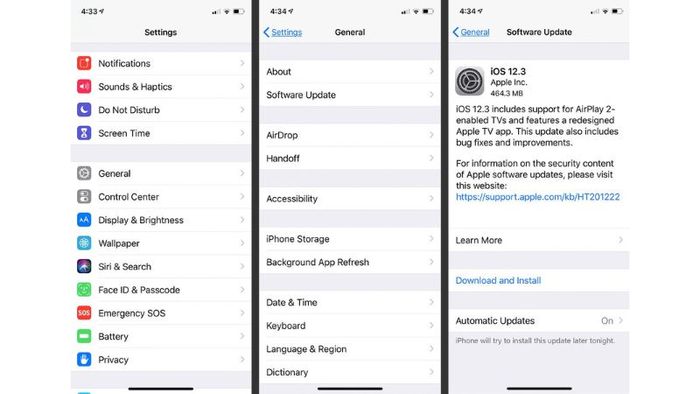
Khi quá trình cài đặt hoàn tất, bạn cần xác nhận để điện thoại tự động vá lỗi và cập nhật các tính năng mới.
Cập nhật cài đặt Carrier Settings thủ công trên iPhone
Việc cập nhật Carrier Settings cho phép nhà mạng cải thiện kết nối mạng di động và sửa lỗi iPhone không nhận SIM. Các cài đặt Carrier Settings cập nhật có thể hỗ trợ thêm tính năng như 5G hoặc gọi qua Wi-Fi. Khi có cập nhật từ nhà cung cấp dịch vụ, bạn sẽ được nhắc cài đặt. Quá trình này chỉ mất chưa đầy một phút và sau đó bạn có thể tiếp tục sử dụng thiết bị như bình thường. Nếu nhà cung cấp dịch vụ của bạn yêu cầu cập nhật bắt buộc, bạn sẽ thấy nút OK thay vì nút Cập nhật để thông báo rằng cài đặt đã hoàn tất.
Bạn có thể cập nhật cài đặt Carrier Settings thủ công bằng cách làm theo các bước sau:
Bước 1: Đảm bảo thiết bị của bạn kết nối với Wi-Fi hoặc mạng di động.
Bước 2: Chạm vào Settings > General > About.
Bước 3: Làm theo hướng dẫn trên màn hình để cài đặt bản cập nhật.
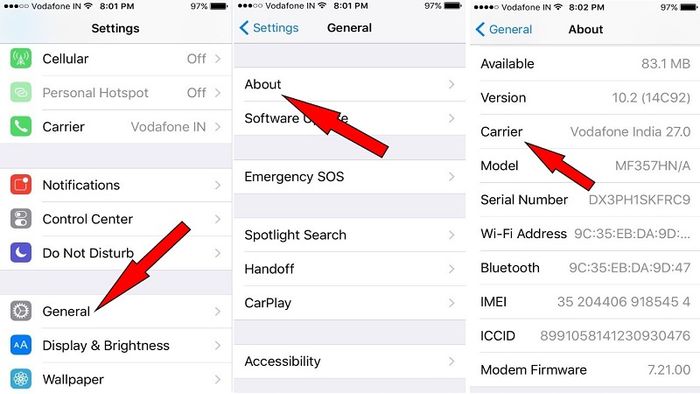
Để xem phiên bản cài đặt trên thiết bị, bạn vào Settings > General > About. Xem thông tin bên cạnh Carrier. Để xem thêm thông tin về nhà cung cấp dịch vụ, chạm vào số phiên bản. Để xác nhận bạn đã cài đặt phiên bản mới nhất, hãy liên hệ với nhà cung cấp dịch vụ mạng của bạn.
Khôi phục cài đặt gốc khi iPhone không nhận SIM
Nếu các phương pháp trên vẫn không khắc phục được sự cố, bạn có thể cần phải khôi phục lại cài đặt gốc của iPhone. Đảm bảo bạn đã sao lưu tất cả dữ liệu quan trọng trước khi thực hiện. Bạn có thể sử dụng iTunes hoặc iCloud để sao lưu dữ liệu. Sau đây là cách để thiết lập lại iPhone về cài đặt gốc.
Bước 1: Mở Settings > General > Reset.
Bước 2: Chọn Erase All Content and Settings.
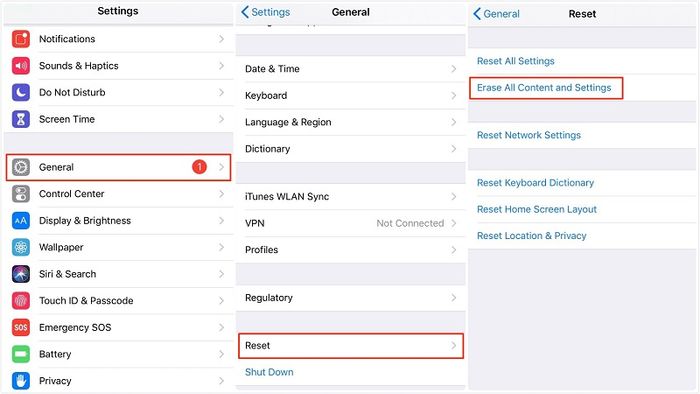
Thực hiện phương pháp này sẽ xóa hết dữ liệu và nội dung trên thiết bị của bạn, đồng thời xóa cài đặt cũ. Điện thoại sẽ trở thành như mới sau khi thực hiện phương pháp này, và các lỗi SIM do cài đặt xung đột cũng sẽ biến mất.
Kiểm tra trực tiếp SIM
Nếu iPhone vẫn không nhận SIM, có thể sự cố nằm ở phần cứng của SIM. Bạn có thể kiểm tra bằng cách sử dụng SIM hoạt động tốt từ một điện thoại khác. Hãy chắc chắn sử dụng đúng kích thước SIM (micro SIM hay nano SIM). Nếu vẫn không nhận SIM sau khi thay thẻ, điều này cho thấy SIM của iPhone có thể đã hỏng và cần thay thế bằng SIM mới. Điều này có thể được kiểm tra tại cửa hàng bán lẻ của nhà mạng bằng một SIM khác.

Giải quyết khi iPhone không nhận SIM điện tử (eSIM)?
Công nghệ eSIM đang dần trở thành xu hướng trong ngành công nghệ. Tuy nhiên, eSIM vẫn chưa phổ biến rộng rãi tại Việt Nam. Một số phiên bản iPhone có thể không được hỗ trợ eSIM bởi các nhà mạng tại Việt Nam. Tuy nhiên, giống như bất kỳ công nghệ mới nào, eSIM cũng có thể gặp phải các vấn đề, bao gồm lỗi không nhận SIM. Dưới đây là các phương pháp khắc phục lỗi eSIM.
Kiểm tra trạng thái eSIM đã được kích hoạt hay chưa
Nếu bạn đang gặp phải vấn đề iPhone không nhận SIM điện tử, trước tiên bạn nên kiểm tra xem eSIM đã được kích hoạt chưa. Nếu trạng thái kích hoạt là không, bạn có thể thực hiện như sau:
Bước 1: Chờ eSIM được kích hoạt. Thời gian cần thiết để kích hoạt có thể khác nhau tùy vào địa điểm và nhà mạng của bạn. Hãy chờ một thời gian trước khi liên hệ với nhà cung cấp dịch vụ mạng để kiểm tra. Đảm bảo rằng cả nhà mạng và thiết bị của bạn đều hỗ trợ việc sử dụng iPhone.
Bước 2: Tạo lại mã QR. Nếu nhà cung cấp dịch vụ của bạn cung cấp quy trình tự động, hãy tạm dừng việc tạo mã QR trong một hoặc hai ngày. Quy trình này có thể bao gồm việc sử dụng ứng dụng của nhà cung cấp để tạo mã QR để kích hoạt eSIM. Cập nhật mã QR sẽ giúp bạn cài đặt và kích hoạt eSIM trên iPhone một cách dễ dàng và thành công hơn.

Thiết lập lại cài đặt mạng trên iPhone
Thiết lập lại cài đặt mạng có thể là giải pháp cho các sự cố iPhone không nhận SIM. Quá trình này sẽ loại bỏ mọi cài đặt mạng Wi-Fi, kết nối Bluetooth và cài đặt VPN đã từng được thiết lập trên thiết bị.
Bước 1: Đi tới Settings > General > Transfer or Reset iPhone.
Bước 2: Chọn Reset > Reset Network Settings.
Bước 3: Nhập mật khẩu. Xác nhận bằng cách nhấn Reset Network Settings.
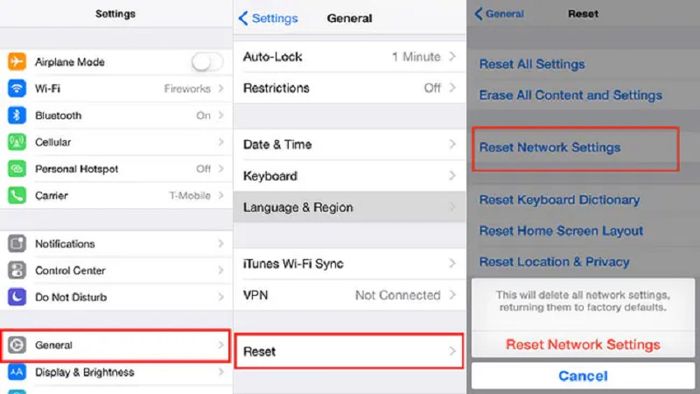
Khởi động/tắt eSIM
Bằng cách tắt và bật eSIM, bạn có thể khôi phục kết nối của iPhone với mạng. Điều này giúp giải quyết các vấn đề có thể xảy ra. Thực hiện theo các bước đơn giản sau để khởi động/tắt eSIM.
Bước 1: Mở Settings > Cellular Data.
Bước 2: Chọn nhà cung cấp eSIM. Bật hoặc tắt nút Turn On This Line.
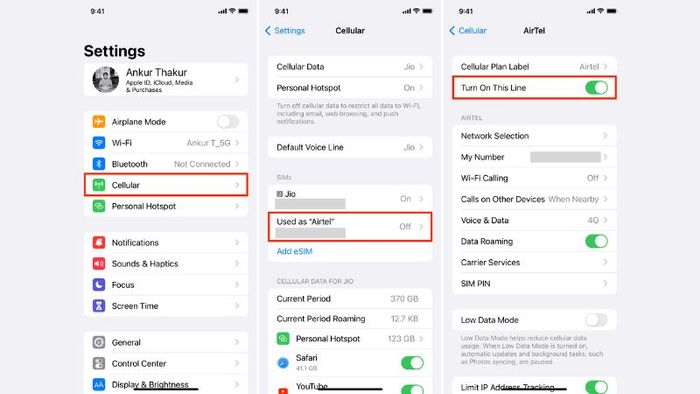
Bật chuyển vùng dữ liệu khi iPhone không nhận SIM
Chuyển vùng dữ liệu là tính năng giúp iPhone kết nối với mạng di động ở nước ngoài. Nếu iPhone của bạn không nhận SIM khi đi du lịch, hãy kích hoạt tính năng này để sử dụng eSIM ở các quốc gia hỗ trợ eSIM. Đảm bảo nhà mạng mà bạn đang sử dụng cũng hỗ trợ eSIM. Thực hiện các bước sau để kích hoạt chuyển vùng dữ liệu.
Bước 1: Mở Settings > General > Cellular/Mobile Data Options.
Bước 2: Bật Data Roaming.
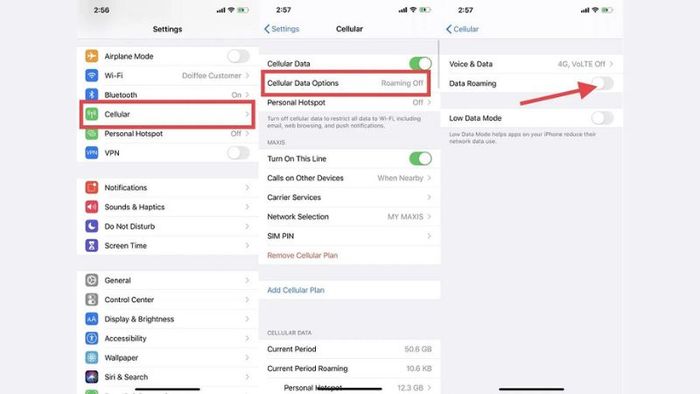
Đã kích hoạt eSIM khi đi du lịch. Không còn phải lo lắng về vấn đề SIM vật lý và nhà mạng khác nhau nữa.
