
Cách Sử Dụng Hàm IF với Nhiều Điều Kiện
Để sử dụng hàm IF với nhiều điều kiện, bạn cần hiểu rõ về cách hoạt động của nó. Mytour sẽ hướng dẫn bạn từng bước để có kết quả chính xác.
Định Nghĩa và Ứng Dụng
Hàm IF - So Sánh và Tạo Ra Kết Quả True hoặc False
Công Thức: =IF(Nếu Điều Kiện True, Thực Hiện Gì, Ngược Lại Thực Hiện Gì)
Hàm IF Nhiều Điều Kiện - Tính Toán và Kết Hợp Sự Đối Chiếu
Lưu Ý Quan Trọng khi Sử Dụng Hàm IF
Trong Excel, Điều Kiện Ưu Tiên Từ Trái Sang Phải. Hãy Chú Ý!
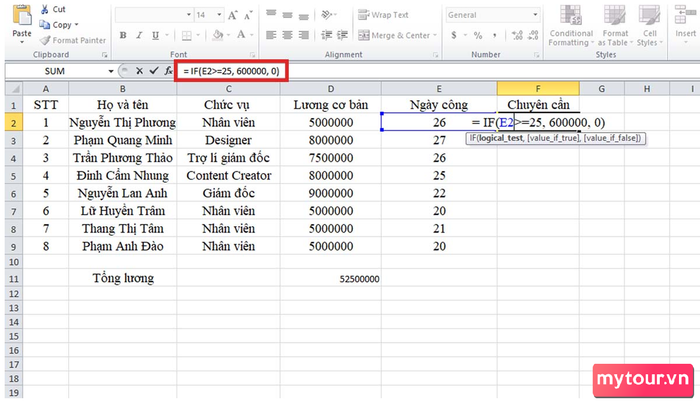
Ví Dụ Sử Dụng Hàm IF với Nhiều Điều Kiện
Sau khi hiểu rõ về hàm IF trong Excel, chúng ta sẽ xem ví dụ cụ thể về cách sử dụng nó:
Giả sử bạn muốn phân loại học sinh thành xuất sắc, tốt, trung bình và yếu dựa trên điều kiện sau:
- Học sinh xuất sắc khi đạt điểm trên 349
- Học sinh hạng tốt khi đạt điểm từ 300 đến 349
- Học sinh trung bình khi có điểm từ 250 đến 299
- Học sinh yếu khi có điểm dưới 250
Để phân loại học sinh dựa trên tiêu chí trên, bạn có thể lồng ghép giá trị vào hàm IF nhiều điều kiện như sau:
=IF(B2>349, 'Xuất sắc', IF(B2>=300, 'Tốt', IF(B2>250, 'Trung bình', 'Yếu')))
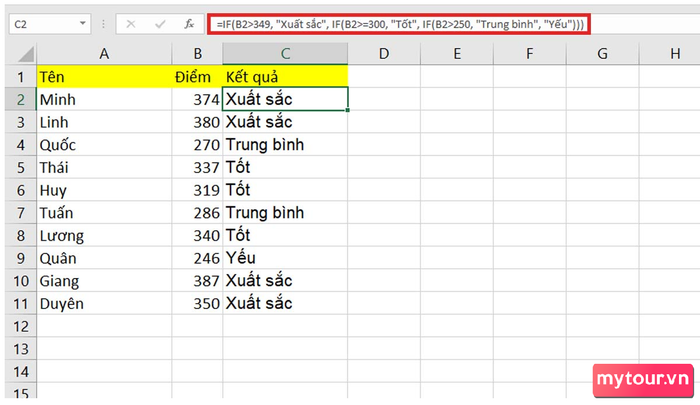 Sử Dụng Hàm IF để Phân Hạng Học Sinh
Sử Dụng Hàm IF để Phân Hạng Học Sinh
Nếu bạn còn thắc mắc về công thức IF ở trên, Mytour sẽ giải thích như sau:
- Đầu tiên = IF(B2>349,”Xuất sắc”, dựa trên giá trị của ô B2, nếu lớn hơn 349 thì hiển thị Xuất sắc.
- Thứ hai =IF(B2>=300, ”Tốt”, dựa trên giá trị của ô B2, nếu lớn hơn hoặc bằng 300 thì hiển thị Tốt.
- Cuối cùng =IF(B2>250, “Trung Bình”,” Yếu”))) dựa trên giá trị của ô B2, nếu lớn hơn 250 thì hiển thị Trung Bình, ngược lại hiển thị Yếu.
Hàm IF với Nhiều Điều Kiện
Hàm IF trong Excel có thể kết hợp với các phép tính khác để đưa ra kết quả chính xác nhất. Để hiểu thêm về cách kết hợp này, hãy theo dõi những trường hợp dưới đây:
Trường Hợp 1
Bạn đang cần tính tổng giá của hàng hóa với giá thay đổi dựa trên số lượng. Điều này có nghĩa là giá của sản phẩm sẽ phụ thuộc vào điều kiện cụ thể được đặt ra.
Dưới đây là bảng điều kiện mà chúng ta sẽ sử dụng:
| Số lượng hàng hóa | Giá |
| 1 đến 109 | 20 |
| 110 đến 190 | 18 |
| 200 đến 499 | 16 |
| 500 đến 999 | 13 |
| Trên 1000 | 12 |
Để tính tổng, bạn cần kết hợp phép nhân trong Excel với hàm IF nhiều điều kiện. Excel sẽ tự động tính tổng dựa trên số lượng hàng hóa và giá đơn giá tương ứng.
=B8*IF(B8>=1000, 12, IF(B8>=500, 13, IF(B8>=200, 16, IF( B8>=110, 18, IF(B8>=1, 20, “”)))))
Nếu bạn bán 999 sản phẩm, kết quả sẽ là 1300, như minh họa dưới đây.
 Kết Quả Tính Tổng với Hàm IF Lồng Nhiều Điều Kiện
Kết Quả Tính Tổng với Hàm IF Lồng Nhiều Điều Kiện
Trường Hợp 2
Nếu bạn đã hiểu sâu về hàm IF với nhiều điều kiện, bạn có thể áp dụng hàm IF nâng cao trong các trường hợp sau:
Thay vì nhập trực tiếp số liệu vào phép tính kết hợp hàm IF, bạn có thể sử dụng giá trị từ một ô bất kỳ trong Excel.
Thay Đổi =B8*IF(B8>=1000… thành =B8*IF(B8>=B6…, với B6 là ô chứa dữ liệu cần sử dụng thay vì con số cụ thể.
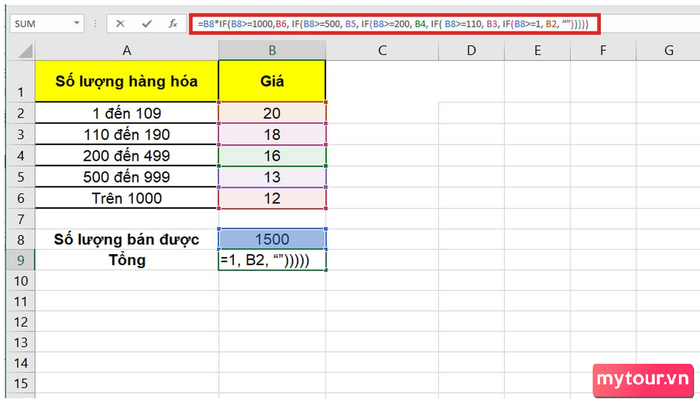 Sử Dụng Hàm IF Nâng Cao với Giá Trị Từ Ô Excel
Sử Dụng Hàm IF Nâng Cao với Giá Trị Từ Ô Excel
Ngoài ra, bạn cũng có thể kiểm soát hàm Excel để ngừng hoạt động khi gặp các trường hợp vượt quá điều kiện cho phép.
Ví Dụ: Khi tổng số lượng hàng vượt quá 2000, phép tính sẽ không được thực hiện.
=IF(OR(B8>2000,B8<1), 'Vượt Điều Kiện', B8*IF(B8>=1000,12, IF(B8>=500, 13, IF(B8>=200, 16, IF( B8>=110, 18, IF(B8>=1, 20, “”))))))
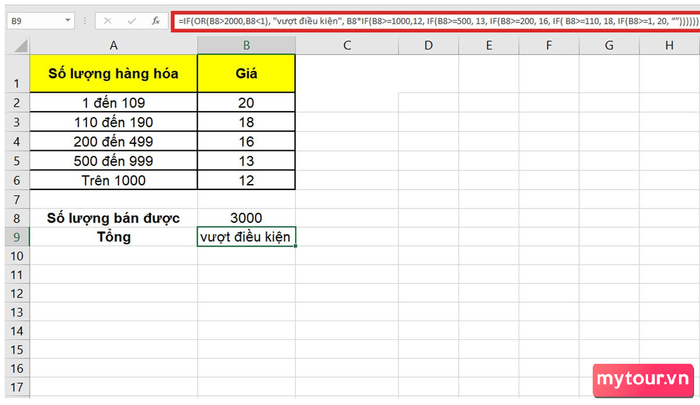 Ngăn Chặn Các Trường Hợp Vượt Điều Kiện bằng Hàm IF
Ngăn Chặn Các Trường Hợp Vượt Điều Kiện bằng Hàm IF
Kết Hợp Hàm IF với Các Hàm Khác
Trong một số tình huống, bạn cần kết hợp hàm IF với các hàm khác để giải quyết bài toán. Dưới đây là một số hàm kết hợp phổ biến.
Sử Dụng Hàm IF với Hàm AND, OR
Nếu bạn muốn tính thưởng cho nhân viên với ưu tiên đặc biệt cho những nhân viên nữ ở phòng kỹ thuật hoặc phòng IT. Nhân viên nữ ở các phòng này sẽ được thưởng 800 đô thay vì 780 đô như những nhân viên khác.
Để giải bài toán này, chúng ta sẽ sử dụng hàm AND và OR trong Excel như minh họa sau:
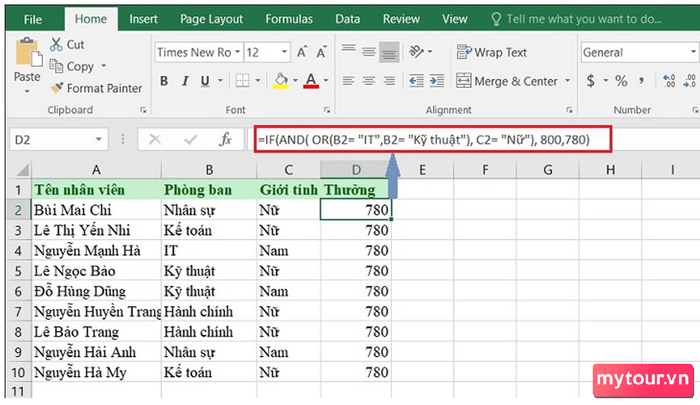 Tính Thưởng Cho Nhân Viên với Ưu Tiên Riêng Bằng Hàm IF kết hợp AND, OR
Tính Thưởng Cho Nhân Viên với Ưu Tiên Riêng Bằng Hàm IF kết hợp AND, OR
Kết Hợp Hàm IF với Hàm CONCAT/CONCATENATE
Sự Kết Hợp giữa Hàm IF Nhiều Điều Kiện và Hàm CONCAT/CONCATENATE giúp kết nối kết quả một cách thuận tiện. Để hiểu rõ hơn, bạn có thể xem ví dụ dưới đây.
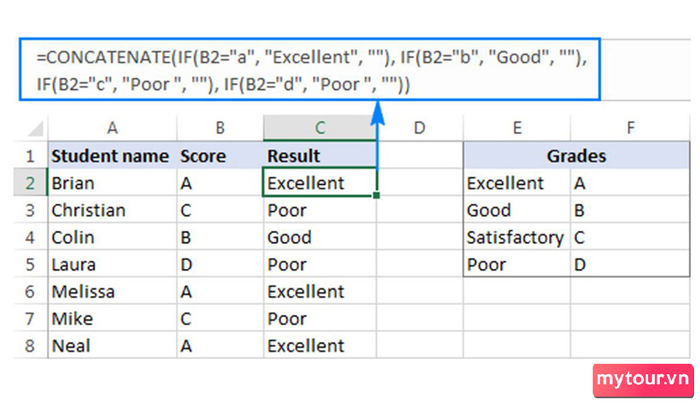 Hàm IF Kết Hợp với Hàm CONCATENATE
Hàm IF Kết Hợp với Hàm CONCATENATE
Các Hàm Nhiều Điều Kiện Khác Ngoài Hàm IF
Trong Excel, còn một số hàm có chức năng tương tự như hàm IF nhiều điều kiện. Dưới đây là danh sách các hàm mà bạn có thể sử dụng tùy vào từng trường hợp, vì chúng có công thức đơn giản.
Hàm IFS
Hàm IFS thực hiện chức năng tương tự như hàm IF nhiều điều kiện, nhưng với công thức viết dễ dàng hơn. Bạn không cần lo lắng về việc thiếu dấu ngoặc như khi sử dụng hàm IF.
Trong trường hợp bạn muốn tính phần trăm giảm giá dựa trên số lượng License (bằng cấp). Công thức như sau: =IFS([Điều gì đó là True1, Giá trị nếu True1, Điều gì đó là True2, Giá trị nếu True2, Điều gì đó là True3, Giá trị nếu True3)
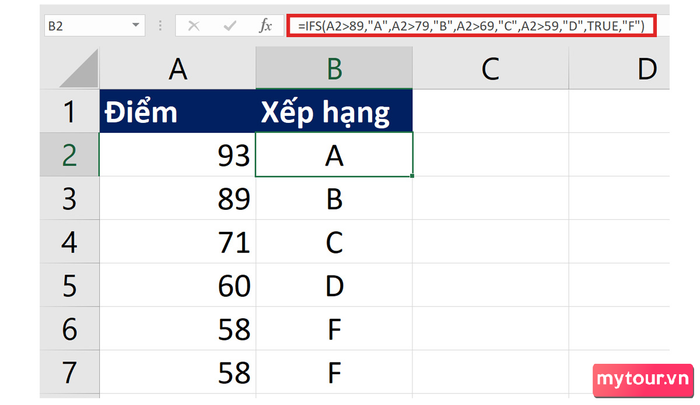 Hàm IFS giúp viết công thức đơn giản hơn hàm IF nhiều điều kiện.
Hàm IFS giúp viết công thức đơn giản hơn hàm IF nhiều điều kiện.
Hàm VLOOKUP
Hàm VLOOKUP có thể thay thế hàm IF trong một số trường hợp cụ thể như sau:
Tất cả các điều kiện phải là số.
Tất cả các điều kiện phải có tính liên tục và được sắp xếp theo thứ tự tăng dần.
Trường hợp cần xác định lương thưởng dựa trên KPI của nhân viên.
=VLOOKUP(D3, $I$3:$J$10, 2,1)
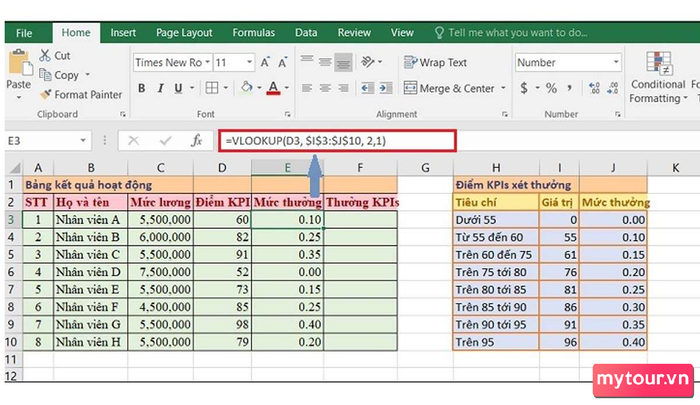 Sử Dụng Hàm VLOOKUP Thay Thế Hàm IF với 2 Điều Kiện
Sử Dụng Hàm VLOOKUP Thay Thế Hàm IF với 2 Điều Kiện
Hàm SWITCH
Hàm SWITCH cũng là một lựa chọn trong việc xử lý nhiều điều kiện tương tự như hàm IF nhiều điều kiện. SWITCH cho phép so sánh một giá trị với một danh sách các giá trị và trả về kết quả tương ứng với giá trị đầu tiên khớp. Nếu không có giá trị nào khớp, Excel sẽ trả về giá trị mặc định.
Công thức:
=SWITCH(Giá trị cần chuyển đổi, Giá trị cần khớp 1, Giá trị cần trả về nếu có giá trị khớp 1, Giá trị cần trả về nếu không có giá trị khớp)
Áp dụng như ví dụ bên dưới:
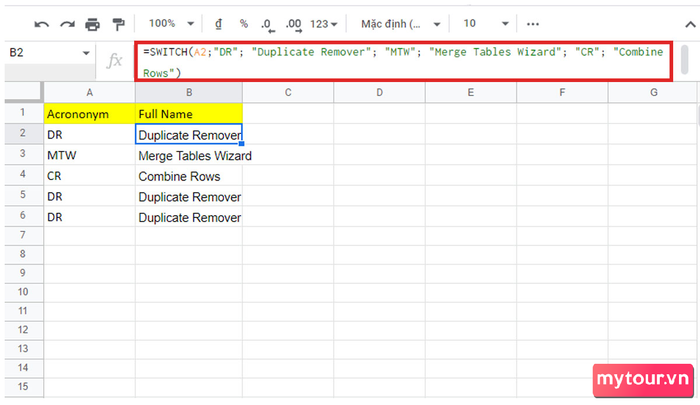 Ví dụ cách sử dụng hàm SWITCH
Ví dụ cách sử dụng hàm SWITCH
Mytour đã hướng dẫn chi tiết về cách sử dụng hàm IF với nhiều điều kiện. Nếu bạn cần thêm sự hỗ trợ hoặc có bất kỳ thắc mắc nào, đừng ngần ngại để lại bình luận. Chúng tôi luôn sẵn lòng giúp đỡ. Cảm ơn bạn đã theo dõi bài viết của chúng tôi!
