Việc tải và cập nhật ứng dụng là quan trọng, nhưng đôi khi gặp lỗi không tải được trên CH Play. Bài viết này sẽ hướng dẫn bạn cách khắc phục một cách hiệu quả lỗi này, hãy theo dõi nhé!
1. Nguyên nhân khiến ứng dụng không thể tải trên CH Play?
- Vấn đề xuất phát từ thời gian không đồng bộ.
- Sự cố liên quan đến mạng Internet bị gián đoạn.
- Tài khoản Google gặp sự cố, không tương thích với thiết bị.
- Máy chủ đang trong quá trình cập nhật, gây ra lỗi tải.
- Bộ nhớ đệm của CH Play đang quá tải.
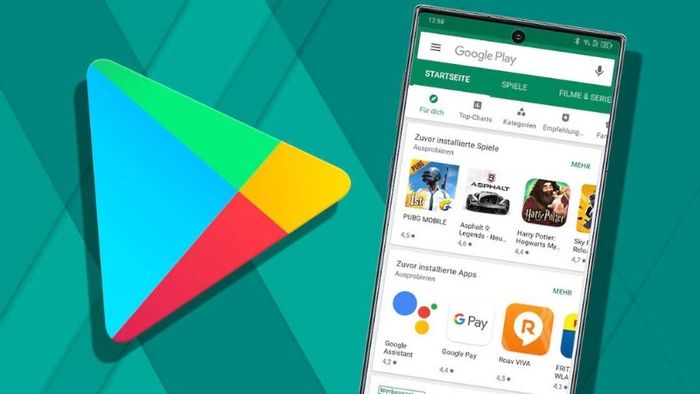
Vấn đề nảy sinh khi bộ nhớ đệm của CH Play vượt quá giới hạn.
2. Cách xử lý lỗi không thể tải ứng dụng trên CH Play
Đảm bảo kết nối Internet
Nếu mạng kết nối không ổn định hoặc thiết bị mất kết nối, tất cả các hoạt động trên điện thoại sẽ tạm dừng.
Do đó, việc kết nối Internet không ổn định sẽ khiến bạn không thể tải ứng dụng từ CH Play. Hãy kiểm tra xem kết nối mạng của bạn có ổn định không.
Thử chuyển sang một mạng WiFi khác hoặc sử dụng mạng 3G/4G có tốc độ cao hơn để xem có giải quyết vấn đề không nhé!

Kiểm tra kết nối Internet
Tắt và mở lại Cửa hàng Play
Bước 1: Trên thiết bị Android, hãy vuốt từ cuối màn hình lên và giữ cho đến khi thả ra.
Bước 2: Để đóng ứng dụng Cửa hàng Play, vuốt lên trên biểu tượng ứng dụng đó.
Bước 3: Mở lại Cửa hàng Play.
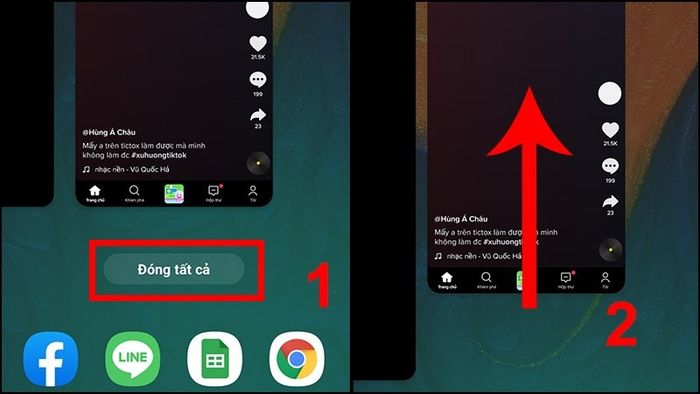
Khép lại và mở lại Cửa hàng Play để khắc phục sự cố
Đảm bảo ngày giờ chính xác trên điện thoại
Hầu hết các điện thoại thông minh hiện đại, đặc biệt là Android, thường tự động cập nhật ngày và giờ.
Tuy nhiên, đôi khi tự động cập nhật gặp sự cố, dẫn đến lỗi thời gian không chính xác với khu vực CH Play, làm ứng dụng không thể tải về được.
Để khắc phục vấn đề này, hãy kiểm tra ngày giờ trên điện thoại để đảm bảo chính xác.

Kiểm tra chính xác ngày giờ trên điện thoại
Kiểm tra dung lượng lưu trữ của thiết bị
Khả năng không thể tải ứng dụng từ CH Play có thể xuất phát từ sự hạn chế về dung lượng lưu trữ của thiết bị. Khi dung lượng đã đầy, bạn sẽ không thể tải thêm ứng dụng hoặc thậm chí không thể lưu trữ thêm dữ liệu nữa.
Vì vậy, khi đối mặt với vấn đề này, hãy kiểm tra dung lượng lưu trữ của máy để thực hiện biện pháp khắc phục kịp thời.

Kiểm tra dung lượng lưu trữ trên thiết bị
Tiến hành khởi động lại điện thoại
Việc khởi động lại điện thoại giúp loại bỏ hầu hết các vấn đề như giật, lag và đóng các ứng dụng gây treo máy.
Khi gặp khó khăn trong việc tải ứng dụng trên CH Play, hãy khởi động lại thiết bị của bạn bằng cách giữ nút nguồn, sau đó chọn Restart (Khởi động lại) để kiểm tra xem thao tác có diễn ra mượt mà hơn hay không!
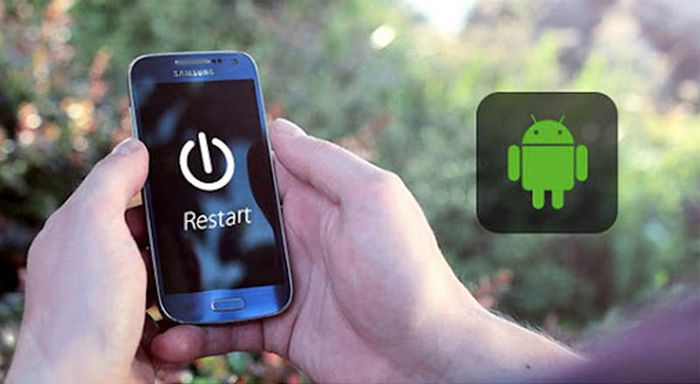
Khởi động lại điện thoại
Kiểm tra thẻ nhớ
Việc có các tệp không hoạt động trên thẻ nhớ của bạn có thể gây sự cố khi cài đặt ứng dụng từ Cửa hàng Google Play.
Nếu bạn đang sử dụng thẻ SD trong thiết bị, hãy tháo thẻ ra và thử cài đặt/cập nhật. Sau khi gắn lại thẻ nhớ và mở nguồn, mở Cửa hàng CH Play để thử tải ứng dụng và xem kết quả nhé!

Kiểm tra lại thẻ nhớ điện thoại
Xóa bộ nhớ đệm và dữ liệu của Cửa hàng Google Play
Dữ liệu cache là dữ liệu bộ nhớ đệm. Khi bộ nhớ đệm quá đầy, bạn sẽ không thể tải hoặc lưu trữ bất kỳ dữ liệu nào. Hãy xóa bộ nhớ đệm để có thể tải nhiều ứng dụng hơn.
Đây có thể xem là một phương pháp tối ưu để khắc phục vấn đề không thể tải ứng dụng trên CH Play.
Để xóa bộ nhớ đệm và dữ liệu của Cửa hàng Google Play, bạn thực hiện theo các bước sau:
Bước 1: Mở mục Ứng dụng trong phần Cài đặt > Chọn Cửa hàng Google Play.
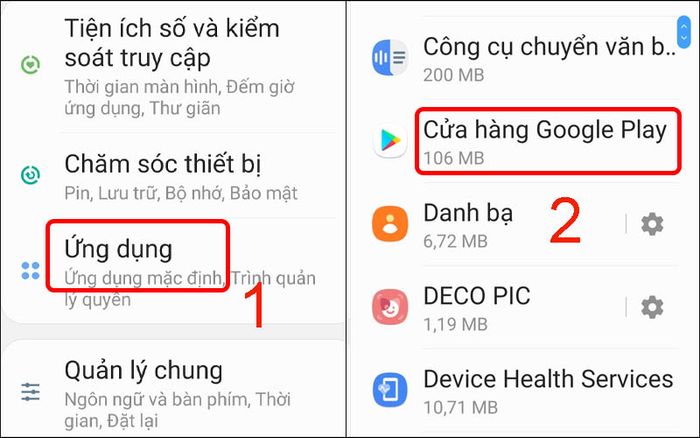
Chọn Cửa hàng Google Play
Bước 2: Chạm vào Lưu trữ > Chọn Xóa bộ nhớ đệm.
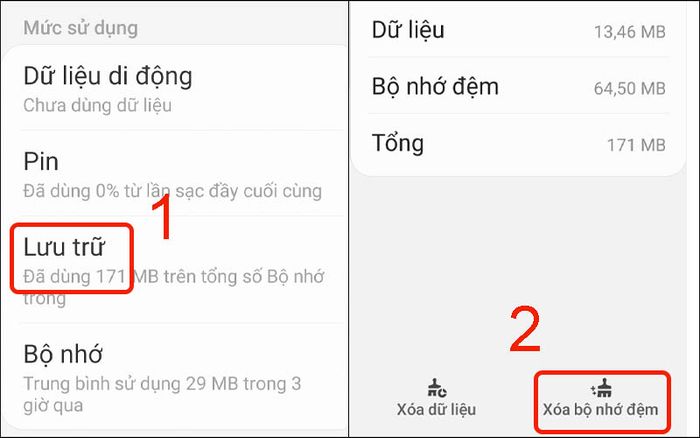
Chạm vào Xóa bộ nhớ đệm
Bước 3: Chạm vào Xóa dữ liệu > Chọn OK.
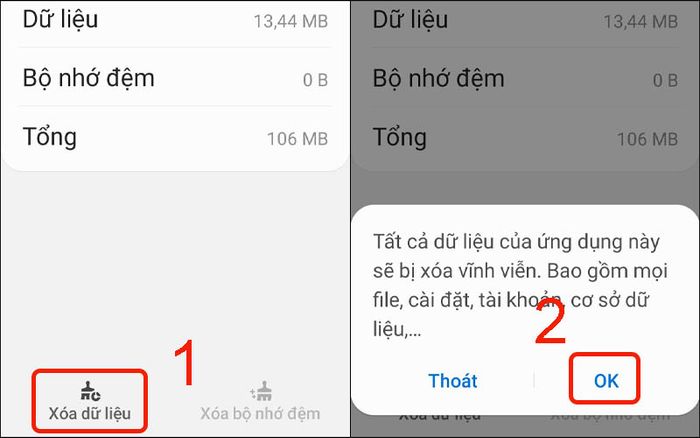
Thực hiện việc xóa dữ liệu
Xóa tài khoản Google khỏi điện thoại và đăng nhập lại
Đa số điện thoại Android cho phép bạn sử dụng nhiều tài khoản Google cùng một lúc. Tuy nhiên, CH Play giới hạn chỉ 1 tài khoản Google hoạt động.
Vì vậy, nếu bạn gặp sự cố không tải được ứng dụng trên CH Play, có thể do bạn đang sử dụng tài khoản khác với tài khoản Google đã đăng ký để tải ứng dụng. Hãy thử xóa tài khoản Google trên CH Play và đăng nhập lại.
Bước 1: Nhấn vào Tài khoản và sao lưu trong phần Cài đặt > Chọn mục Tài khoản.
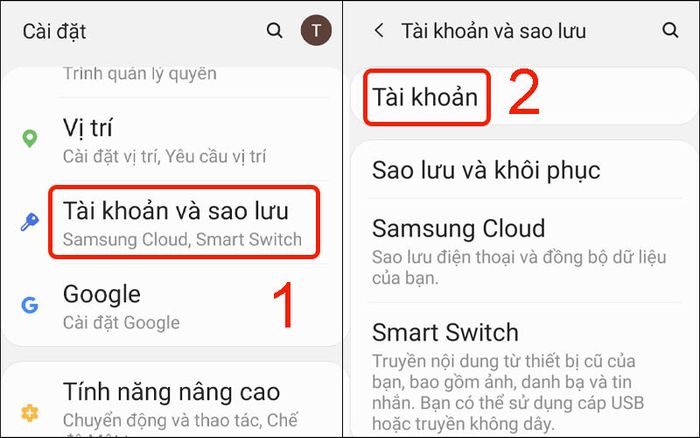
Chọn Tài khoản và sao lưu, sau đó nhấn vào tài khoản
Bước 2: Nhấn vào tài khoản bạn muốn xóa > Chọn Xóa tài khoản.
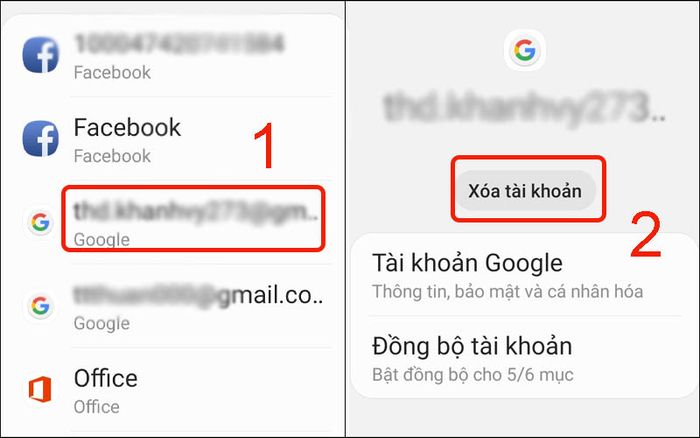
Thực hiện xóa tài khoản bạn chọn
Bước 3: Nhấn vào Xóa tài khoản để hoàn tất quá trình.
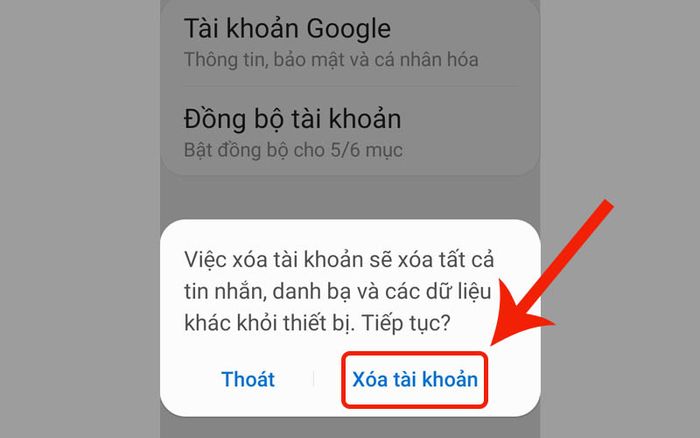
Nhấn vào Xóa tài khoản để hoàn tất
Sau đó, thêm lại tài khoản bằng cách:
Bước 4: Nhấn vào Tài khoản và sao lưu trong phần Cài đặt > Chọn mục Tài khoản.
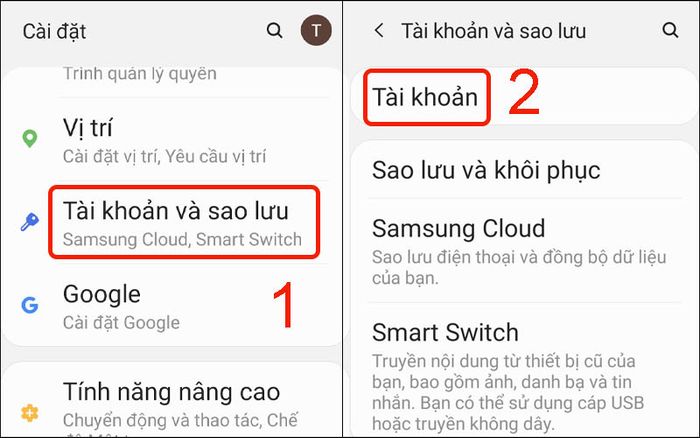
Chọn Tài khoản và sao lưu, sau đó nhấn vào tài khoản
Bước 5: Bấm vào Thêm tài khoản > Chọn mục Google.
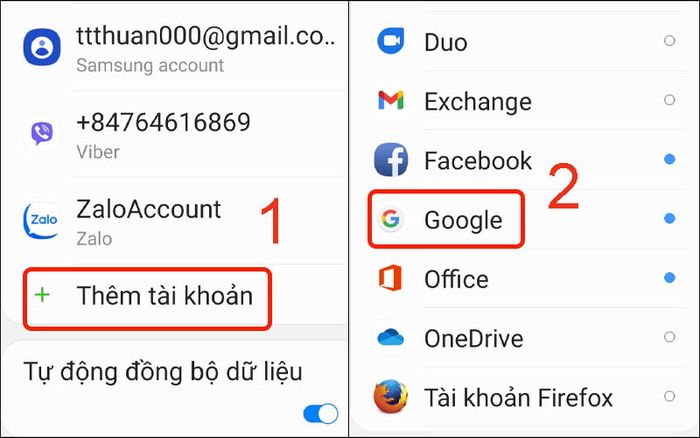
Thêm tài khoản Google
Bước 6: Đăng nhập với địa chỉ email bạn muốn thêm.
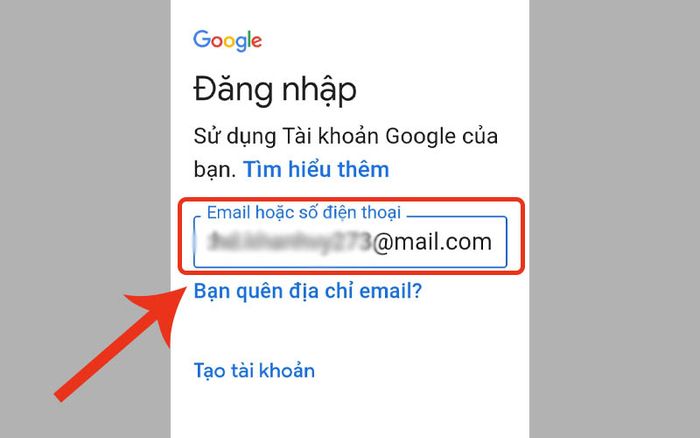
Đăng nhập với địa chỉ email bạn muốn thêm
Bước 7: Bấm vào hồ sơ ảnh trong CH Play > Chọn Tài khoản bạn muốn sử dụng để tải ứng dụng.
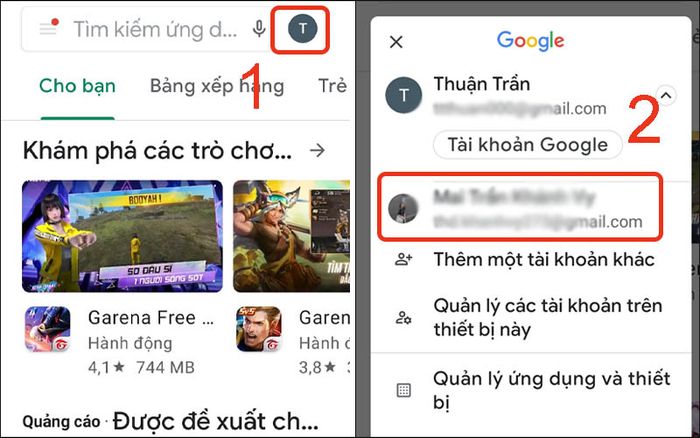
Chọn Tài khoản bạn muốn thêm vào
Gỡ và cài đặt lại bản cập nhật của CH Play
Đôi khi bạn không thể tải được ứng dụng trên CH Play là do bạn không thường xuyên cập nhật những phiên bản mới của CH Play để trải nghiệm những tính năng mới.
Để khắc phục sự cố này, bạn hãy gỡ và cài đặt lại bản cập nhật của CH Play theo hướng dẫn sau:
Bước 1: Mở phần Cài đặt trên điện thoại > Chọn mục Ứng dụng > Nhấn vào Cửa hàng Google Play.
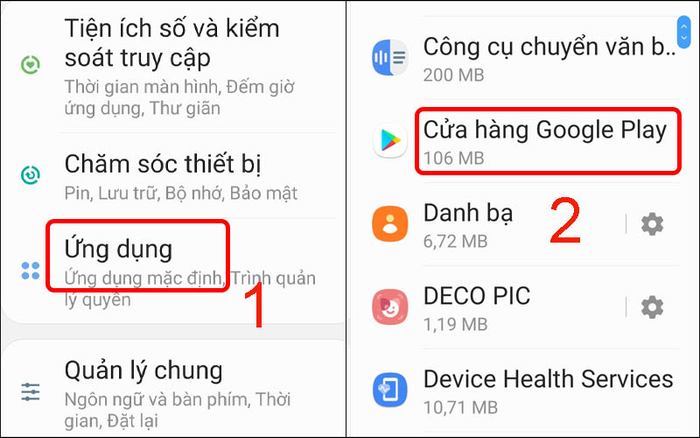
Chọn Ứng dụng và mở Cửa hàng Google Play
Bước 2: Nhấn vào biểu tượng dấu ba chấm ở góc phải màn hình > Chọn Gỡ cài đặt cập nhật.
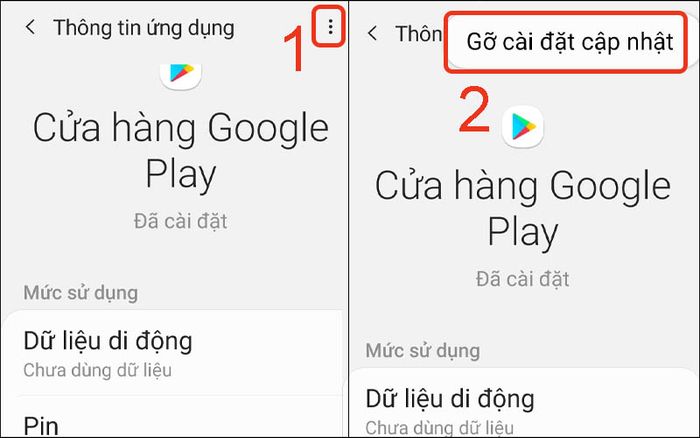
Chọn Gỡ cài đặt cập nhật
Bước 3: Nhấn vào OK để hoàn tất quá trình.
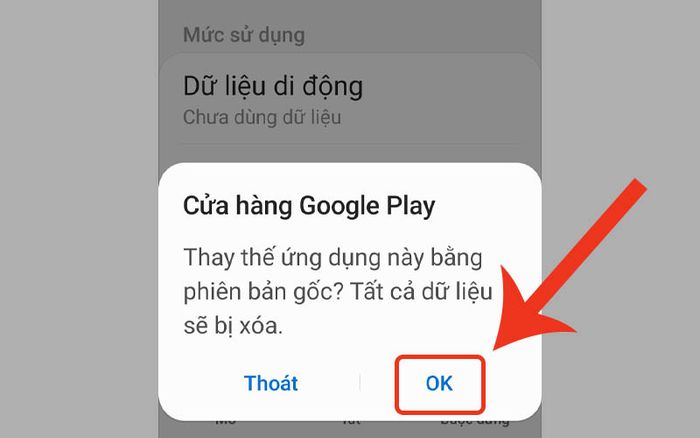
Nhấn vào OK để hoàn tất
Xóa bộ nhớ đệm và dữ liệu từ Trình quản lý tải xuống
Bước 1: Mở ứng dụng Cài đặt trên điện thoại > Chọn Ứng dụng và thông báo > Nhấn vào Thông tin ứng dụng > Chọn Trình quản lý tải xuống.
Bước 2: Nhấn vào Bộ nhớ và chọn Xóa bộ nhớ đệm.
Bước 3: Nhấn vào Xóa bộ nhớ và chọn Xoá tất cả dữ liệu > Nhấn OK.
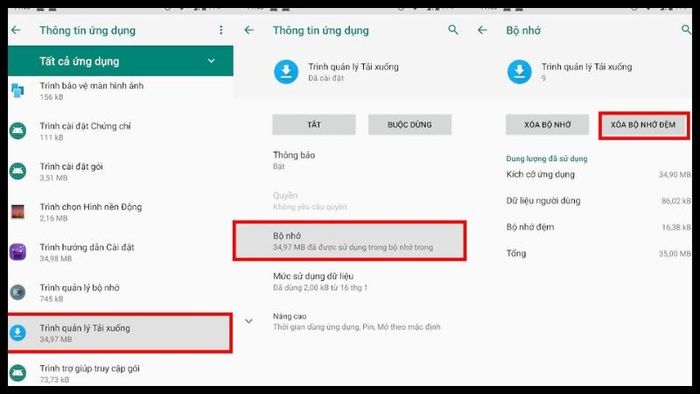
Cách xóa bộ nhớ đệm và dữ liệu từ Trình quản lý tải xuống
Kiểm tra cập nhật cho hệ điều hành Android
Bước 1: Trên điện thoại hoặc máy tính bảng Android, hãy mở ứng dụng Cài đặt.
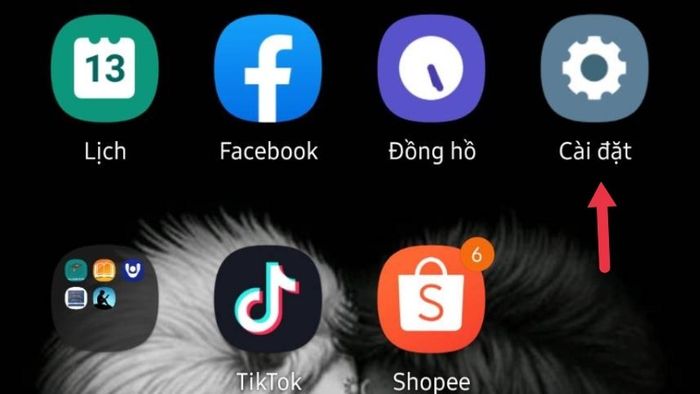
Mở ứng dụng Cài đặt
Bước 2: Chọn Thông tin điện thoại > Thông tin phần mềm.
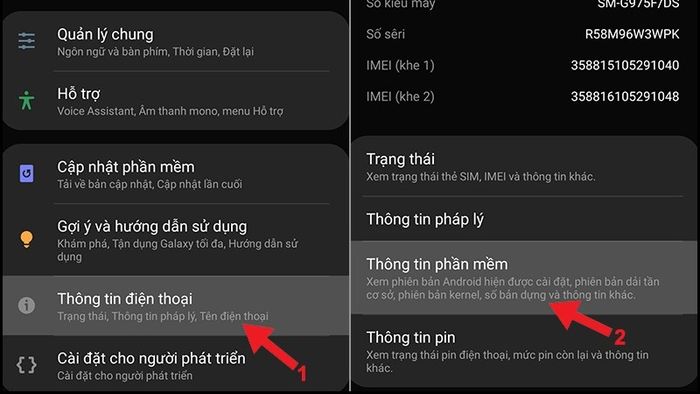
Chọn Thông tin điện thoại > Thông tin phần mềm
Bước 3: Trạng thái cập nhật sẽ được hiển thị.
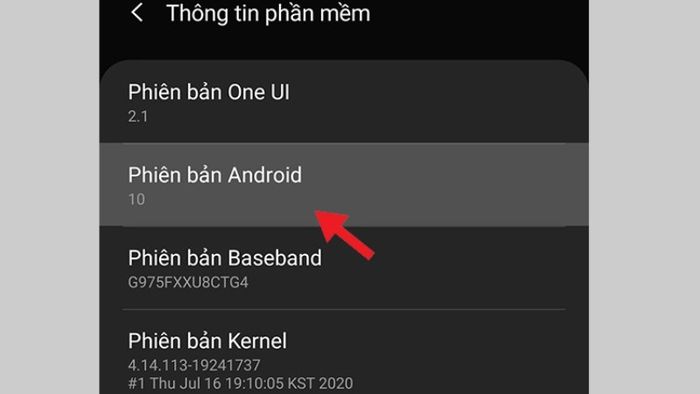
Trạng thái cập nhật sẽ được hiển thị
Lưu ý: Nếu thiết bị của bạn chạy Android 2.2 trở xuống, có thể Google Play sẽ không hoạt động ổn định. Hãy liên hệ với nhà sản xuất thiết bị để được hỗ trợ.
Xóa bộ nhớ đệm và dữ liệu khỏi các dịch vụ của Google Play
Bước 1: Mở ứng dụng Cài đặt trên thiết bị.
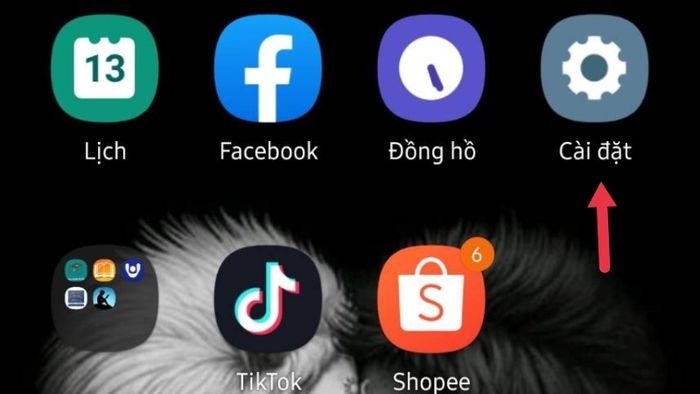
Mở ứng dụng Cài đặt trên thiết bị
Bước 2: Nhấn vào Ứng dụng và thông báo > Thông tin ứng dụng hoặc Xem tất cả ứng dụng.
Bước 3: Chạm vào Dịch vụ Google Play.
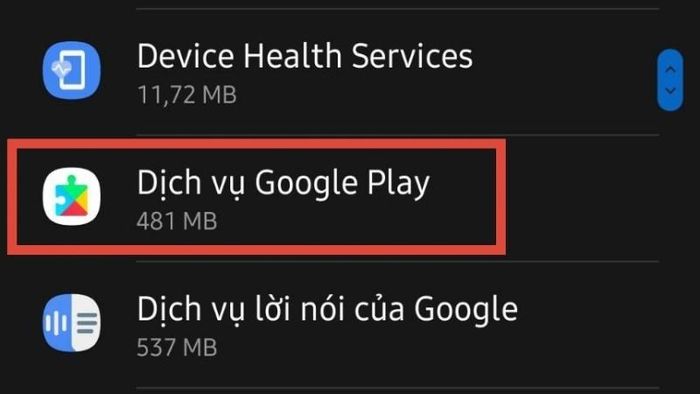
Chạm vào Dịch vụ Google Play
Bước 4: Chạm vào Lưu trữ.
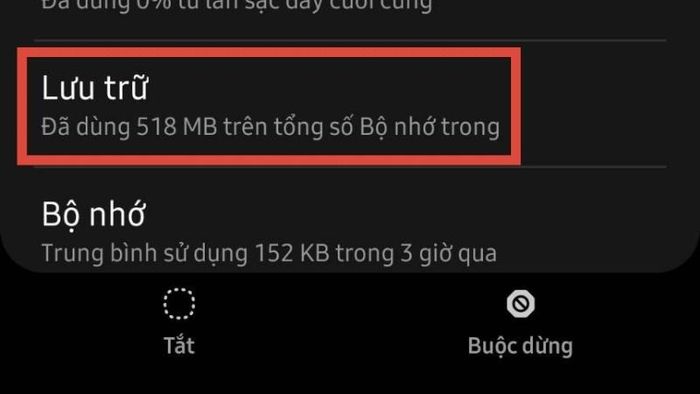
Chạm vào Lưu trữ
Bước 5: Chạm vào Xoá bộ nhớ đệm > Xoá bộ nhớ > Xoá tất cả dữ liệu > OK.
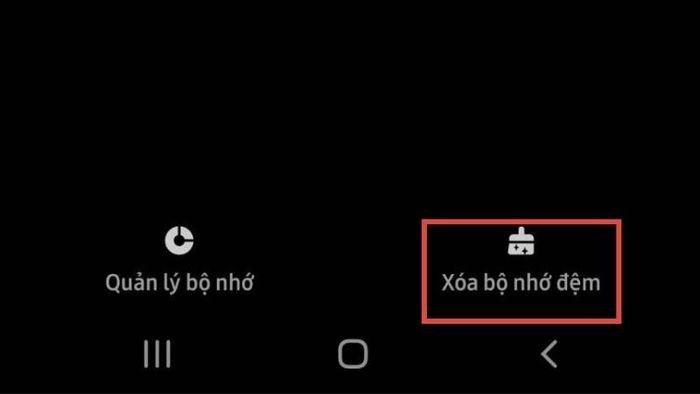
Chạm vào Xoá bộ nhớ đệm
3. Giải đáp một số thắc mắc phổ biến
Ứng dụng không cài đặt được, báo lỗi “Đang chờ tải xuống”?
- Trả lời: Đối mặt với tình huống này, bạn hãy thử áp dụng các phương pháp trên để xem có giải quyết được vấn đề hay không.
Bạn cũng có thể tham khảo bài viết: 10 cách sửa lỗi đang chờ tải xuống trên CH Play
Tại sao ứng dụng chỉ có dung lượng 3MB nhưng khi tải về lại nặng hơn rất nhiều?
- Trả lời: Điều này là điều bình thường. Nhiều ứng dụng hiện nay có dung lượng tải về và dung lượng cài đặt khác nhau, thậm chí chênh lệch đến vài GB, vì cả dung lượng tải về và dung lượng cài đặt đều ảnh hưởng đến tổng dung lượng trên thiết bị của bạn.
Ứng dụng không tải được, yêu cầu xác thực?
- Trả lời: Nếu gặp vấn đề với yêu cầu xác thực trên CH Play, bạn có thể sử dụng các giải pháp trong bài viết: 5 cách khắc phục lỗi yêu cầu xác thực trên CH Play!
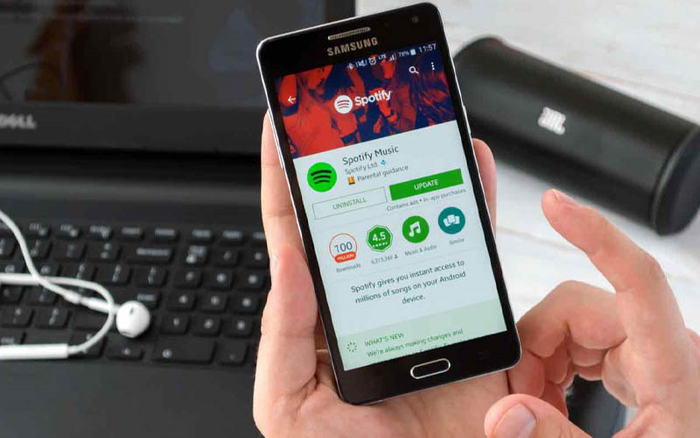
Ứng dụng không tải được, yêu cầu xác thực
Nếu bạn đã thử mọi cách mà vẫn không cài đặt được ứng dụng trên Android, hãy thử tải một ứng dụng khác để kiểm tra.
Nếu các ứng dụng khác vẫn tải bình thường, có thể vấn đề đến từ ứng dụng bạn muốn tải. Hãy liên hệ với nhà phát triển để nhận hỗ trợ!
Dòng điện thoại Android nổi bật để trải nghiệm ứng dụng mượt mà:
Bài viết này đã hướng dẫn các bạn cách khắc phục vấn đề không tải được ứng dụng trên CH Play một cách hiệu quả. Hẹn gặp lại quý độc giả ở những bài viết tiếp theo!
