Trackpad, một trong những tính năng nổi bật mang lại thành công cho MacBook Air và MacBook Pro. Tuy nhiên, đôi khi, sử dụng Trackpad cũng gặp phải một số vấn đề. Hãy cùng tìm hiểu về những vấn đề đó và cách khắc phục một cách hiệu quả nhé!
1. Tinh chỉnh trong Cài đặt Trackpad
Lỗi Trackpad thỉnh thoảng không xuất phát từ phần mềm hay phần cứng trên MacBook mà đến từ những cài đặt trong mục Settings của chúng ta.
Cách điều chỉnh cài đặt cho Trackpad:
- Bước 1: Nhấp vào biểu tượng Apple > Chọn System Preferences > Chọn Trackpad.
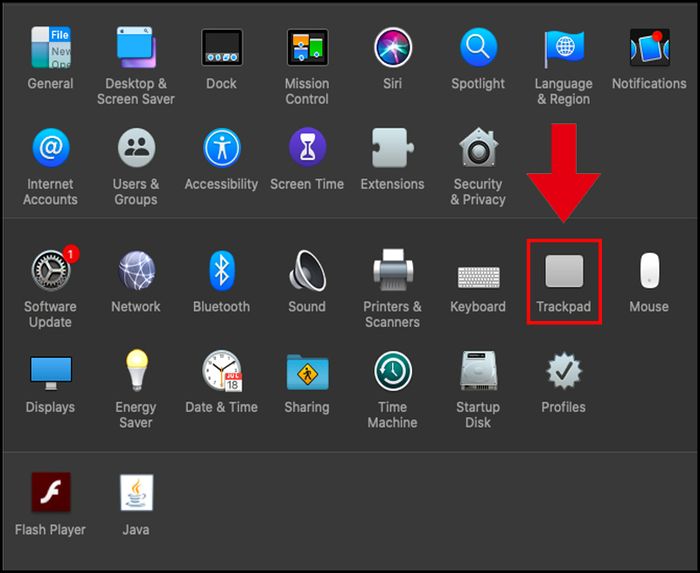
hình ảnh minh họa cài đặt macbook
- Bước 2: Trong 3 mục: Point & Click, Scroll & Zoom, và More Gestures, chúng ta có nhiều tuỳ chọn để sửa các lỗi cơ bản như:
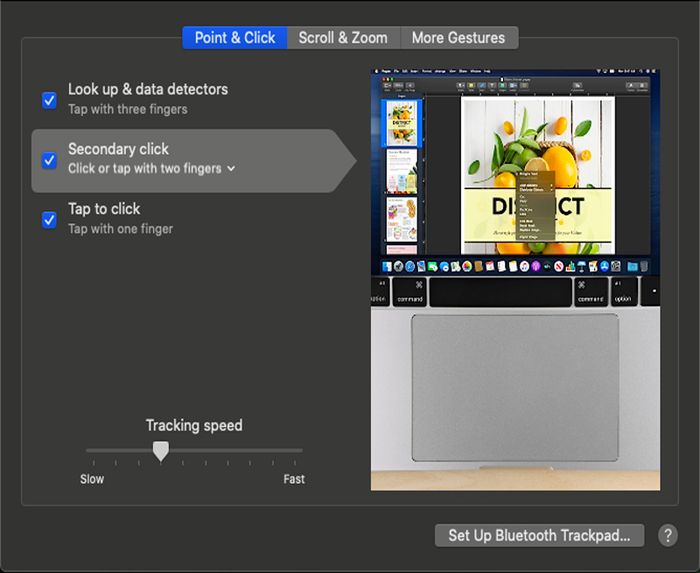
hình ảnh minh họa cài đặt trackpad macbook
- Sửa lỗi zoom bằng 2 ngón: Mở mục Scroll & Zoom > Bật Smart zoom.
- Sửa lỗi xoay bằng chụm 2 ngón: Mở mục Scroll & Zoom > Bật Rotate.
- Sửa lỗi không nhận thao tác chạm: Vào mục Point & Click > Kích chọn Tap to click.
2. Sửa lỗi di chuyển con trỏ chậm
Lỗi này thường xảy ra khi thao tác trên Trackpad nhưng con trỏ trên màn hình di chuyển chậm hơn tốc độ tay. Để sửa, chúng ta vào System Preferences > Mục Trackpad > Phần Point & Click, kéo thanh Tracking Speed về phía bên phải.
3. Lỗi double click không hoạt động
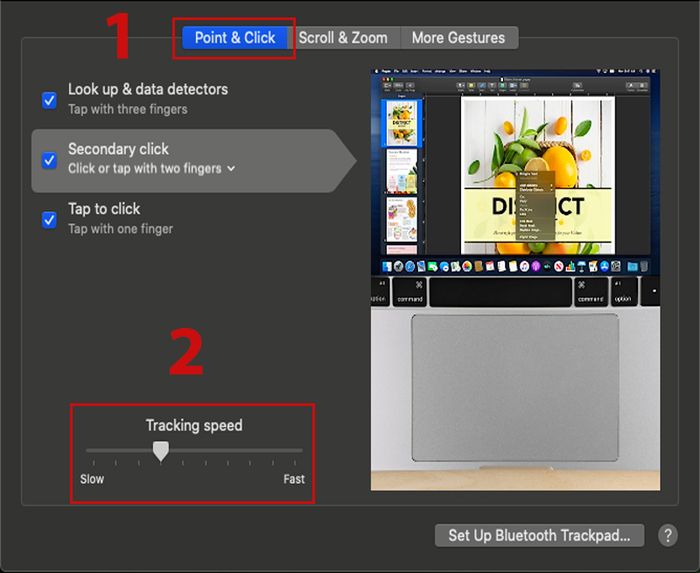
hình ảnh cài đặt trackpad macbook
3. Double click không hoạt động
Đây là một vấn đề phổ biến và dễ khắc phục. Có thể đó là do thao tác chạm nhanh, chúng ta cần thao tác nhanh để Trackpad hiểu rằng đó là 2 lần chạm riêng biệt.
Sau khi điều chỉnh tốc độ chạm, nếu Trackpad vẫn không hoạt động, chúng ta sẽ thực hiện điều chỉnh trong phần Cài đặt.
- Bước 1: Vào System Preferences > Chọn Accessibility.
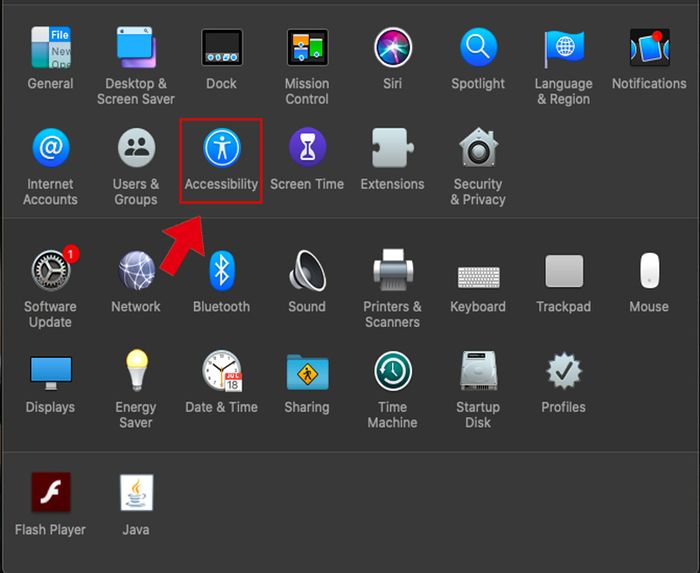
hình ảnh cài đặt accessibility macbook
- Bước 2: Chọn Pointer Controls > Di chuyển thanh trượt Double-click speed để điều chỉnh tốc độ double click. Di chuyển về bên trái để double click chậm hơn và ngược lại để thao tác nhanh hơn.
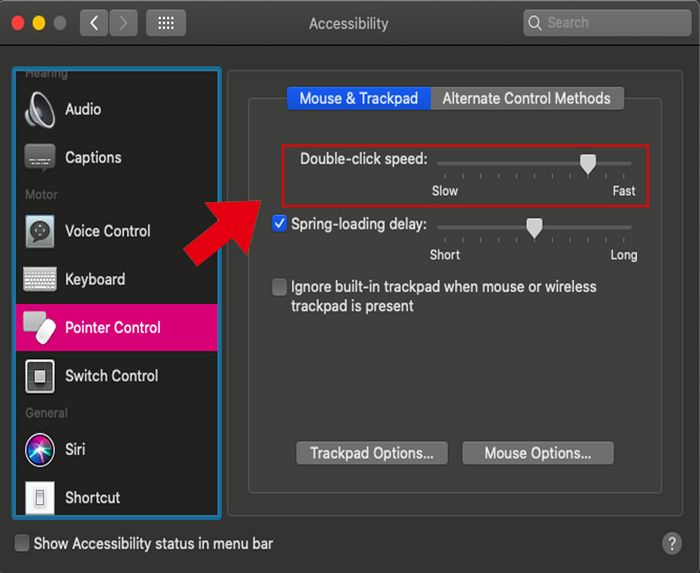
hình ảnh cài đặt pointer controls macbook
Thường lệ, người dùng thường giữ nguyên tốc độ gốc quy định bởi nhà sản xuất, là nấc thứ 3 từ phải sang trái. Tuy nhiên, trong một số trường hợp, việc điều chỉnh có thể cần thiết nếu thao tác tay diễn ra chậm hoặc xuất hiện một số vấn đề về sức khỏe của tay.
XEM NGAY các chương trình khuyến mãi hấp dẫn, mã giảm giá HOT tại Mytour:
- Tổng hợp khuyến mãi hấp dẫn cho mọi ngành hàng
- Tổng hợp tất cả mã giảm giá, mã khuyến mãi tại Mytour
4. Trackpad không phản ứng hoàn toàn
Lỗi này có thể xuất phát từ cả phần mềm lẫn phần cứng của laptop. Trong trường hợp phần mềm, lỗi thường xảy ra khi kết nối với chuột rời. Khi gặp vấn đề này, con trỏ trên màn hình sẽ hoàn toàn không nhận bất kỳ thao tác nào từ Trackpad, không di chuyển và không thực hiện các tác vụ như chạm, giữ hay thao tác trượt, chụm, xoay. Đầu tiên, bạn nên tháo bỏ chuột rời.
- Bước 1: Mở System Preferences > Chọn Accessibility.
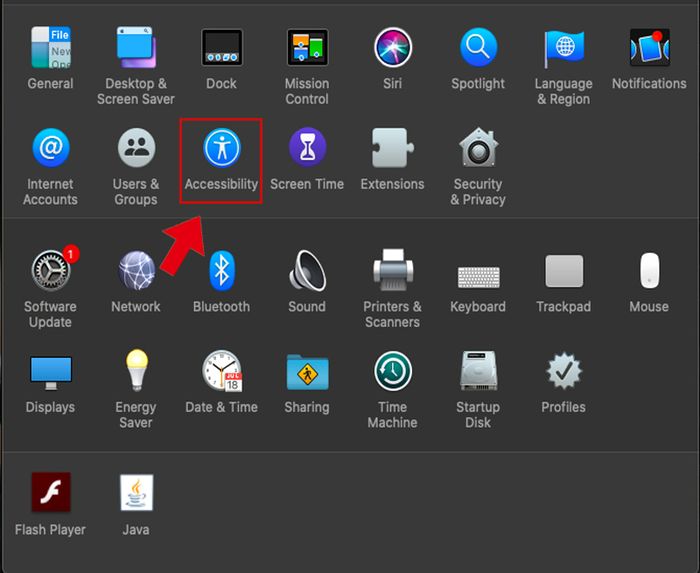
hình ảnh thiết lập accessibility cho macbook
- Bước 2: Vào Pointer Control > Hủy chọn Ignore built-in trackpad when mouse or wireless trackpad is present.
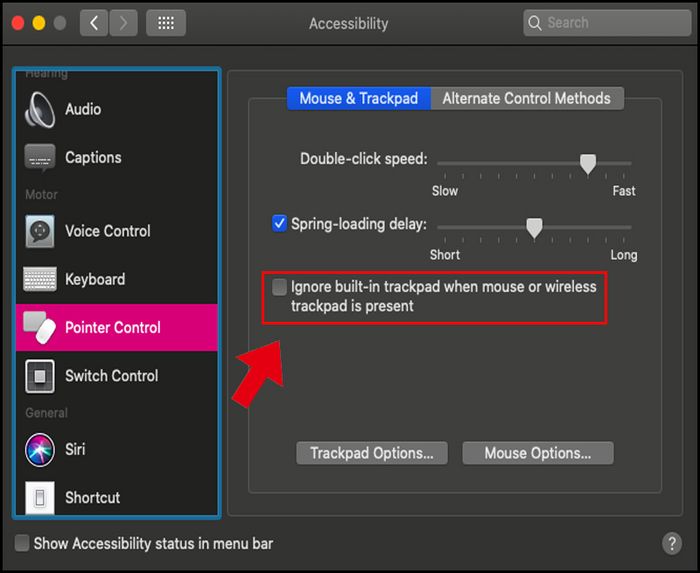
hình ảnh thiết lập pointer controls cho macbook
5. Đặt lại file Plist
Nếu mọi cách trên đều không giúp phục hồi Trackpad của MacBook của bạn, hãy thử phương pháp cuối cùng và khá hiệu quả - đặt lại tất cả cài đặt Trackpad bằng cách xoá hoàn toàn file Plist của nó.
Trước hết, mở Finder > Menu Go > Go to Folder.
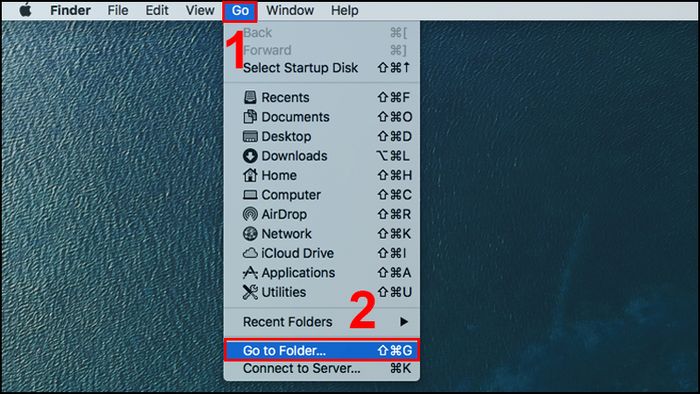
hình ảnh thư mục go to trong Finder
Tiếp theo, bạn nhập đường dẫn /Library/Preferences/ vào ô và xóa toàn bộ các tệp sau:
- com.apple.driver.AppleBluetoothMultitouch.trackpad.plist (Magic Trackpad)
- com.apple.driver.AppleBluetoothMultitouch.mouse.plist (Magic Mouse)
- com.apple.driver.AppleHIDMouse.plist (chuột USB có dây)
- com.apple.AppleMultitouchTrackpad.plist
- com.apple.preference.trackpad.plist
Cuối cùng, hãy khởi động lại chiếc MacBook của bạn.
Chú ý:
Phương pháp này có một điều không thuận lợi, đó là một số máy có thể không có tệp này. Hoặc nếu bạn xoá nhầm tệp Plist của các cài đặt khác, quá trình khôi phục có thể trở nên rắc rối. Nếu không thể tự sửa bằng các cách trước, hãy đưa máy đến các cửa hàng dịch vụ sửa chữa MacBook.
Chỉ với vài bước đơn giản, chúng ta có thể khắc phục mọi vấn đề trên Trackpad một cách dễ dàng. Chúc các bạn thành công!
