Trong quá trình sử dụng máy in tại văn phòng, không tránh khỏi những tình huống khi máy in từ chối nhận lệnh. Mytour sẽ hướng dẫn bạn cách giải quyết sự cố này một cách mạnh mẽ.
1. Máy in từ chối lệnh – Nguyên nhân và cách xử lý
Khi gửi lệnh in đến máy in và bạn nhận được thông báo lỗi hoặc không có phản ứng, hoặc đơn giản là máy in không thực hiện chức năng, đó là dấu hiệu của một vấn đề.
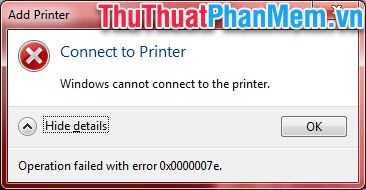
Có nhiều loại lỗi mà bạn có thể gặp phải, đừng bỏ qua bất kỳ khả năng lỗi nào. Ngay cả những lỗi cơ bản nhất cũng có thể tạo ra trở ngại cho công việc của bạn nếu không chú ý.
1.1. Vấn đề xuất phát từ kết nối máy in
Khi bạn gửi lệnh in từ máy tính nhưng máy in của bạn không phản hồi, đó là dấu hiệu của một vấn đề.
Nếu gặp phải vấn đề này, có thể máy in của bạn chưa được bật. Hãy kiểm tra nguồn điện hoặc đảm bảo rằng máy đã được kích hoạt.
Nếu máy vẫn báo đèn xanh nhưng không kết nối, hãy kiểm tra cáp nối. Có thể cáp bị lỏng, hãy cắm chặt lại. Nếu vẫn không được, có thể dây cáp đã hỏng, có thể do đứt dây mạch bên trong hoặc do lỗi sản xuất.
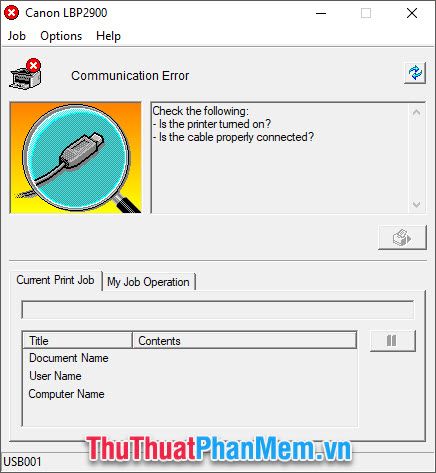
1.2. Máy tính gặp sự cố hệ điều hành Windows
Mặc dù hiếm, nhưng máy tính có thể gặp sự cố với hệ điều hành Windows, khiến lệnh in không thể đến máy in.
Hoặc có thể do xung đột giữa các tiến trình của hai máy, tạo ra sự chệch lệch trong quá trình in ấn.
Khi gặp tình trạng này, nên khởi động lại cả hai máy in và máy tính của bạn.

1.3. Lỗi Driver máy in
Driver là chương trình điều khiển cho máy in. Nếu máy in ở trạng thái sẵn sàng, máy tính không vấn đề gì, nhưng lệnh in vẫn không hoạt động, có thể Driver điều khiển máy in đã bị lỗi.
Hãy kiểm tra và cập nhật chương trình điều khiển hoặc tải Driver mới về.

1.4. Vấn đề liên quan đến IP
Trường hợp này xảy ra khi nhiều người cùng sử dụng một máy in và chia sẻ nó qua mạng LAN.
Tuy nhiên, IP có thể thay đổi do máy chia sẻ, cài đặt lại hệ điều hành, hoặc mất kết nối mạng.
Đơn giản chỉ cần kết nối lại máy in với địa chỉ IP mới là có thể khắc phục vấn đề.

2. Khắc phục máy in không nhận lệnh in một cách hiệu quả
2.1. Sử dụng tính năng tự động tìm kiếm và sửa lỗi từ máy tính
Bạn có thể để máy tính tự động phát hiện và khắc phục lỗi một cách thuận tiện.
Bước 1: Mở Control Panel
Có thể mở Control Panel bằng cách nhấp đúp vào biểu tượng trên Desktop.

Nếu không có biểu tượng trên màn hình, bạn có thể sử dụng trình tìm kiếm của Windows để tìm Control Panel.
Nhấp vào biểu tượng kính lúp trên thanh Taskbar gần biểu tượng lá cờ Windows hoặc sử dụng phím tắt Windows Q để mở trình tìm kiếm.
Sử dụng từ khóa “Control Panel” để tìm kiếm.
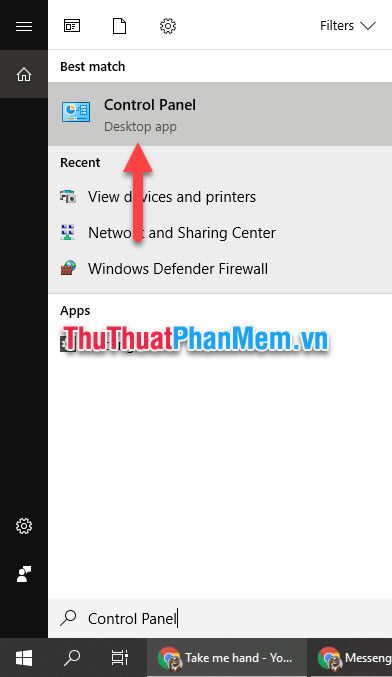
Bước 2: Mở cửa sổ Devices and Printers.
Nhấp vào View devices and printers trong phần Hardware and Sound.
Nếu Control Panel của bạn hiển thị theo chế độ View by khác, chuyển về Category để dễ dàng tìm mục này.
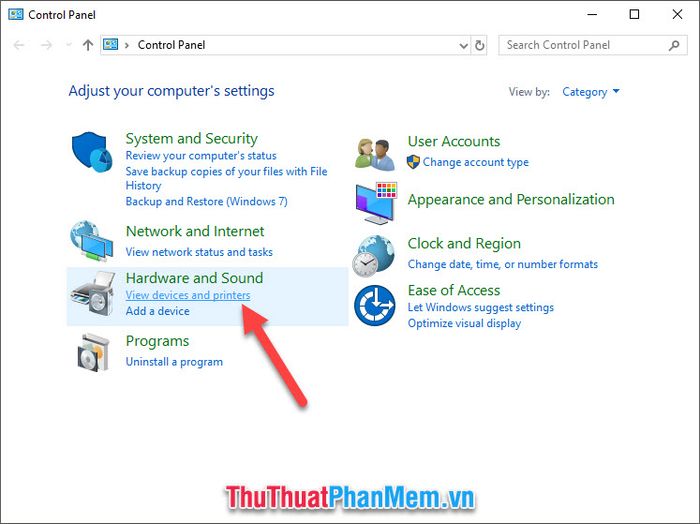
Bước 3: Sửa lỗi
Click chuột phải vào máy in bạn muốn kết nối, sau đó chọn Troubleshoot.
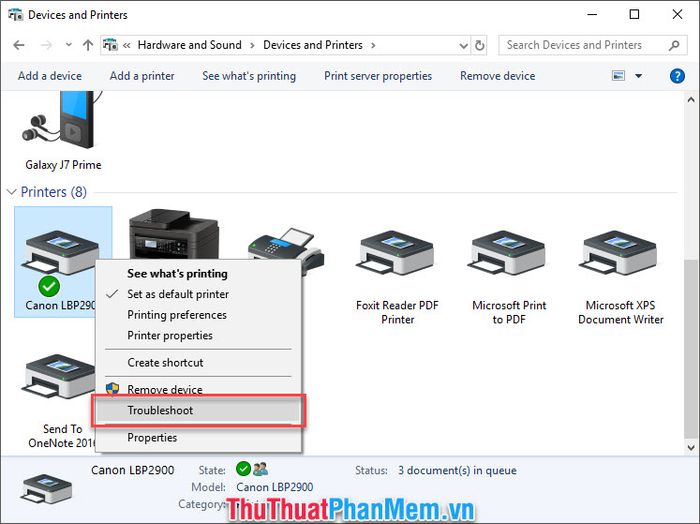
Cửa sổ chức năng sẽ xuất hiện để máy tính đang kiểm tra lỗi của máy in.
Vui lòng chờ đợi, quá trình này có thể mất vài phút.
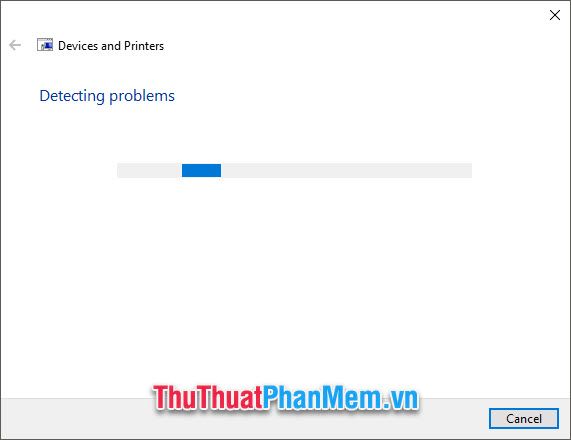
Bước 4: Lỗi đã được phát hiện và sửa chữa.
Sau khi giải quyết mọi khó khăn, bạn sẽ nhận biết được sự cố của máy in và Windows đã khắc phục thành công (hiện chữ fixed).
Như thể hiện trong hình ảnh phía dưới, đã có hai vấn đề được đề cập:
- Một công việc in trong hàng đợi in đề xuất đang ngăn cản các công việc in khác.
- Thiết bị usb có thể đã ngừng phản hồi.
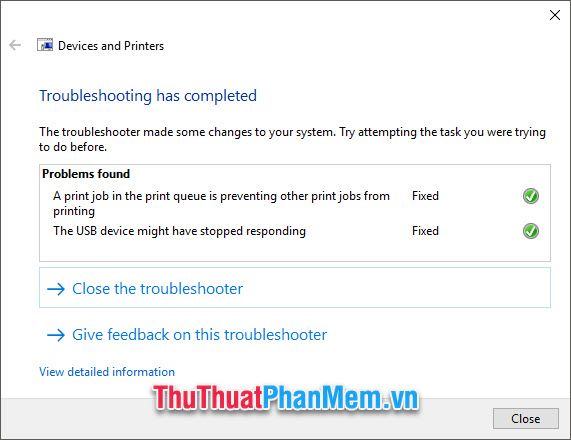
Kết thúc bằng cách nhấp vào Đóng bộ giải quyết sự cố để đóng cửa sổ của trình sửa lỗi.
2.2. Khởi động lại bộ đệm In của máy
Nếu không tìm thấy sự cố đã được đề cập trước đó, hãy thử khởi động lại bộ đệm In của máy.
Bước 1: Mở Run
Mở hộp thoại Run có thể thực hiện qua 2 cách. Cách đầu tiên là sử dụng phím tắt Windows R, đây là cách nhanh và tiện lợi nhất.
Cách thứ 2 là tìm kiếm trực tiếp trong Windows với từ khóa Run.
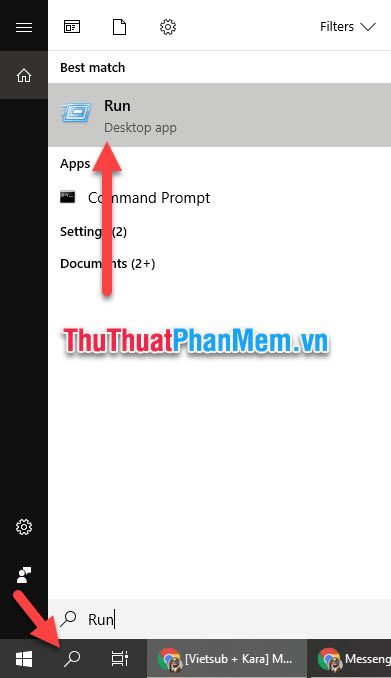
Bước 2: Mở hộp thoại Dịch vụ
Nhập services.msc vào ô Mở, sau đó nhấn OK để mở hộp thoại Dịch vụ.
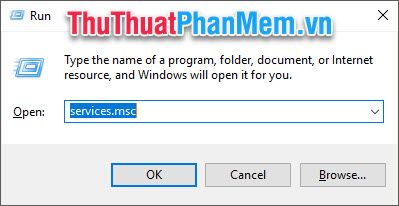
Bước 3: Khởi động lại Print Spooler
Tìm trong danh sách Dịch vụ mục Print Spooler. Click chuột phải và chọn Khởi động lại.
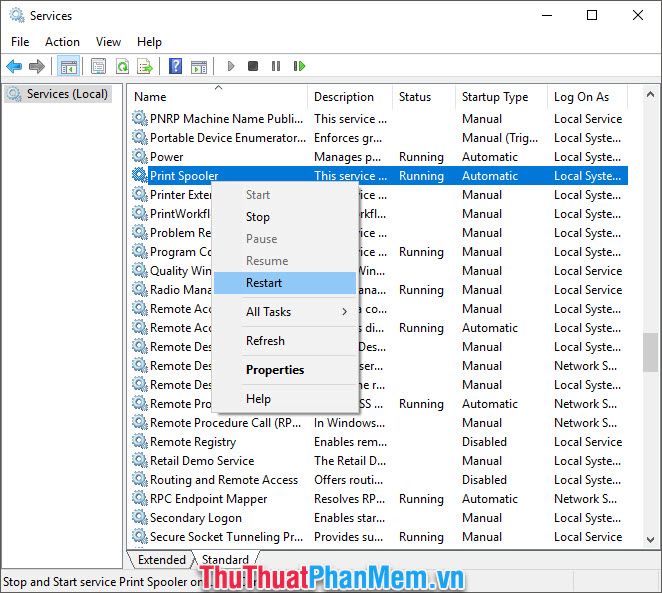
Quá trình này có thể mất vài phút, hãy kiên nhẫn đợi đến khi nó hoàn thành.
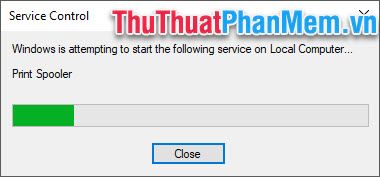
Sau khi sửa lỗi, bạn có thể thử in lại tài liệu. Nếu bạn đã thử mọi cách mà vẫn không khắc phục được, có thể máy in của bạn đang muốn nghỉ hưu rồi : ) Hãy xem xét việc đầu tư vào một chiếc máy mới cho bản thân.
Rất cảm ơn mọi người đã lắng nghe hướng dẫn từ Mytour về cách khắc phục sự cố máy in không in được. Chúc mừng bạn đã thành công trong quá trình xử lý.
