Word, công cụ văn bản phổ biến, nhưng khi mở file gặp vấn đề cách chữ xa, đừng lo. Học cách sửa lỗi này một cách nhanh chóng và dễ dàng.
Bài viết thực hiện trên laptop Windows với Word 2016, có thể áp dụng trên Word 2003, 2007, 2010, 2013, 2019 và MacOS.
I. Vấn đề cách chữ trong Word và nguyên nhân gây ra

Sửa lỗi cách chữ trong Word một cách dễ dàng

Gặp vấn đề cách chữ trong Word? Đừng lo, đây là một lỗi phổ biến khi bạn sao chép hoặc tải file về để chỉnh sửa.
Các nguyên nhân gây lỗi bao gồm:
- Sử dụng chức năng “Use smart cut and paste” của Microsoft Office
- Sử dụng bộ gõ Tiếng Việt khác nhau, không tương thích.
II. Giải pháp sửa lỗi cách chữ trong Word
Gợi ý: Đôi khi, bạn có thể sửa lỗi bằng cách điều chỉnh giãn cách dòng.
Khám phá cách điều chỉnh giãn cách dòng và cách làm đơn giản trong Word tại đây!!!
Nếu vấn đề vẫn tồn tại, hãy tham khảo giải pháp dưới đây!
1. Khắc phục lỗi cách chữ trong Word 2010, 2013, 2016, 2019
Phương pháp này áp dụng cho mọi phiên bản Word từ 2010 trở lên, có thể thực hiện trên cả hệ điều hành Windows và MacOS.
Bước 1: Mở tệp Word gặp vấn đề > Chọn thẻ File.
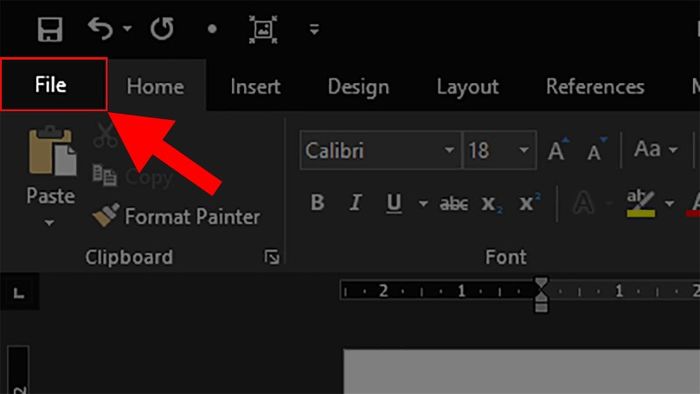
Mở tệp Word gặp vấn đề
Bước 2: Click vào mục Tùy chọn.
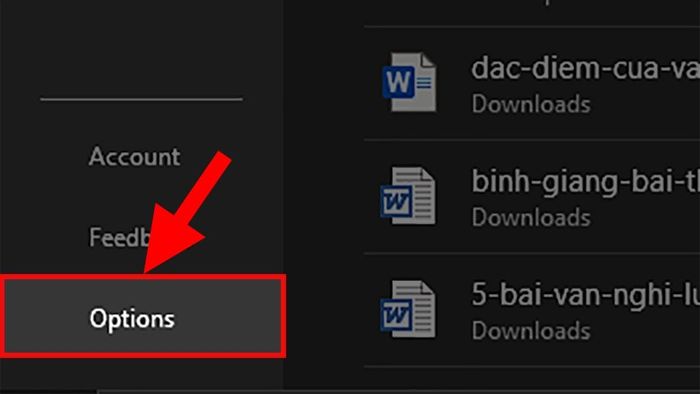
Chọn mục Tùy chọn
Bước 3: Hộp thoại Tùy chọn Word xuất hiện > Click vào thẻ Nâng cao.
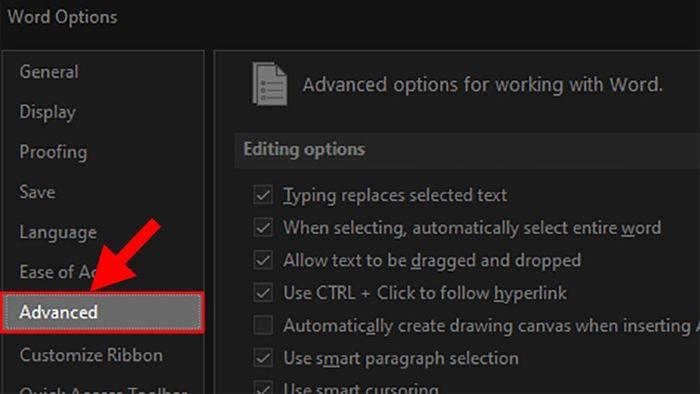
Click vào thẻ Nâng cao
Bước 4: Chuyển đến phần Cắt, sao chép và dán > Chọn Cài đặt…
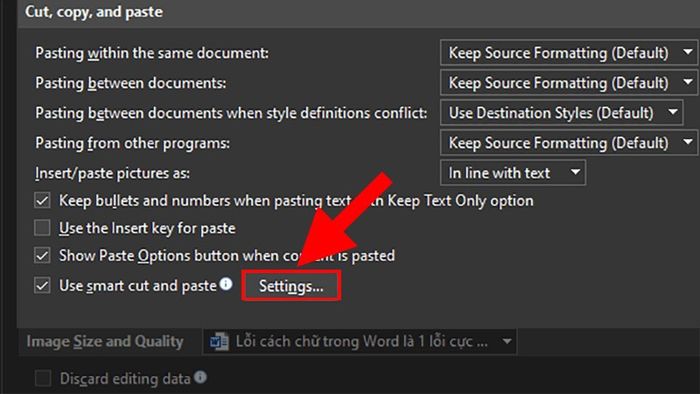
Chuyển đến phần Cắt, sao chép và dán
Bước 5: Trong hộp thoại Cài đặt > Bỏ chọn Tự động điều chỉnh khoảng cách câu và từ > Nhấn Đồng ý để sửa lỗi cách chữ trong Word.
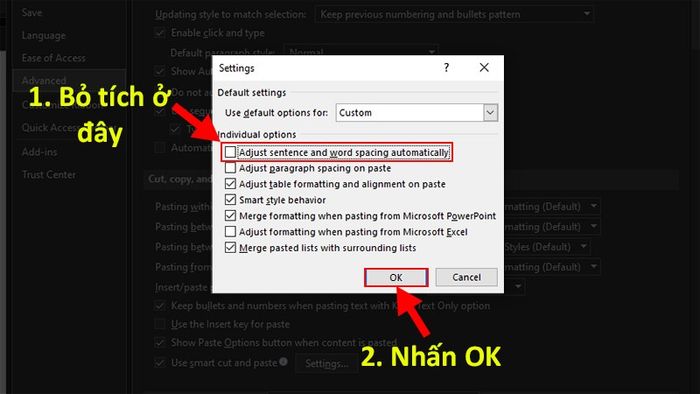
Bỏ chọn Tự động điều chỉnh khoảng cách câu và từ
Sau khi hoàn thành các bước trên, lưu lại file và mở nó để thấy lỗi cách chữ trong Word đã được sửa.
KHÁM PHÁ NGAY ứng dụng chính thức, sử dụng thoải mái tại Mytour:2. Khắc phục lỗi cách chữ trong Word 2007, 2003
Đối với các phiên bản cũ hơn, cách thực hiện có một số khác biệt, nhưng đừng lo lắng, bạn vẫn có thể sửa lỗi cách chữ trong Word một cách dễ dàng!
Bước 1: Mở file Word bị vấn đề về cách chữ > Nhấp chuột vào biểu tượng Microsoft > Chọn Word Options.
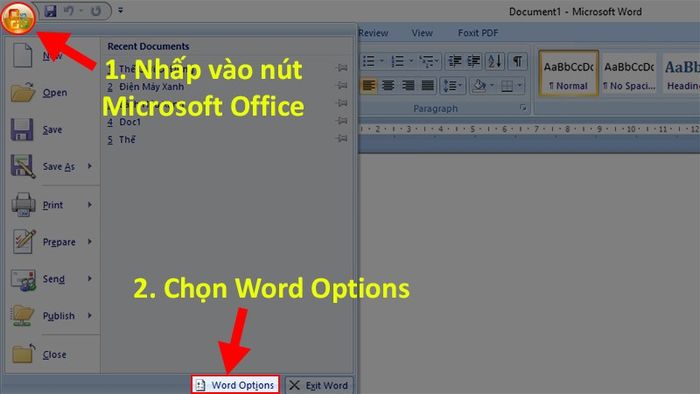
Chọn Word Options
Bước 2: Hộp thoại Word Options sẽ xuất hiện > Chọn thẻ Advanced.
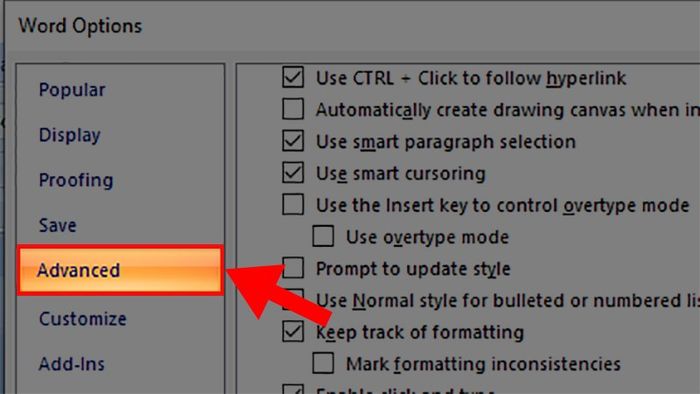
Chọn thẻ Advanced
Bước 3: Di chuyển đến phần Cut, copy and paste > Chọn Settings…
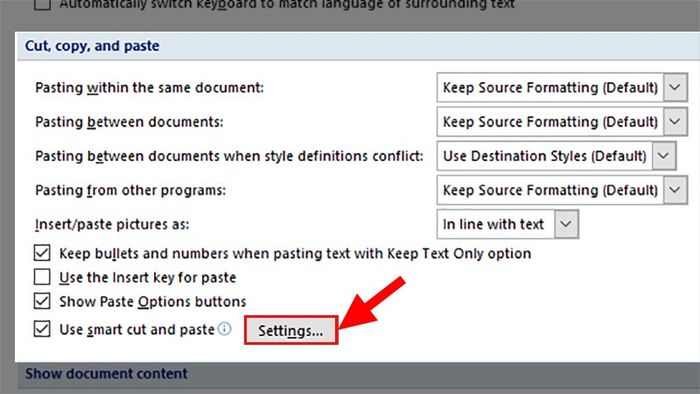
Di chuyển đến phần Cut, copy and paste
Bước 4: Trong hộp thoại Setting > Bỏ tích vào Adjust sentence and word spacing automatically > Nhấn OK để sửa lỗi cách chữ trong Word.
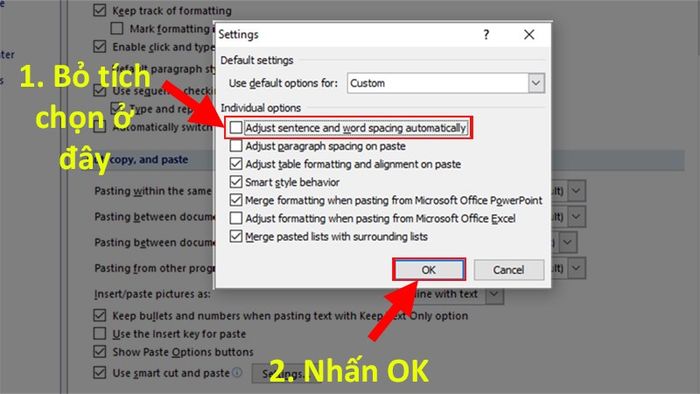
Nhấn OK
KHÁM PHÁ NGAY những ưu đãi hấp dẫn, các mã giảm giá, và chương trình khuyến mãi HOT tại Mytour trong tháng 7:
- Tổng hợp những ưu đãi hấp dẫn tháng 7/2022 cho mọi ngành hàng
- Danh sách mã giảm giá, mã khuyến mãi T07/2022 tại Mytour
Sau khi hoàn tất các bước, bạn chỉ cần Lưu lại file, sau đó mở lại để thấy kết quả là bạn đã sửa được lỗi cách chữ trong Word.
Đó là những phương pháp giúp bạn sửa lỗi cách chữ trong Word một cách đơn giản cho mọi phiên bản. Nếu có thắc mắc, đừng ngần ngại để lại bình luận phía dưới. Hy vọng bài viết mang lại giá trị cho bạn. Chúc bạn thành công!!!
