Sự cố 0x8004FC12 khiến việc Active bản quyền trên Windows 11 trở nên khó khăn, ngăn bạn sử dụng đầy đủ tính năng trên máy tính. Để giải quyết vấn đề này, bạn cần thực hiện các bước xử lý ngay từ khi gặp phải lỗi để đảm bảo Windows hoạt động ổn định.

1. Windows 11 và quá trình kích hoạt bản quyền
Trên một số thiết bị, việc kích hoạt Windows 11 gặp sự cố lỗi 0x8004FC12, ảnh hưởng đến khả năng sử dụng đầy đủ các tính năng. Vấn đề này xuất phát từ máy chủ Windows và tạo ra khó khăn, đặc biệt là đối với những người cần hệ thống hoạt động ổn định. Mã lỗi 0x8004FC12 xuất hiện do sự cố từ máy chủ Windows, khiến hệ thống không thể nhập mã Active Windows.
2. Xử lý sự cố 0x8004FC12 bằng TroubleShoot
TroubleShoot là công cụ hữu ích từ Microsoft, đặc biệt giải quyết nhiều vấn đề trên hệ điều hành Windows.
Bước 1: Mở Menu Start (1) và chọn Settings (2) để truy cập cài đặt trên máy tính Windows.
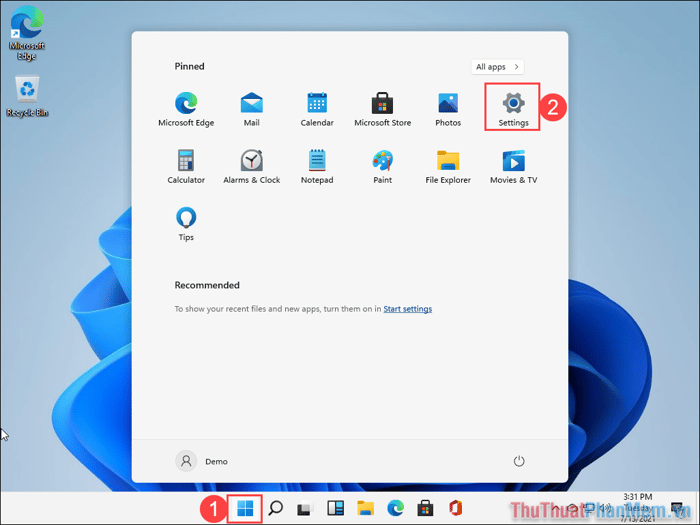
Bước 2: Tiếp theo, chọn thẻ Update & Security để mở cửa sổ cập nhật và bảo mật.
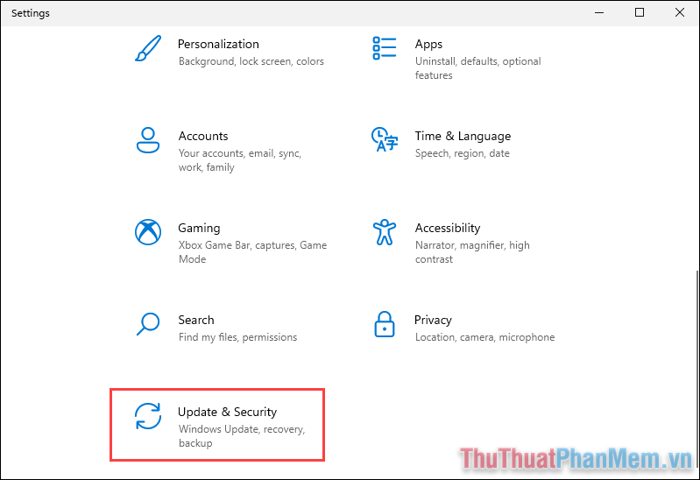
Bước 3: Sau đó, hãy chọn thẻ Troubleshoot và mở
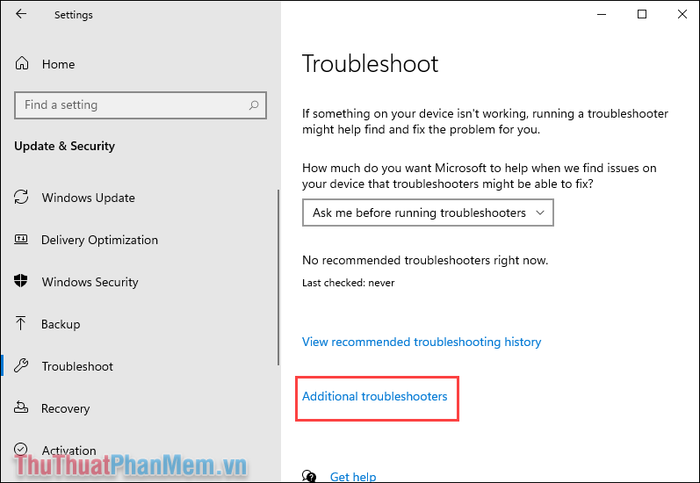
Bước 4: Tìm đến thẻ Run the troubleshooter trong mục Windows Update để khắc phục lỗi 0x8004FC12.
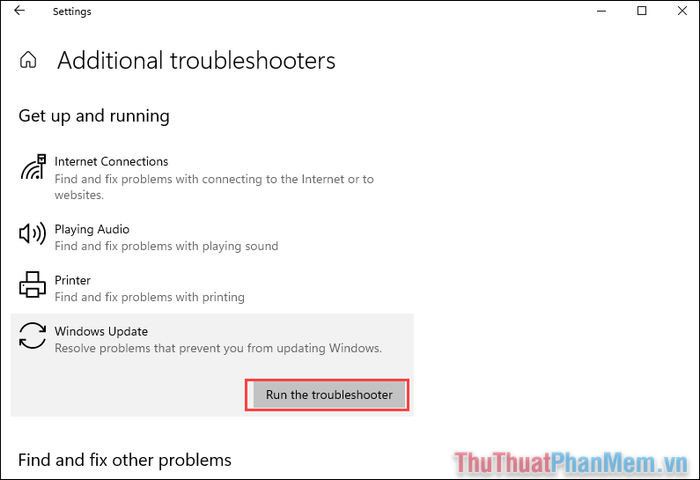
Bước 5: Chờ hệ thống xử lý lỗi và khởi động lại máy tính sau khi hoàn tất. Sau khi khởi động lại thành công, nhập lại mã để Active Windows 11.
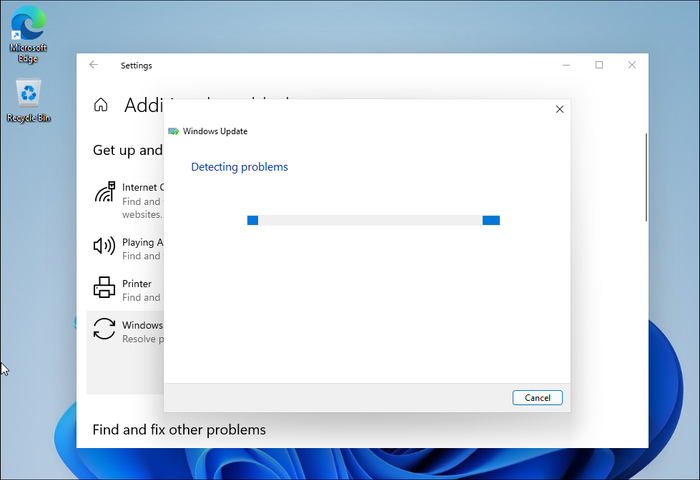
3. Sửa lỗi 0x8004FC12 bằng cách tắt Firewall
Tường lửa trên Windows 11 đóng vai trò quan trọng trong việc cản trở quá trình Active Windows 11 trên máy tính.
Bước 1: Mở mục Mở rộng trên thanh Taskbar và chọn Windows Defender.
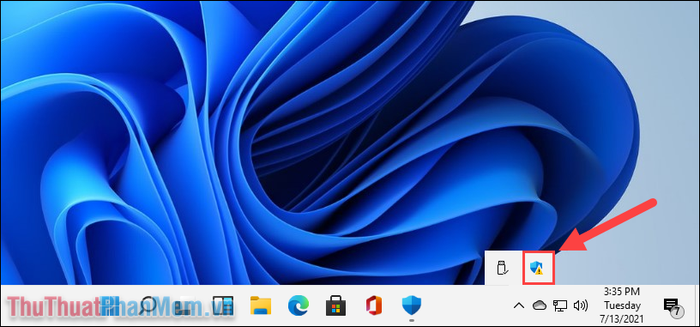
Bước 2: Tiếp theo, chọn Firewall & network protection để xem các thiết lập liên quan đến tường lửa và bảo mật mạng.

Bước 3: Sau đó, lần lượt chọn các mục Domain network/ Private network/ public network và tắt chức năng Firewall.
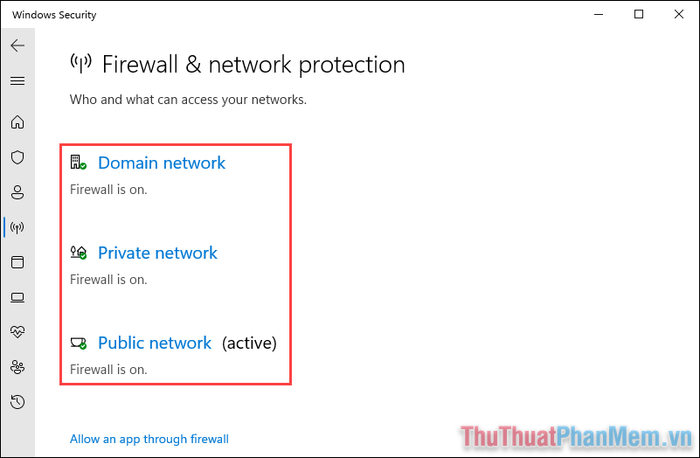
Bước 4: Sau khi đã tắt tường lửa, bắt đầu quá trình kích hoạt lại Windows 11 bằng key đã được mua sẵn. Mã lỗi 0x8004FC12 sẽ không xuất hiện nữa.
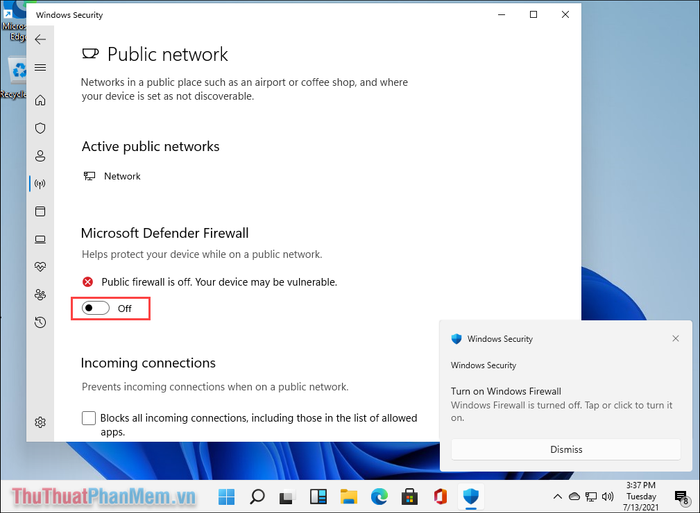
4. Khắc phục lỗi 0x8004FC12 với Command Prompt
Bước 1: Nhấn tổ hợp Windows + R để mở cửa sổ RUN, nhập Cmd để mở Command Prompt.
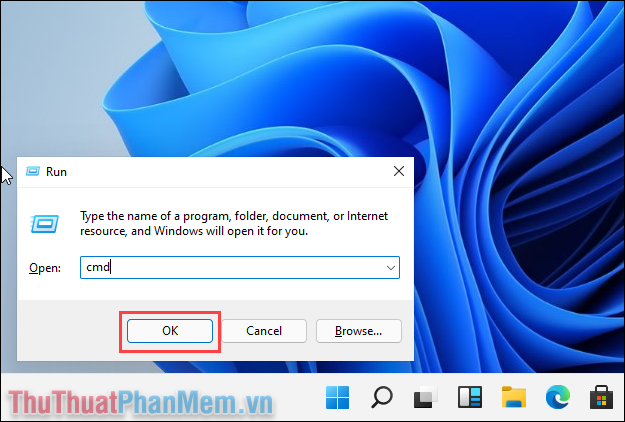
Bước 2: Tiếp theo, nhập lần lượt các lệnh dưới đây và nhấn Enter để thực hiện.
net localgroup Administrators localservice /add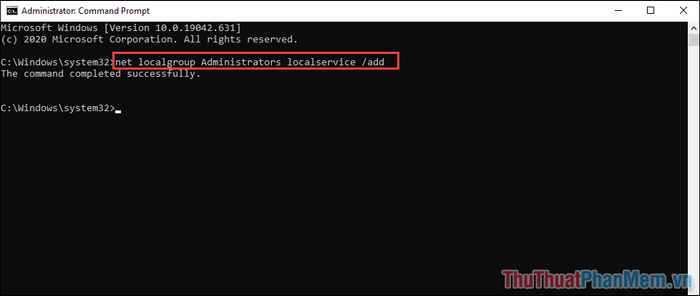
fsutil resource setautoreset true C:\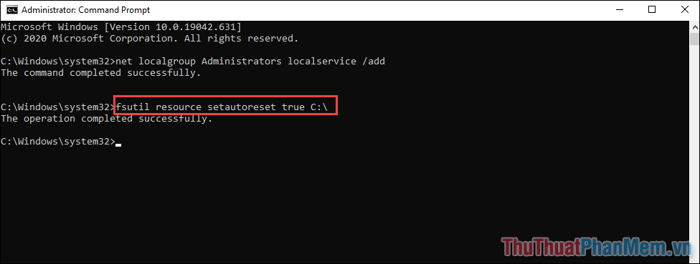
netsh int ip reset resetlog.txt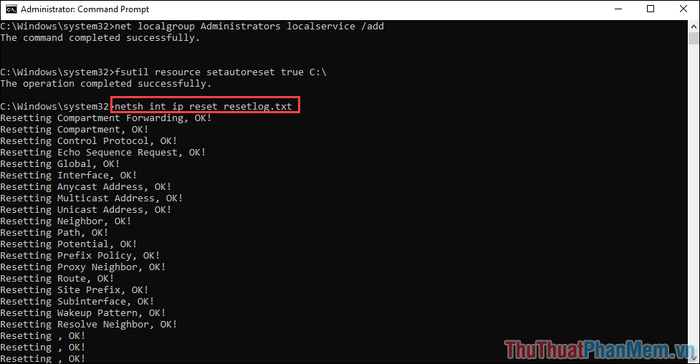
Sau khi hoàn tất các lệnh trên, hãy khởi động lại máy tính và kiểm tra xem mã lỗi 0x8004FC12 còn xuất hiện khi Active Windows 11 hay không.
Trong bài viết này, Mytour chia sẻ cách khắc phục lỗi 0x8004FC12 khi Active Windows 11 một cách nhanh chóng và hiệu quả. Chúc các bạn có một ngày vui vẻ!
