Lỗi The application was unable to start correctly 0xc00007b trên Windows thường gặp và gây phiền toái cho người dùng. Dưới đây là hướng dẫn cách sửa lỗi này để bạn có thể khắc phục tình trạng này một cách dễ dàng và nhanh chóng.
1. Lỗi 0xc00007b xuất hiện khi nào

Lỗi The application was unable to start correctly 0xc00007b thường xảy ra khi bạn chạy các phần mềm hoặc game có đồ họa cao như GTA V, Assassins Creed, PUBG,... Điều này dẫn đến việc bạn nhận được thông báo lỗi và không thể khởi động chương trình.

Lỗi The application was unable to start correctly 0xc00007b thường xảy ra
2. Nguyên nhân xảy ra lỗi The application was unable to start correctly
Lỗi The application was unable to start correctly 0xc00007b thường xuất hiện do xung đột giữa NET framework 3.5, Visual C++ và Direct X, thiếu hụt hoặc chưa cập nhật. Ngoài ra, còn có một số nguyên nhân khác gây ra lỗi này.
- Phần mềm không tương thích với phiên bản 32bit hoặc 64bit. Ví dụ, máy tính của bạn sử dụng Windows 32bit nhưng lại cài đặt phần mềm dành cho phiên bản 64bit.
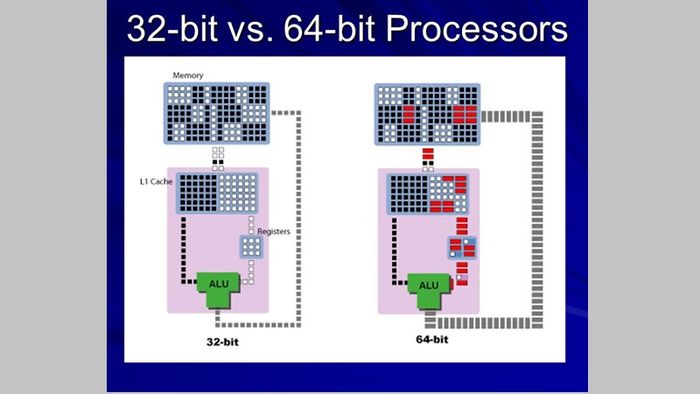
Không tương thích với phần mềm
- Lỗi có thể xuất hiện khi các tệp bị hỏng, nhiễm virus hoặc registry gặp sự cố.
-800x492.jpg)
Tệp bị nhiễm virus
3. 10 cách khắc phục lỗi The application was unable to start correctly 0xc00007b
Khởi động lại máy tính
Khởi động lại máy tính là biện pháp đơn giản để khắc phục sự cố khi gặp lỗi hoặc khi hệ thống hoạt động không ổn định.
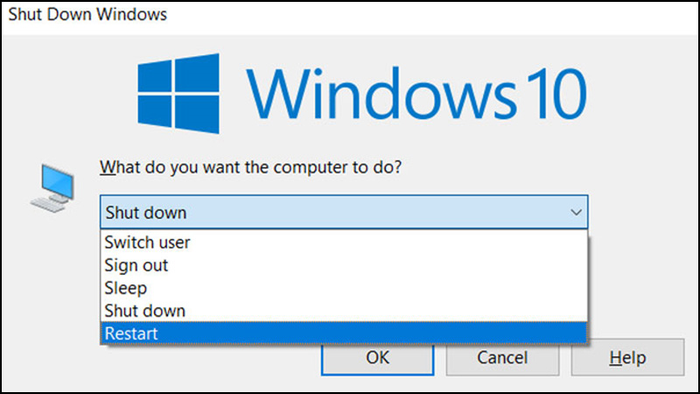
Khởi động lại máy tính
Thử chạy ứng dụng dưới quyền quản trị
Chạy ứng dụng dưới quyền quản trị để cấp quyền truy cập vào các phần hạn chế, đặc biệt là Registry.
Để khắc phục lỗi này, bạn có thể thử chạy phần mềm dưới quyền quản trị. Cách thực hiện như sau:
Bước 1: Click chuột phải vào biểu tượng của ứng dụng bạn muốn mở > Chọn Properties.
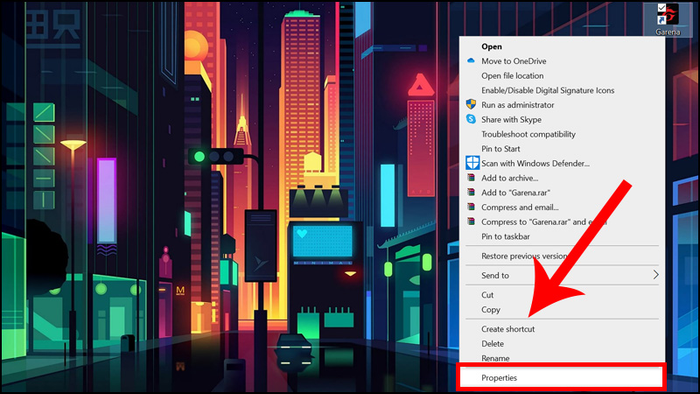
Sử dụng tính năng “Run as Administrator”
Bước 2: Trong tab Compatibility > Chọn Run this program as an administrator > Nhấn Apply để lưu lại thay đổi.
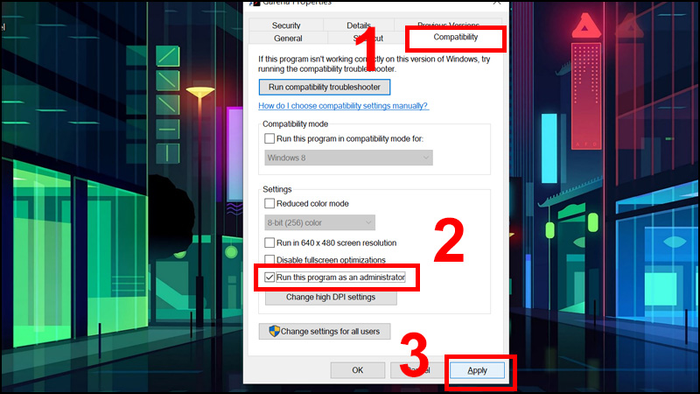
Sử dụng tính năng “Run as Administrator”
Chạy lại bản cài đặt để sửa lỗi ứng dụng
Lỗi the application was unable to start correctly 0xc00007b thường xảy ra khi ứng dụng bị thiếu hoặc lỗi một số tập tin, vì vậy hãy sửa chúng thông qua tính năng sửa chữa trên bản cài đặt. Hãy tìm lại tập tin .exe khi cài đặt ứng dụng và chạy tập tin > Chọn vào mục sửa chữa trong trình cài đặt để tiến hành sửa chữa.
Gỡ bỏ và cài đặt lại ứng dụng
Hãy thử gỡ bỏ và cài đặt lại ứng dụng từ đầu để đảm bảo cài đặt đầy đủ tất cả các tập tin.
Sau đó chạy tập tin .exe để cài đặt lại ứng dụng. Nếu có bản cập nhật mới hơn, bạn cũng có thể tải và cài đặt phiên bản mới đó của ứng dụng.

Cài đặt lại ứng dụng hoặc trò chơi
Cập nhật lại Microsoft .NET framework
Bước 1: Truy cập TẠI ĐÂY > Chọn bản .NET Framework mới nhất (thường được khuyến nghị).
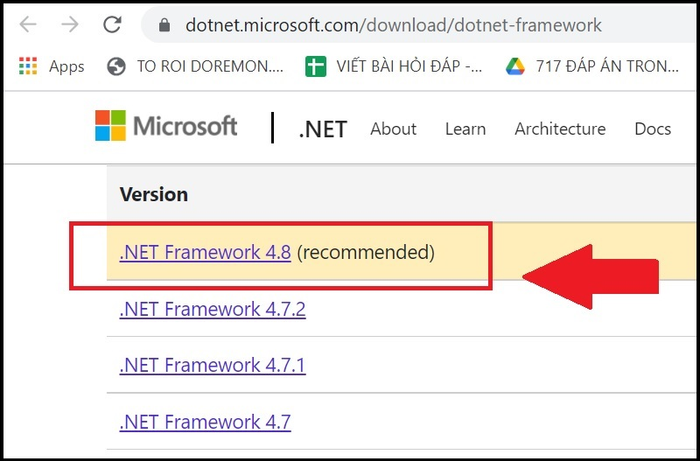
Chọn bản .NET Framework mới nhất
Bước 2: Nhấp vào Tải .NET ở phần Runtime > Mở tập tin .exe vừa tải xuống để tiến hành cài đặt.

Bắt đầu Tải về
Cập nhật lại Microsoft Visual C++
Truy cập TẠI ĐÂY > Tại phần Visual Studio 2015, 2017 và 2019, chọn tải phiên bản phù hợp với máy tính (x86 cho máy 32bit, x68 cho máy 64bit, ARM64 cho các máy chạy chip ARM) > Mở tập tin .exe vừa tải xuống để tiến hành cài đặt và cập nhật lên phiên bản mới nhất.

Chọn phiên bản phù hợp
Cập nhật Windows lên bản mới nhất
Việc cập nhật Windows lên bản mới nhất giúp máy tính nhận được nhiều bản vá lỗi, tính năng mới và đồng thời nâng cấp phiên bản Direct X. Cập nhật bản mới nhất của Direct X sẽ giúp khắc phục lỗi the application was unable to start correctly 0xc00007b một cách hiệu quả.
-800x534.jpg)
Cập nhật Win mới nhất
Chạy Check Disk để kiểm tra ổ đĩa
Hãy chạy Check Disk để kiểm tra xem ổ đĩa có bị lỗi, phân mảnh hay không. Điều này có thể gây ra thiếu file của ứng dụng.
Bước 1: Click chuột trái vào ổ đĩa C và chọn Properties.
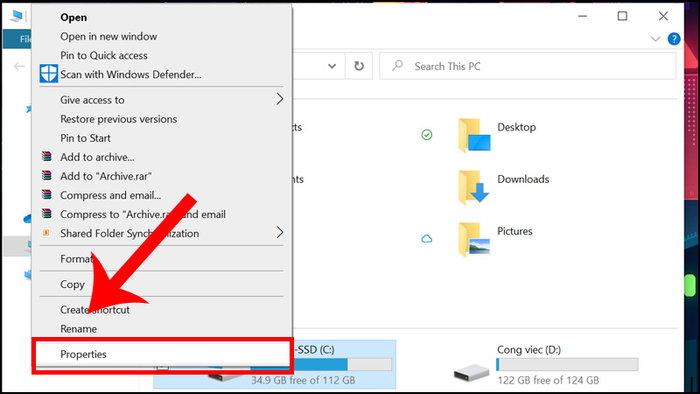
Chạy dưới quyền quản trị
Bước 2: Trong tab Công cụ > Chọn Kiểm tra.
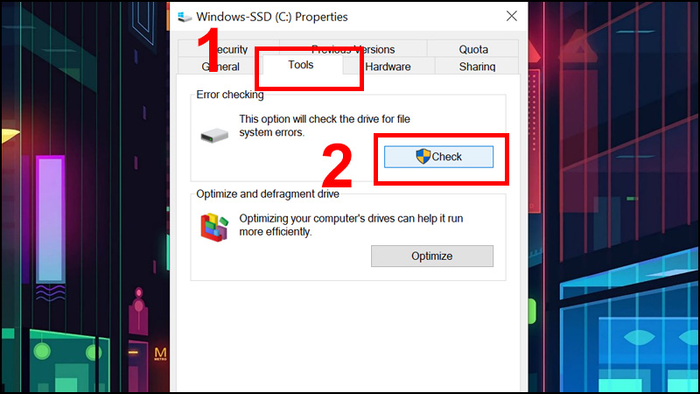
Chạy dưới quyền quản trị
Bước 3: Nhấn vào mục Quét ổ đĩa để thực hiện kiểm tra ổ đĩa.
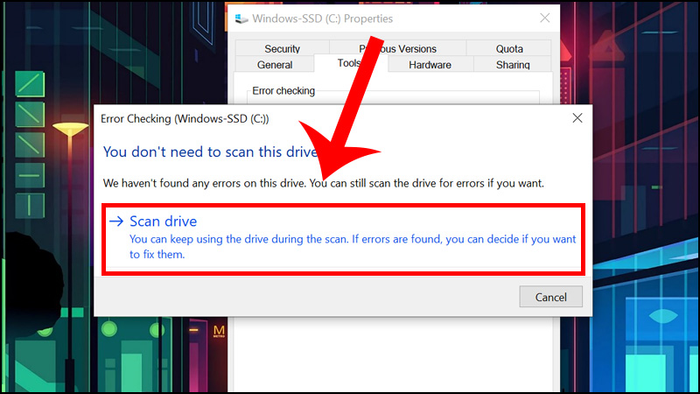
Chạy dưới quyền quản trị
Khởi động sạch
Bằng cách khởi động này, bạn có thể kiểm tra xem lỗi 0xc00007b có phải do ứng dụng của bên thứ ba gây ra không.
Bước 1: Nhấn tổ hợp phím Windows + R để mở hộp thoại Run > Gõ lệnh msconfig và nhấn Ok.
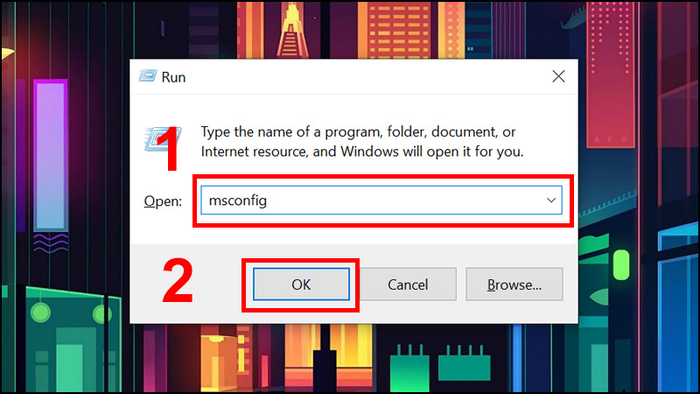
Khởi động máy tính trong chế độ sạch
Bước 2: Trong tab Dịch vụ và chọn Ẩn tất cả các dịch vụ Microsoft > Chọn Tắt tất cả.
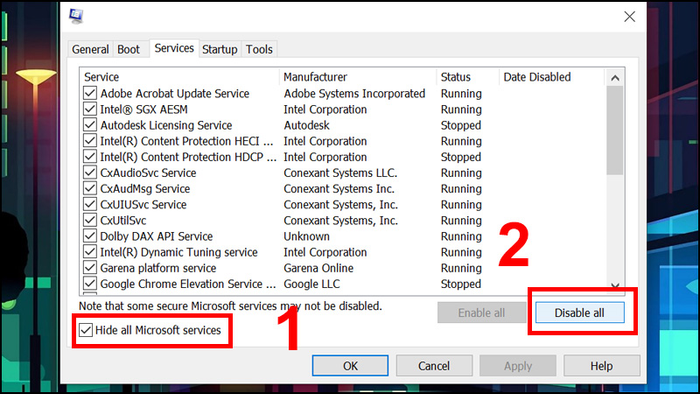
Khởi động máy tính trong chế độ sạch
Bước 3: Vào tab Khởi động > Chọn Mở Quản lý Tác vụ > Nhấp vào từng mục > Chọn Tắt.
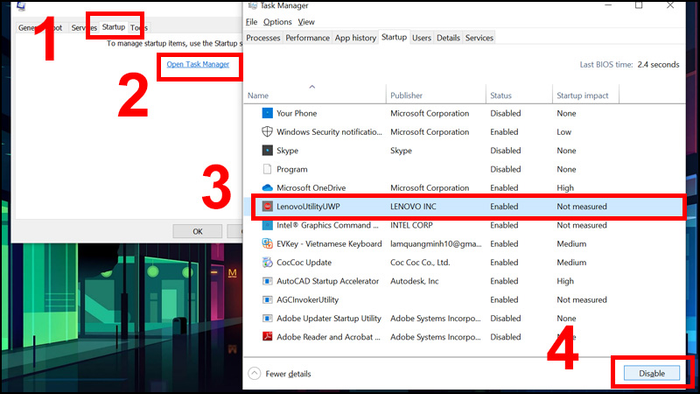
Khởi động máy tính trong chế độ sạch
Bước 4: Đóng Quản lý Tác vụ và nhấn OK. Sau đó tiến hành khởi động lại máy tính.

Khởi động máy tính trong chế độ sạch
Sử dụng Trình chỉnh sửa Registry
Để thực hiện điều này, bạn cần làm theo các bước sau:
Bước 1: Nhấn tổ hợp phím Windows + R > Nhập lệnh regedit sau đó nhấn OK.

Sử dụng Trình chỉnh sửa Registry
Bước 2: Hãy điều hướng đến đường dẫn sau HKEY_LOCAL_MACHINE > Chọn SOFTWARE.
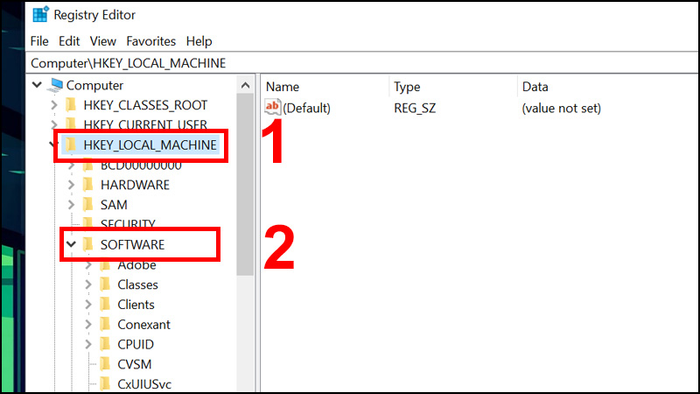
Sử dụng Trình chỉnh sửa Registry
Từ SOFTWARE tiếp tục đến WOW6432Node > Chọn Microsoft.
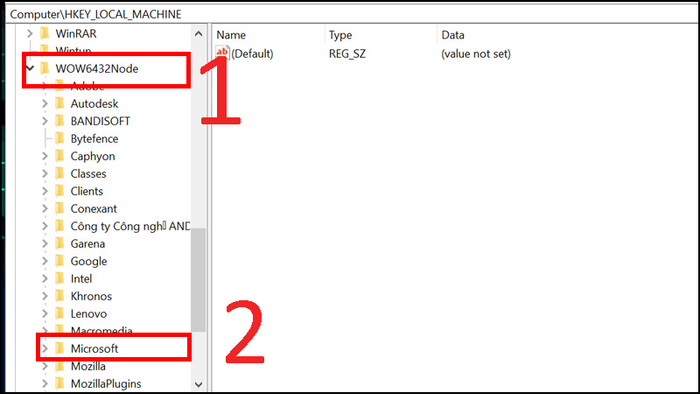
Từ SOFTWARE tiếp tục đến WOW6432Node > Chọn Microsoft
Từ Microsoft tiếp tục đến WindowsNT > Chọn CurrentVersion.

Từ Microsoft tiếp tục đến WindowsNT > Chọn CurrentVersion
Bước 3: Tiếp tục chọn Windows > Nhấp đúp vào AppInit_DLLs và đặt nó thành giá trị trống > Nhấn Ok và khởi động lại máy tính.
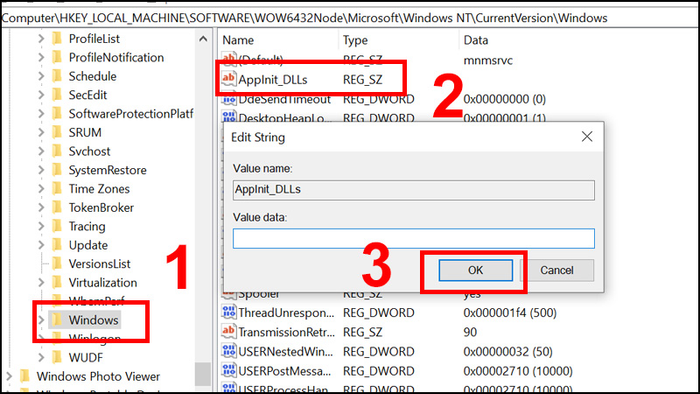
Sử dụng Trình chỉnh sửa Registry
Bài viết trên đã hướng dẫn cách sửa lỗi The application was unable to start correctly trên Windows một cách nhanh chóng và dễ dàng thực hiện. Chúc bạn thành công!
