BlueStacks là một trong những phần mềm giả lập Android tốt nhất hiện nay. Mặc dù yêu cầu cấu hình máy tính khá cao, nhưng công cụ này vẫn là một trong những giải pháp ổn định nhất và được đánh giá là xuất sắc nhất trong số các giả lập hiện có trên thị trường.
Tải BlueStacks miễn phí tại đây
Mytour cung cấp BlueStacks miễn phí cho Mac
Tuy nhiên, gần đây có nhiều người dùng giả lập này trên máy tính (đặc biệt là Windows 10) phản ánh rằng họ gặp một số vấn đề liên quan đến giả lập BlueStacks trên hệ điều hành mới này. Cụ thể là BlueStacks không hoạt động được.
Khắc phục sự cố BlueStacks trên Windows 10
Lỗi BlueStacks không hoạt động trên máy tính có nhiều nguyên nhân, nhưng bạn có thể sửa chúng theo một vài cách sau đây:
1. Đảm bảo hệ thống máy tính đủ yêu cầu
Trước khi thực hiện các bước sửa lỗi, đảm bảo rằng máy tính của bạn đáp ứng các yêu cầu cấu hình cần thiết để cài đặt và sử dụng BlueStacks như sau:
- RAM tối thiểu 2 GB.
- Dung lượng ổ đĩa còn trống ít nhất 4 GB.
- Card đồ họa đã được cập nhật lên phiên bản mới nhất.
- Chạy BlueStacks dưới quyền Admin.
2. Thường xuyên cập nhật driver card đồ họa
Card đồ họa là nguyên nhân chính gây ra nhiều lỗi khi chạy các phần mềm giả lập Android trên máy tính (Droid4X, Windroy, Nox App Player...). Đó là lý do tại sao khi cài đặt các giả lập này thì yêu cầu nào cũng có liên quan và bắt buộc card màn hình phải được cập nhật.
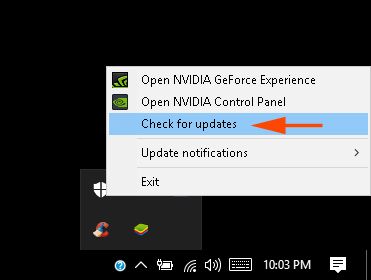
Đối với máy tính sử dụng card đồ họa NVIDIA, chỉ cần chuột phải vào biểu tượng NVIDIA trong khay hệ thống, sau đó chọn Check for updates trên Menu để tự động cập nhật.
Nếu không dùng NVIDIA, bạn có thể tự cập nhật thông qua tính năng có sẵn của Windows. Tuy nhiên, nếu không rành về công nghệ, nên sử dụng phần mềm của bên thứ ba như DriverEasy, Easy Driver Pro, Driver Detective hay
3. Chạy BlueStacks ở chế độ tương thích
Nếu hai cách trên không giúp, bạn có thể thử áp dụng cách thứ ba sau đây: khởi động BlueStacks trên Windows 10 ở chế độ tương thích.
Bước 1: Trên màn hình chính, chuột phải vào biểu tượng của BlueStacks và chọn Properties.
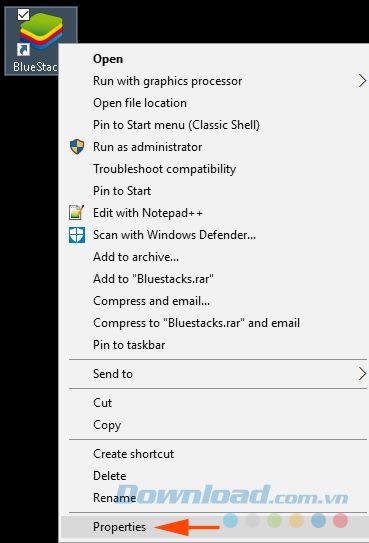
Bước 2: Trong cửa sổ mới, chọn thẻ Compatibility, sau đó nhấp vào Run compatibility troubleshooter.
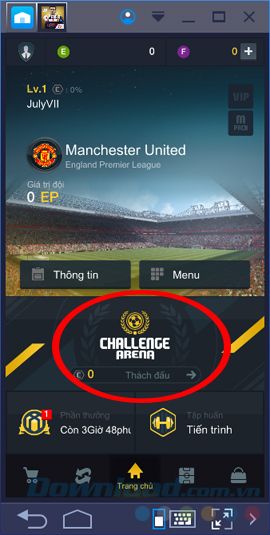
Bước 3: Giao diện Chương trình Tương thích sẽ xuất hiện, chọn Thử các cài đặt được đề xuất.
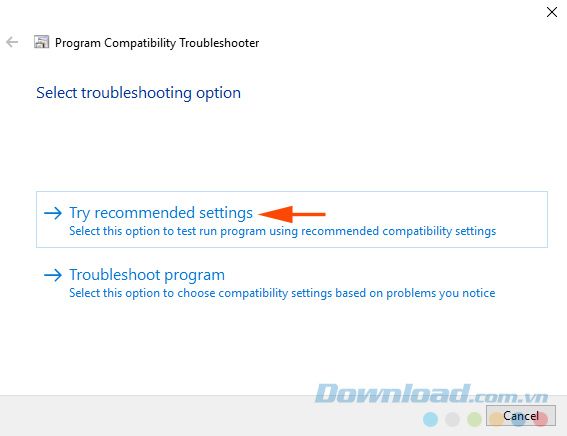
Bước 4: Nhấp chuột vào Thử chương trình... và khởi động lại BlueStacks để kiểm tra xem nó đã hoạt động chưa?
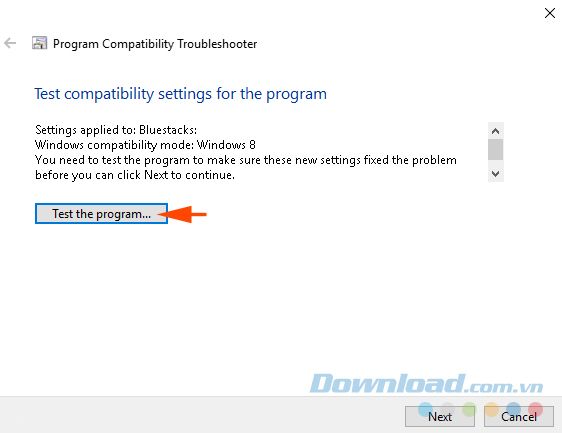
4. Đặt quyền cho phép BlueStacks chạy trên máy tính
Mặc dù hiếm khi xảy ra, nhưng nếu thiếu quyền này, một số thiết lập bảo mật sẽ ngăn BlueStacks hoạt động trên máy tính. Cách kiểm tra rất đơn giản như sau:
Bước 1: Click chuột phải vào biểu tượng của BlueStacks, chọn Properties như đã làm trước đó.
Bước 2: Cửa sổ Properties của BlueStacks hiện ra, chọn chuột trái vào thẻ Bảo mật / Chỉnh sửa...
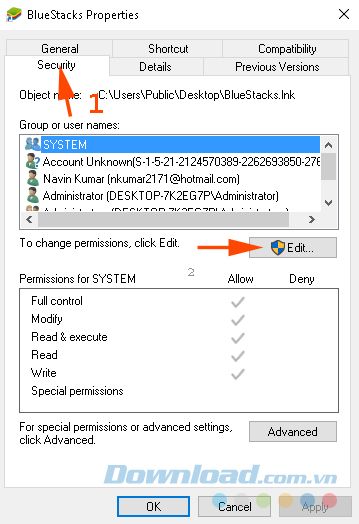
Bước 3: Trên khung Nhóm hoặc tên người dùng, chọn tên người dùng của bạn, sau đó đánh dấu vào ô Đầy đủ quyền kiểm soát trong cột Cho phép (như trong hình bên dưới). Cuối cùng nhấn vào Áp dụng rồi chọn OK.
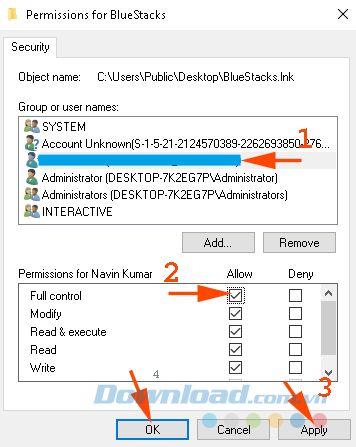
5. Gỡ bỏ và cài đặt lại BlueStacks
Nếu các cách trên không giúp, cách cuối cùng cho bạn là gỡ bỏ phần mềm này từ máy tính và cài đặt lại.
Bước 1: Từ màn hình desktop, nhấn tổ hợp phím Windows + X để mở Menu Power User, sau đó chọn Chương trình và tính năng.
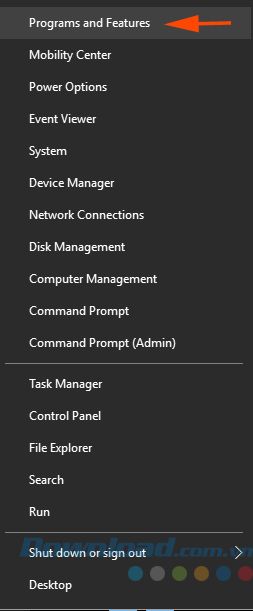
Bước 2: Một giao diện như dưới đây sẽ hiển thị, bạn click chuột phải vào BlueStacks App Player và chọn Gỡ cài đặt.
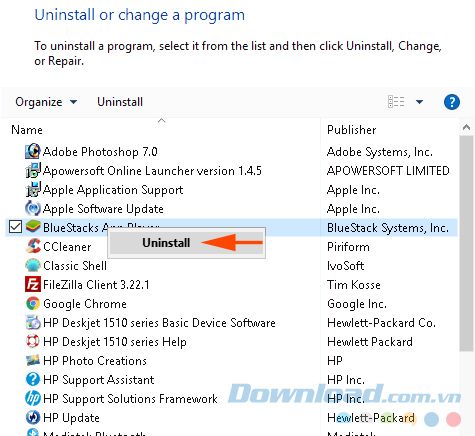
Xuất hiện hai thông báo nhỏ hỏi bạn:
- 'Bạn có chắc muốn gỡ cài đặt BlueStacks App Player? - Có chắc chắn muốn xóa BlueStacks hay không?', chọn Yes để đồng ý.
- 'Bạn có muốn giữ lại tất cả ứng dụng và dữ liệu của bạn không? - Có giữ lại toàn bộ dữ liệu đang có trên tài khoản BlueStacks hiện tại không', chọn No.
Tuy nhiên, khác với các hệ điều hành trước đây, để xóa hoàn toàn phần mềm này trên máy tính, bạn cần thực hiện thêm một số bước sau đây:
- Vào thư mục C:ProgramData và xóa thư mục BlueStack Setup.
- Sau đó, truy cập vào các đường dẫn như C:Program Files (x86)BlueStacks, C:Program FilesBlueStacks, C:ProgramDataBlueStacks và xóa các thư mục BlueStacks Setup (nếu có).
- Nhập từ khóa 'BST' vào ô tìm kiếm của File Explorer và nhấn Enter.
- Mở hộp thoại Run và nhập '%temp%' để mở thư mục Temp, sau đó xóa toàn bộ các tệp tin trong đó.
Ngoài ra, bạn có thể sử dụng một số phần mềm dọn dẹp máy tính như CCleaner hoặc các công cụ gỡ bỏ phần mềm máy tính chuyên nghiệp như Revo Uninstaller, Your Uninstaller, hay Advanced Uninstaller Pro... để thực hiện.
CHÚ Ý:
Sau khi hoàn thành mỗi bước, đừng quên khởi động lại máy tính trước khi kiểm tra kết quả.
Chúc các bạn thực hiện thành công!
