Khi bạn sử dụng Excel để tính toán, có thể bạn sẽ gặp tình huống mà kết quả luôn là 0, dù bạn biết rằng điều đó không đúng. Đó chính là lúc lỗi vòng lặp hay lỗi Circular References trong Excel xuất hiện. Đừng lo lắng, chỉ cần theo dõi hướng dẫn dưới đây là bạn có thể khắc phục lỗi này một cách dứt khoát!
Bài viết này được thực hiện trên máy tính sử dụng hệ điều hành Windows và phiên bản Excel 2016. Tuy nhiên, bạn cũng có thể áp dụng các hướng dẫn tương tự trên các phiên bản Excel khác như 2007, 2010, 2013, 2019 và cả trên MacOS.
I. Lỗi Circular References là gì? Nguyên nhân và cách khắc phục
1. Giải quyết vấn đề về Circular References
Lỗi Circular References, hay còn được gọi là lỗi vòng lặp trong Excel, là một vấn đề mà hầu như ai sử dụng Excel cũng gặp ít nhất một lần. Khi gặp phải lỗi này, bạn thường sẽ thấy kết quả tính toán trở thành 0 hoặc nhận được một thông báo lỗi như: There are one or more circular references where a formula refers to its own cell either directly or indirectly...
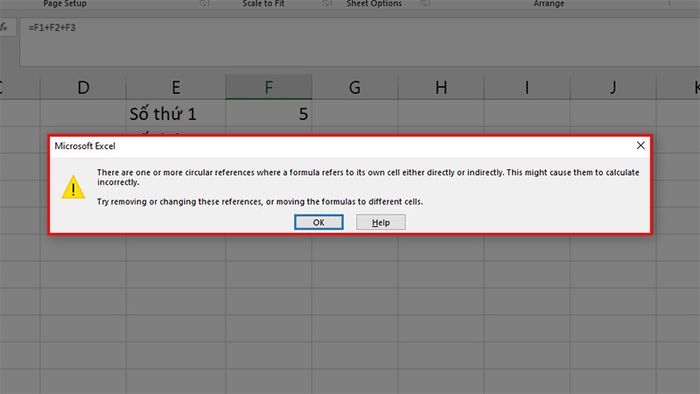
Khắc phục vấn đề về Circular References
2. Nguyên nhân gây ra lỗi
Lỗi vòng lặp trong Excel thường xuất hiện khi một ô chứa công thức tham chiếu đến chính ô đó.
Ví dụ: Bạn muốn tính tổng của hai ô F1 và F2 và đưa kết quả vào ô F3. Tuy nhiên, nếu bạn không cẩn thận và tính tổng cả ô F3 trong công thức, ví dụ: F1+F2+F3, bạn sẽ tạo ra một vòng lặp, khiến kết quả ở ô F3 luôn là 0. Hãy tham khảo hình dưới để hiểu rõ hơn.
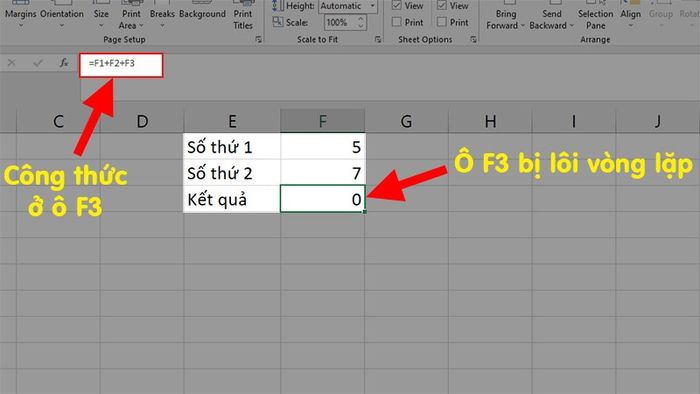
Nguyên nhân của lỗi
II. Hướng dẫn khắc phục vòng lặp (Circular References)
Trường hợp 1: Tạo ra vòng lặp một cách vô tình
Trong trường hợp này, bạn tạo ra vòng lặp một cách vô tình bằng cách chọn ô chứa kết quả, tạo ra một vòng lặp vô hạn, và kết quả sẽ không thể hiển thị đúng trong ô chứa kết quả ban đầu. Để khắc phục vấn đề này, bạn có thể thực hiện các bước sau:
Bước 1: Khi gặp lỗi vòng lặp, bạn cần xác định ô gây lỗi bằng cách chọn thẻ Formulas.
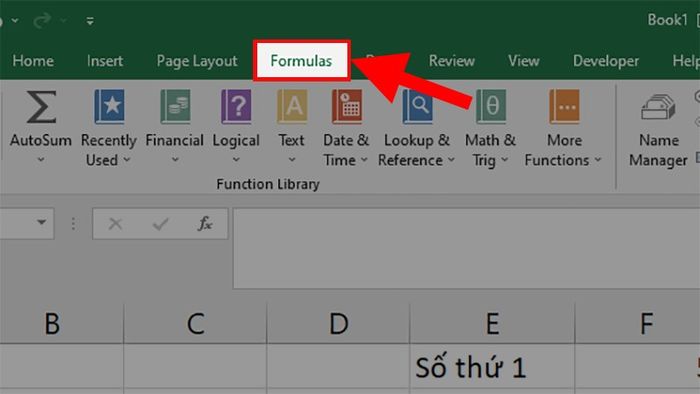
Khi gặp phải lỗi vòng lặp > Chọn thẻ Formulas.
Bước 2: Truy cập vào phần Formula Auditing > Bấm vào Error checking.
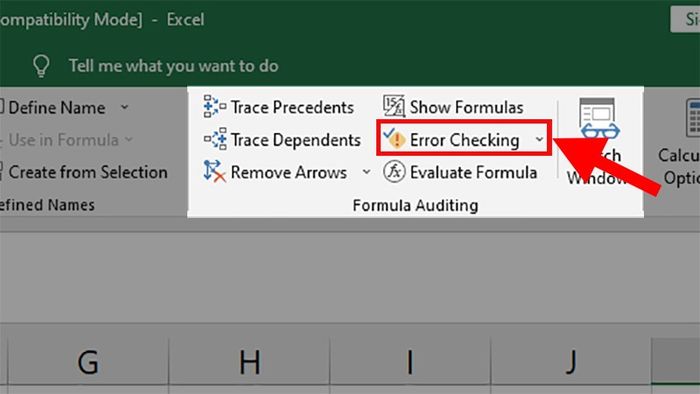
Truy cập vào phần Formula Auditing > Bấm vào Error checking
Bước 3: Trên danh sách xổ xuống > Chọn Circular References > Tại đây, Excel sẽ chỉ ra ô gây lỗi vòng lặp, như trong hình là ô F3 > Bấm vào ô đó và bạn sẽ được chuyển đến ô gây lỗi.
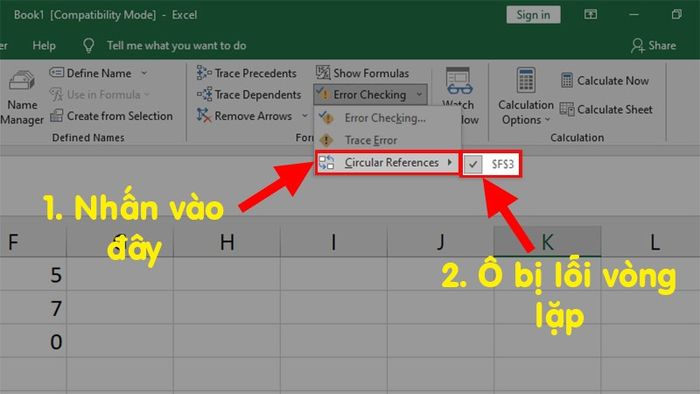
Trên danh sách xổ xuống > Chọn Circular References > Tại đây Excel sẽ chỉ ra ô gây lỗi vòng lặp
Bước 4: Sau khi xác định vị trí, thực hiện việc xóa, chuyển đổi công thức, và sửa lại tham chiếu trong công thức để khắc phục lỗi.
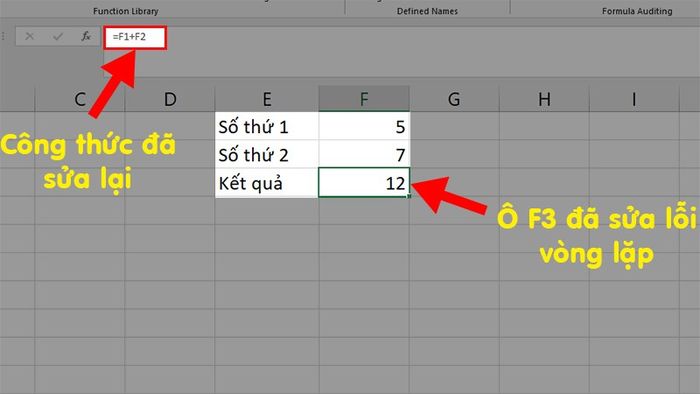
Sau khi xác định vị trí, thực hiện việc xóa, chuyển đổi công thức, và sửa lại tham chiếu trong công thức để khắc phục lỗi
Mua Microsoft Office tại Mytour ngay
Trường hợp 2: Sử dụng vòng lặp một cách có chủ ý
Tuy nhiên, trong một số trường hợp, bạn cần sử dụng lỗi vòng lặp như một công cụ để tính toán và bạn có thể đặt số vòng lặp tối đa cho một phép tính. Để thiết lập vòng lặp tối đa trong Excel, bạn hãy thực hiện các bước sau:
Bước 1: Mở tệp Excel > Chọn thẻ File.
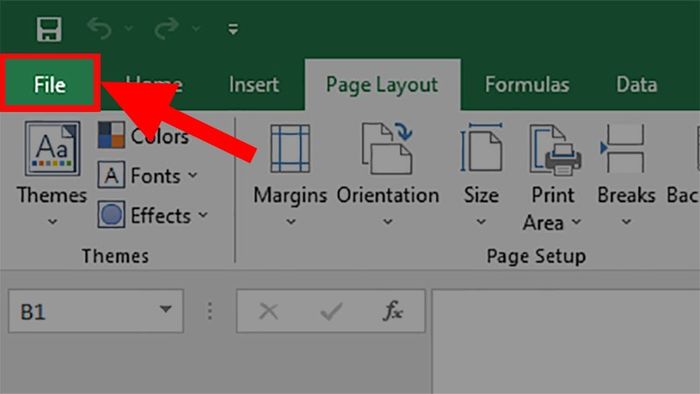
Mở tệp Excel > Chọn thẻ File
Bước 2: Chọn More > Chọn Options.
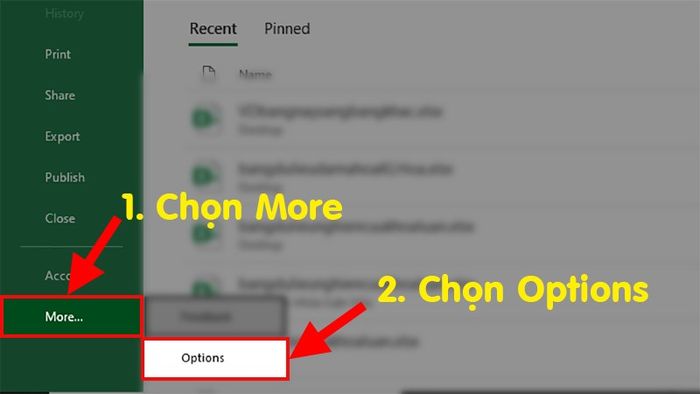
Chọn Mở rộng > Lựa chọn Tùy chọn
Bước 3: Trong hộp thoại xuất hiện > Chọn mục Công thức.
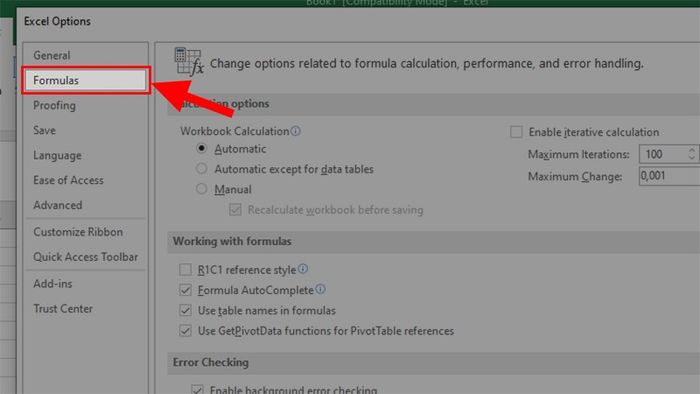
Trong hộp thoại xuất hiện > Chọn mục Công thức
Bước 4: Đi đến tùy chọn tính toán > Kích hoạt Cho phép tính toán lặp lại.
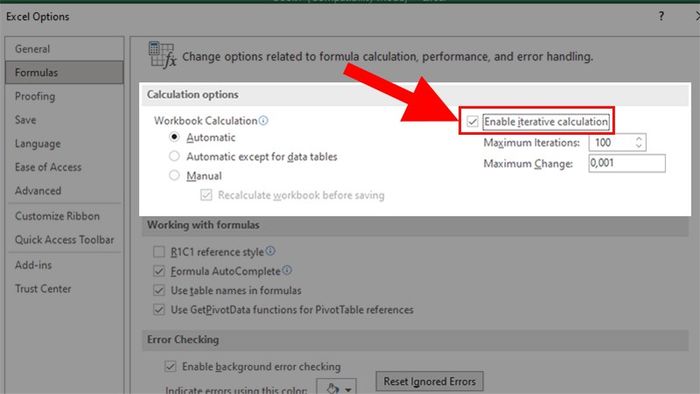
Đến phần Tuỳ chọn Tính toán > Kích hoạt Tính toán lặp lại
Bước 5: Điều chỉnh số lần lặp theo ý muốn ở phần Số lần lặp tối đa > Nhấn OK để lưu các thay đổi cho các lần tính toán sau.
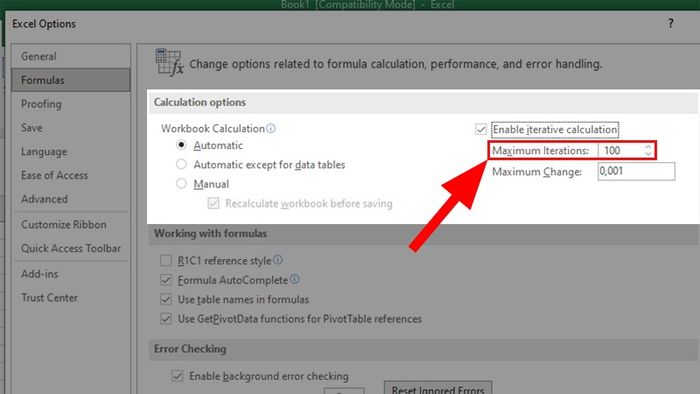
Điều chỉnh số lần lặp theo ý muốn ở phần Số lần lặp tối đa > Nhấn OK để lưu các thay đổi cho các lần tính toán sau
Đó là những cách giúp bạn khắc phục vấn đề vòng lặp trong Excel một cách đơn giản và hiệu quả. Hi vọng bài viết sẽ hữu ích cho bạn. Nếu bạn có bất kỳ thắc mắc nào về cách thực hiện, hãy để lại bình luận dưới đây. Chúc bạn thành công!
