Khi sử dụng máy tính hoặc laptop, bạn có thể gặp phải vấn đề về lỗi Đĩa Đầy. Nếu bạn đã đọc các hướng dẫn về cách sao chép hệ điều hành sang ổ cứng mới, bài viết này sẽ cung cấp thông tin về nguyên nhân và cách khắc phục lỗi Đĩa Đầy. Hãy cùng khám phá!
1. Nguyên nhân gây ra lỗi Đĩa Đầy trên Windows 10
- Hệ điều hành Windows được cập nhật.
- Có thể là do các phần mềm diệt virus, sau khi cài đặt, chiếm quá nhiều dung lượng.
- Máy tính có thể gặp nguy cơ bị tấn công khi truy cập vào các trang web tải ứng dụng không rõ nguồn gốc.
- Thư mục bên trong hệ điều hành có thể chứa các file bị lỗi.
- Máy tính của bạn đã hoạt động trong thời gian dài và có nhiều dịch vụ hệ thống chạy mặc dù không được sử dụng.
- Máy tính của bạn đang chạy quá nhiều ứng dụng ẩn.
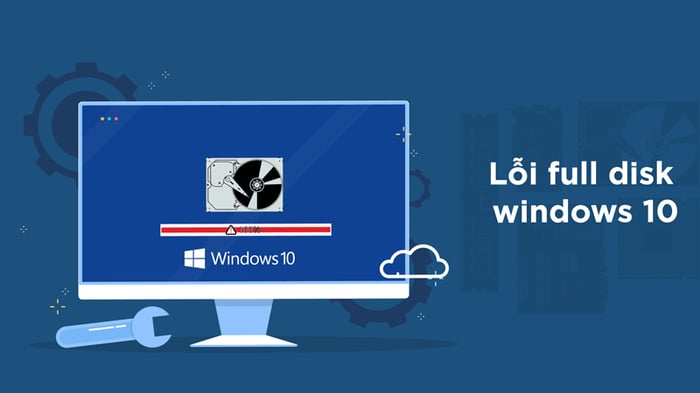
Nguyên nhân gây ra lỗi Đĩa Đầy trên Windows 10
2. Cách khắc phục vấn đề Đĩa Đầy trên Windows 10
Dưới đây là video hướng dẫn các biện pháp khắc phục lỗi Đĩa Đầy trên Windows 10.
- Tắt các ứng dụng chạy ngầm
Truy cập Background apps qua Windows Settings > Privacy hoặc tìm kiếm nhanh bằng từ khóa Background apps trong thanh tìm kiếm.
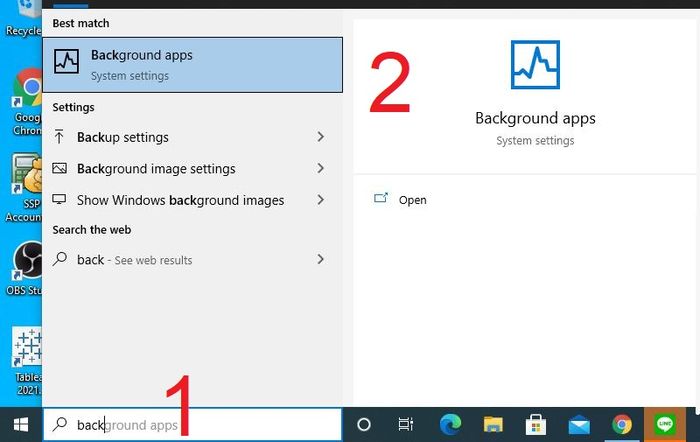
Mở ứng dụng Background trong cài đặt
Chuyển nút từ BẬT sang TẮT tại mục Cho phép ứng dụng chạy ẩn.
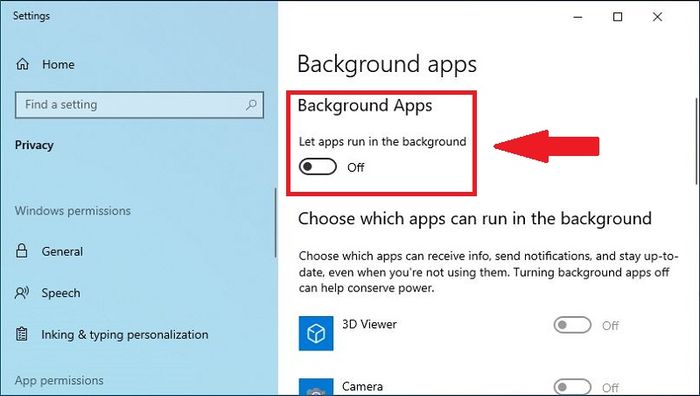
Vô hiệu hóa chế độ cho phép ứng dụng chạy ẩn
- Thiết lập bộ nhớ ảo thủ công Virtual memory
Tìm và mở Hiệu chỉnh giao diện và hiệu suất của Windows qua thanh tìm kiếm.
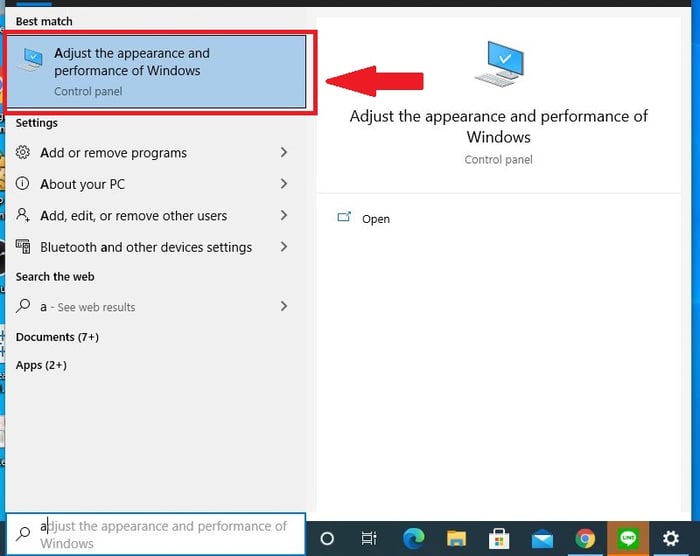
Mở chương trình Hiệu chỉnh giao diện và hiệu suất của Windows
Sau đó, chọn tab Nâng cao và nhấn nút Thay đổi.
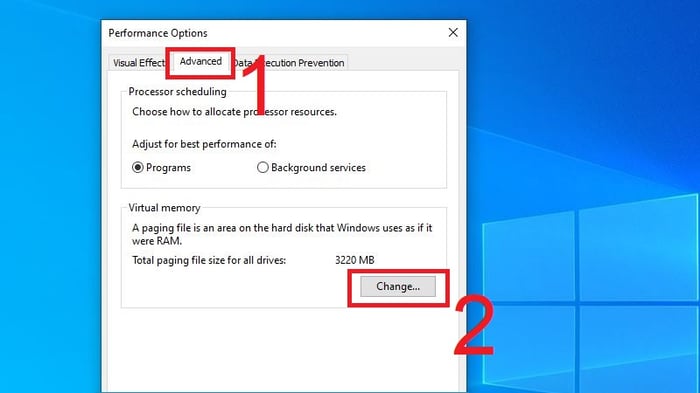
Nhấn vào Change trong tab Nâng cao
Bỏ chọn Tự động quản lý kích thước tệp đổi trang cho tất cả các ổ đĩa > Chọn Kích thước tùy chỉnh > Thiết lập dựa trên dung lượng RAM > Nhấn Thiết lập > Nhấn OK
Ví dụ: Nếu RAM là 4GB nhập 2000 cho phần Min và 4000 cho phần Max.
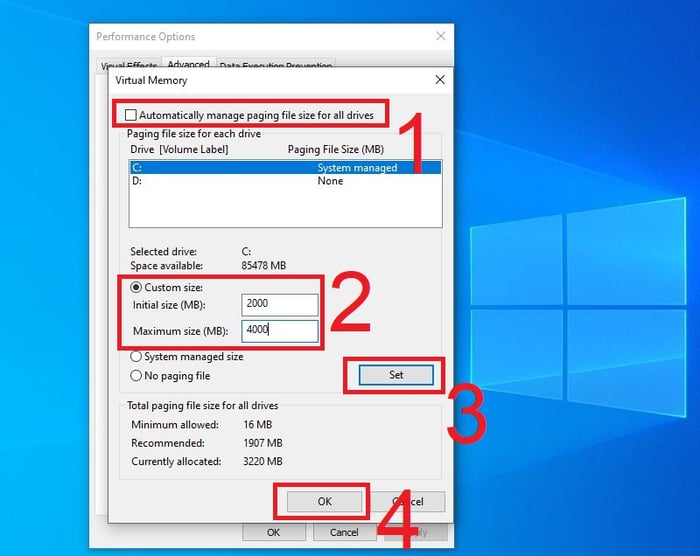
Điều chỉnh lại các tham số
- Tắt trình quét virus Windows Defender trên Windows 10
Nhấn Start > Chọn Cài đặt.
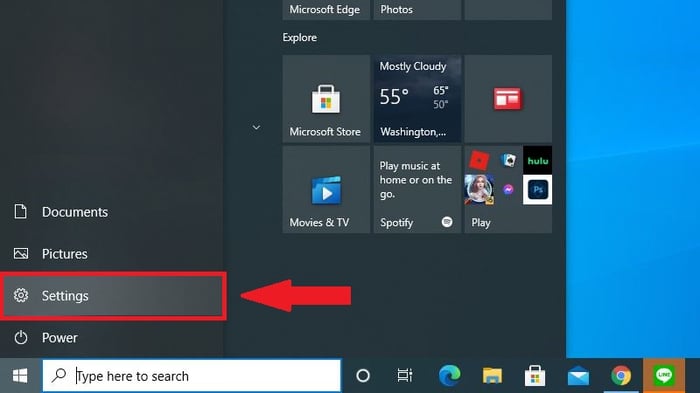
Chọn Cài đặt trong menu Start
Chọn Cập nhật và Bảo mật của Windows.
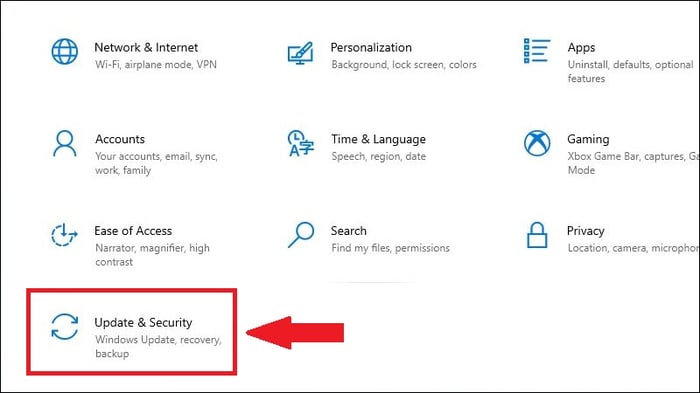
Trong menu Cài đặt, chọn Cập nhật và Bảo mật của Windows.
Chọn Bảo mật của Windows > Chọn Mở Bảo mật của Windows.
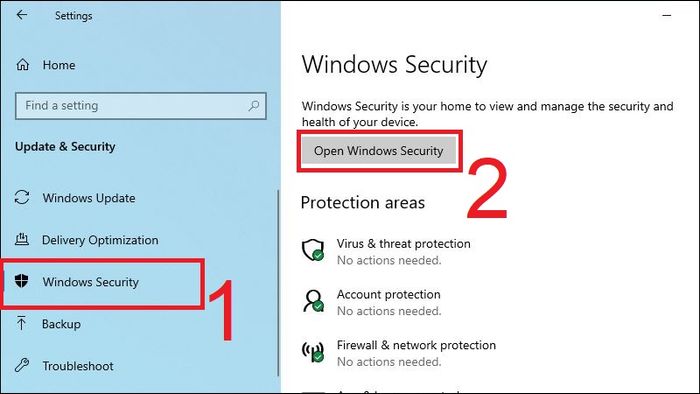
Mở Bảo mật của Windows trong mục Bảo mật của Windows
Chuyển tất cả các mục sang chế độ Tắt.
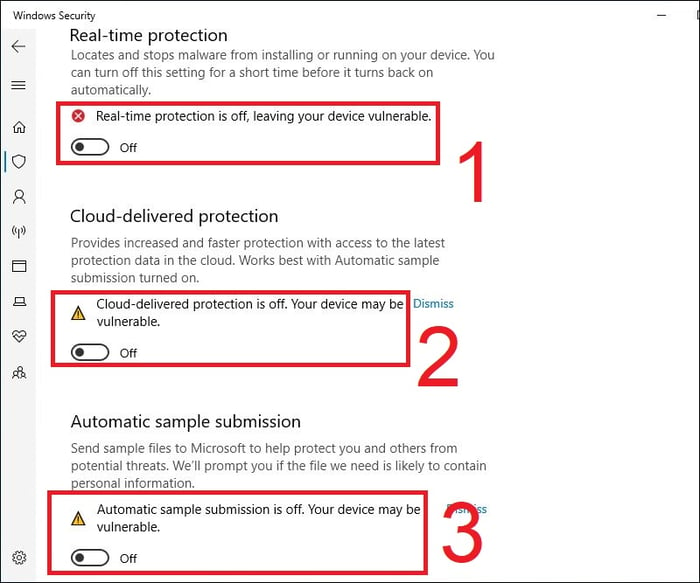
Chuyển toàn bộ các chế độ sang chế độ Tắt
- Vô hiệu hóa phần mềm tự khởi động cùng Windows 10
Mở Trình quản lý Tác vụ trên máy tính bằng cách nhấn chuột phải vào thanh tác vụ > Chọn Trình quản lý Tác vụ.
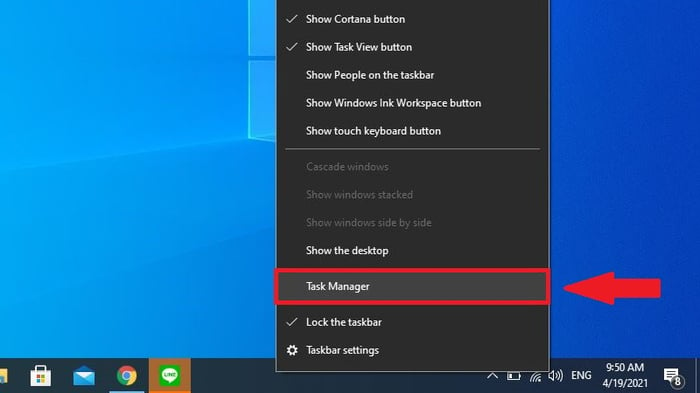
Nhấn chuột phải và chọn Trình quản lý Tác vụ
Chọn tab Khởi động > Nhấn chuột phải vào ứng dụng mà bạn muốn tắt khởi động cùng Windows 10 > Chọn Vô hiệu hóa.
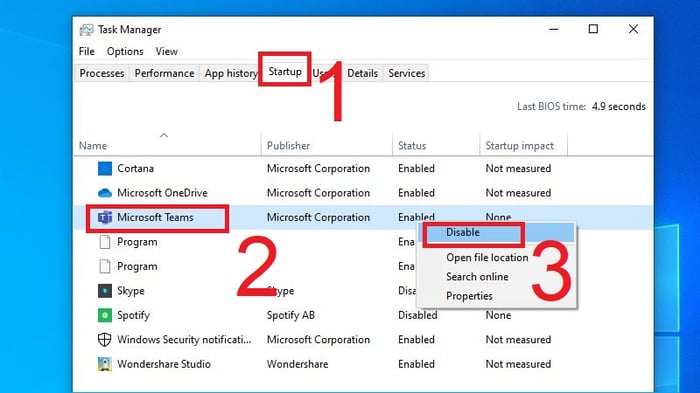
Vô hiệu hóa ứng dụng muốn tắt trong mục Khởi động
- Gỡ bỏ các phần mềm không cần thiết
Mở Bảng điều khiển.
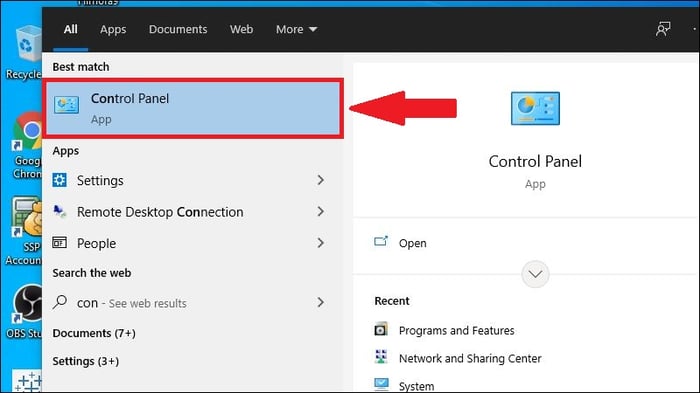
Mở Bảng điều khiển bằng thanh Tìm kiếm
Chọn Chương trình.
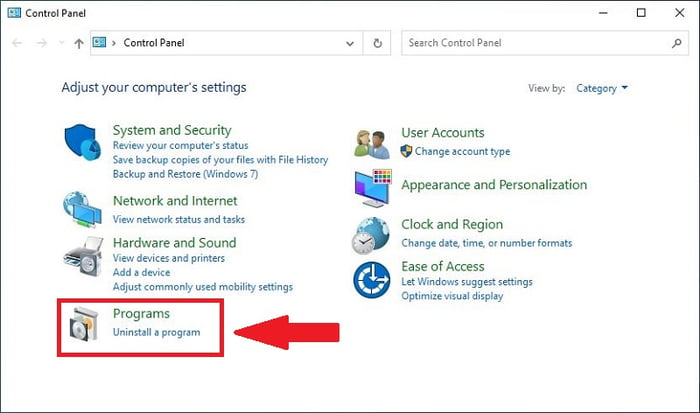
Trong Bảng điều khiển, chọn Chương trình.
Chọn Chương trình và Tính năng.
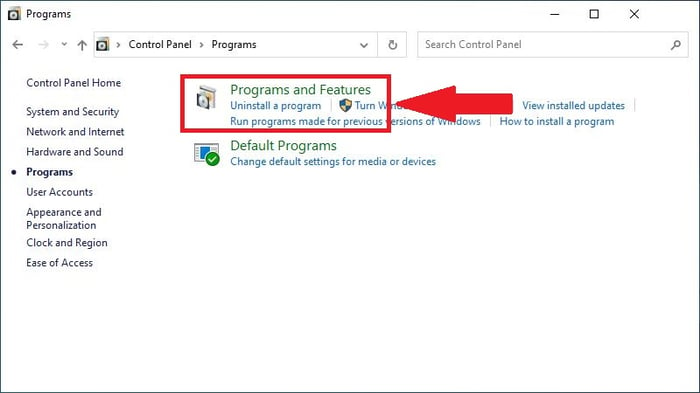
Trong Chương trình, chọn Chương trình và Tính năng.
Nhấn chuột phải vào ứng dụng cần gỡ bỏ > Chọn Gỡ cài đặt.
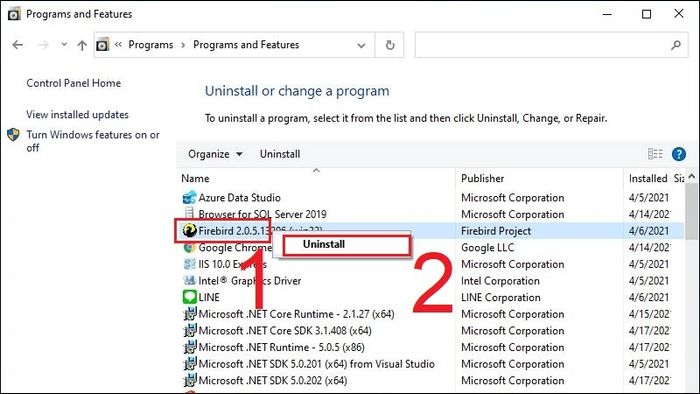
Gỡ bỏ các ứng dụng không cần thiết
- Kiểm tra & sửa chữa lỗi trên ổ đĩa bằng công cụ Kiểm tra ổ đĩa
Mở Cửa sổ Command.
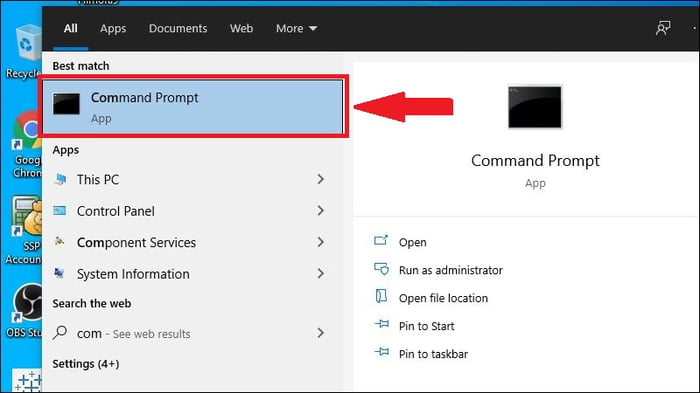
Mở Cửa sổ Command bằng thanh Tìm kiếm
Nhập lệnh chkdsk /f /r C: và nhấn Enter.
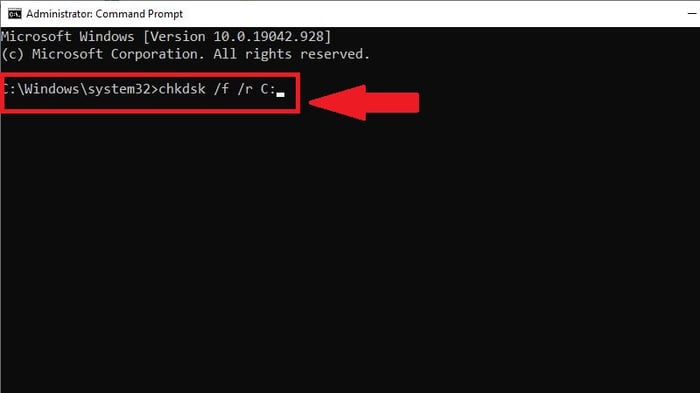
Nhập lệnh trên và nhấn Enter
- Tổ chức và chống phân mảnh ổ đĩa cứng
Mở Quản lý File, chọn Máy tính này, chuột phải vào bất kỳ ổ đĩa nào > Chọn Thuộc tính.
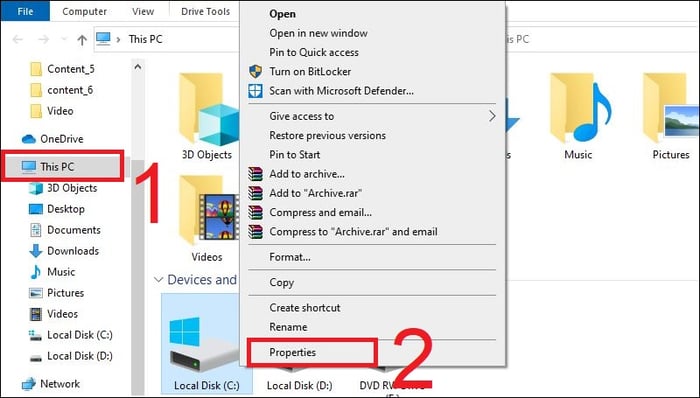
Chuột phải vào bất kỳ ổ đĩa nào trong Máy tính này
Chọn tab Công cụ > Chọn Tối ưu hóa.
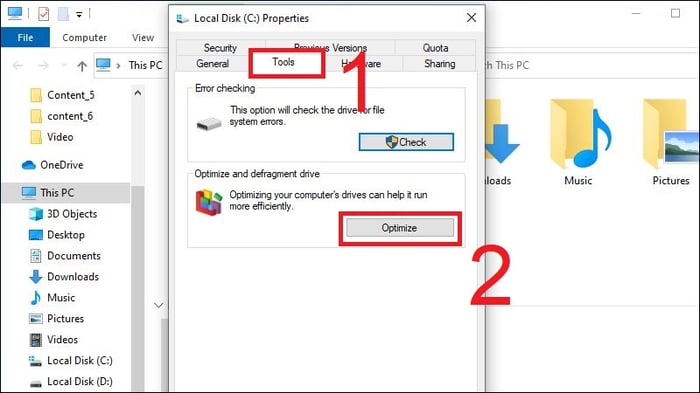
Chọn Tối ưu hóa trong tab Công cụ
Thực hiện chỉnh sửa lại phân mảnh ổ cứng > Chọn Tối ưu hóa.
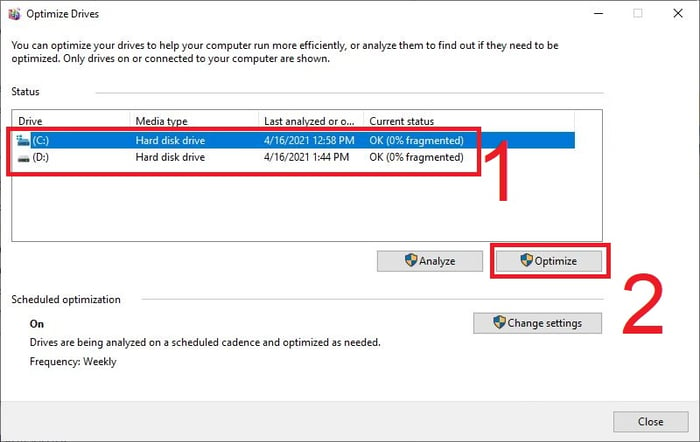
Sau khi hoàn thành phân mảnh lại ổ cứng, xác nhận bằng cách nhấn Tối ưu hóa
- Nâng cấp từ ổ cứng HDD sang SSD
Khi máy tính hoạt động, nếu bạn cảm thấy ổ cứng không đáp ứng được nhu cầu sử dụng, bạn có thể nâng cấp từ ổ cứng HDD lên SSD. SSD với dung lượng và hiệu suất mạnh mẽ hơn giúp máy tính hoạt động hiệu quả hơn.

Chuyển đổi từ HDD sang SSD
- Vô hiệu hóa một số dịch vụ hệ thống
Mở Cửa sổ Dịch vụ bằng thanh Tìm kiếm.
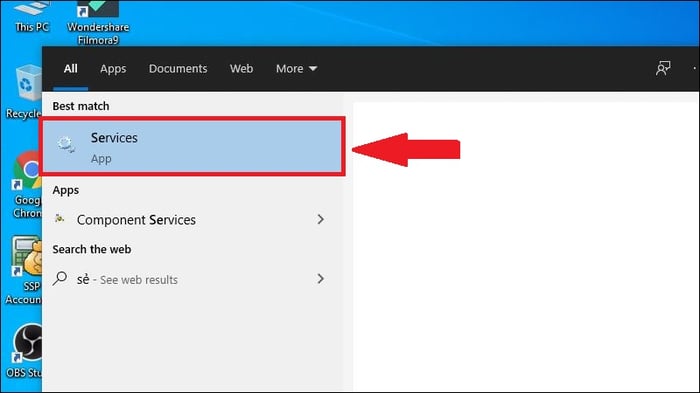
Mở Cửa sổ Dịch vụ
Nhấn chuột phải vào các dịch vụ muốn tắt > Chọn Dừng.
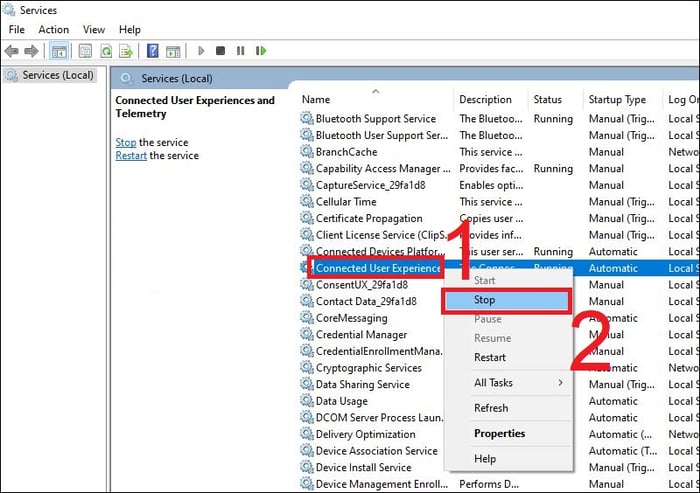
Dừng các dịch vụ ảnh hưởng đến dung lượng ổ đĩa
Cảm ơn bạn đã quan tâm đến bài viết của chúng tôi. Hy vọng bạn sẽ tìm được những thông tin hữu ích từ bài viết này.
