Danh sách một số mẫu laptop đang được bán tại Mytour:
Khi sử dụng hệ điều hành Windows 10, khi bạn cố gắng xóa hoặc di chuyển một tệp đến vị trí khác, bạn có thể gặp phải thông báo lỗi “Action Cannot Be Completed Because The File is Open in Another Program”, ngay cả khi bạn chưa mở tệp trong bất kỳ chương trình nào. Hãy theo dõi để tìm hiểu về nguyên nhân và cách khắc phục.
Lỗi File Is Open in Another Program có nghĩa là hành động không thể hoàn thành vì tệp đang được mở trong một chương trình khác trên máy tính.
Lưu ý: Hướng dẫn dưới đây áp dụng cho Laptop AVITA code i5 thế hệ 10. Hệ điều hành Windows 10.
1. Loại bỏ các tập tin tạm thời
Bước 1: Nhấn tổ hợp Windows + R.
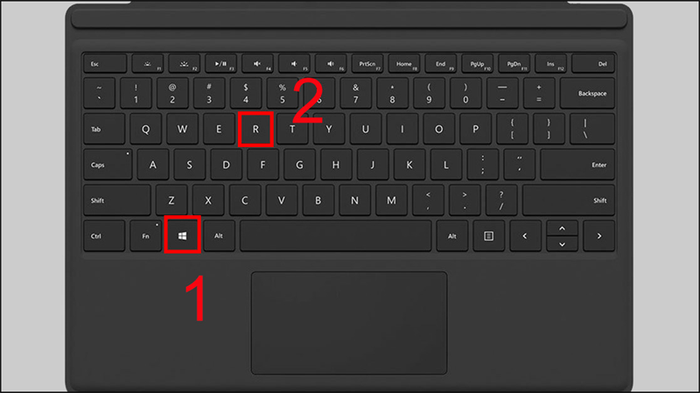
Nhấn tổ hợp Win + R.
Bước 2: Gõ lệnh %temp% vào ô tìm kiếm > Nhấn OK để thực hiện chương trình.
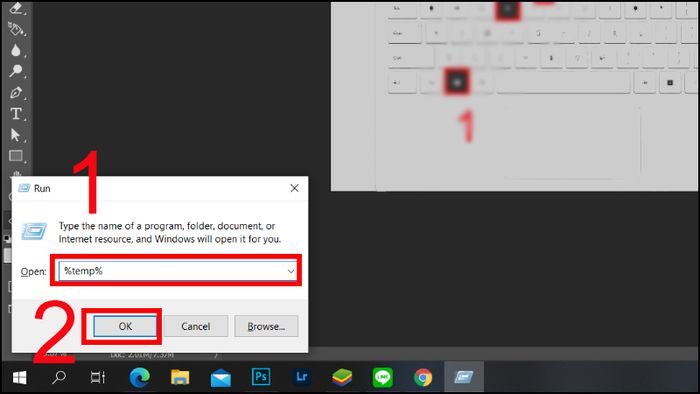
Gõ %temp% vào ô tìm kiếm > nhấn OK để thực hiện chương trình.
Bước 3: Nhấn tổ hợp Ctrl + A để chọn tất cả.
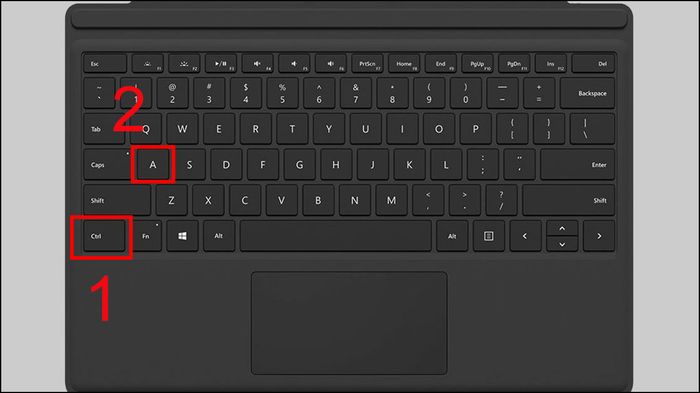
Nhấn tổ hợp Ctrl + A để chọn tất cả.
Bước 4: Chọn toàn bộ và nhấn xóa để loại bỏ các tập tin tạm thời.
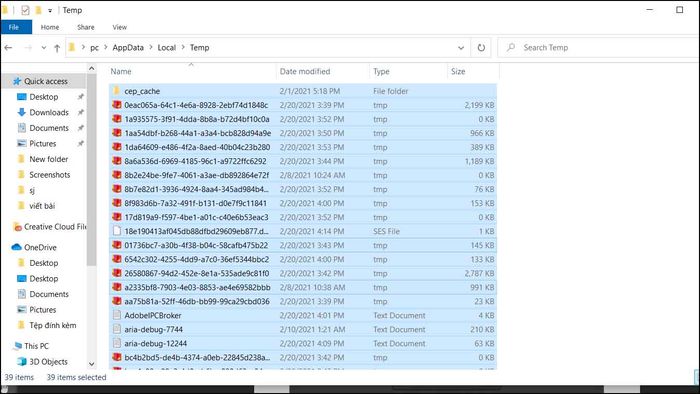
Bước 1: Click vào Bắt đầu.
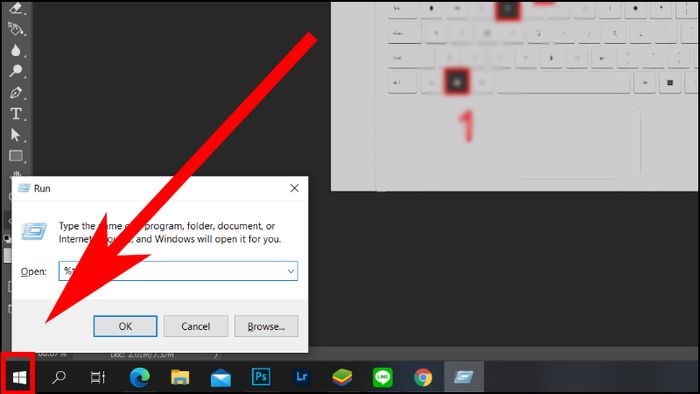
Click vào biểu tượng Start
Bước 2: Nhấn vào biểu tượng Nguồn > Chọn mục Khởi động lại.
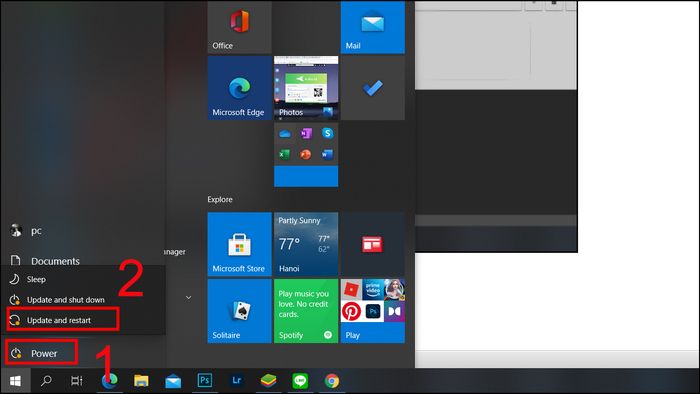
Nếu bạn đã thử hết mọi cách trên mà vẫn không khắc phục được, có thể máy tính của bạn đã bị nhiễm virus. Hãy sử dụng một trong những chương trình diệt virus miễn phí để quét và ngăn chặn sự phá hủy của virus.

Bước 1: Nhấn tổ hợp phím Windows + X.
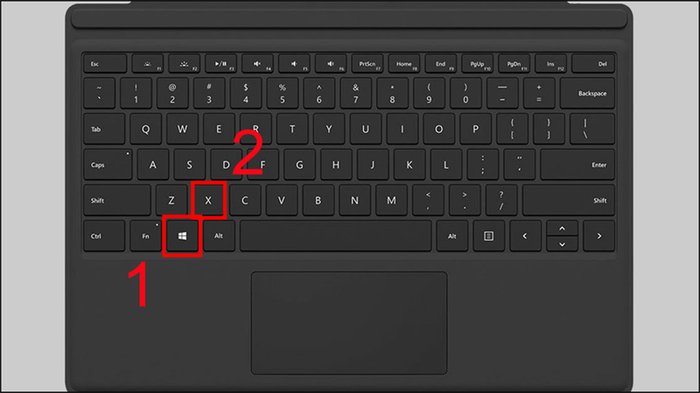
Nhấn tổ hợp phím Windows + X, sau đó chọn Task Manager trong menu xuất hiện ở góc dưới cùng bên trái.
Nhấn tổ hợp phím Windows + X, chọn Task Manager khi menu xuất hiện ở góc dưới cùng bên trái.
Bước 2: Khi thấy menu xuất hiện ở góc dưới cùng bên trái, hãy nhấn vào Task Manager.
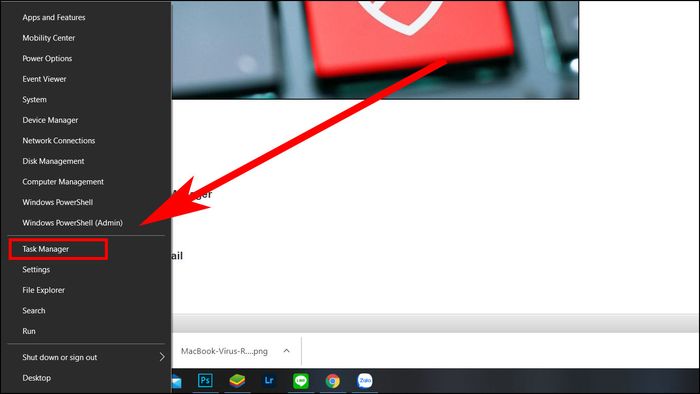
Khi thấy menu hiển thị ở góc dưới cùng bên trái, chọn Task Manager.
Nếu menu xuất hiện ở góc dưới cùng bên trái, hãy chọn Task Manager.
Bước 3: Tìm đến tác vụ Windows Explorer trong thư mục Windows processes và nhấn Restart.
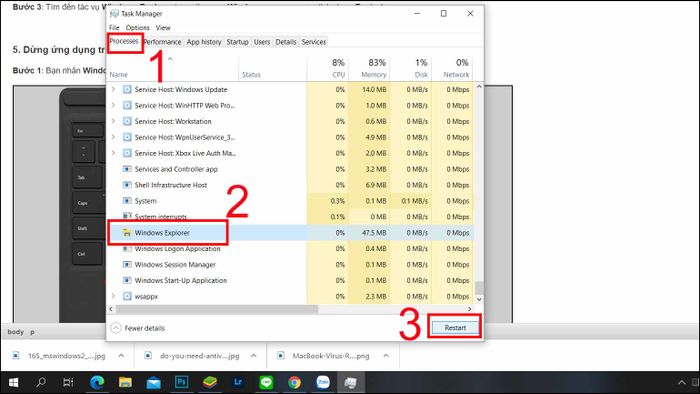
Tìm đến tác vụ Windows Explorer trong thư mục Processes của Windows và chọn Restart.
5. Dừng ứng dụng trong Task Manager
Bước 1: Nhấn tổ hợp phím Windows + X.
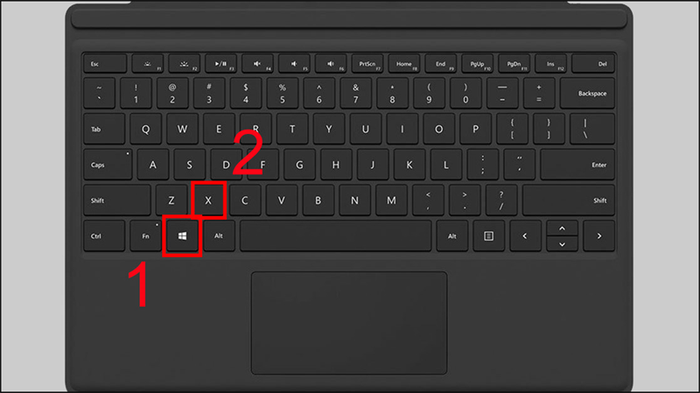
Nhấn phím Windows + X, sau đó chọn Task Manager khi menu xuất hiện ở góc dưới cùng bên trái.
Nhấn tổ hợp phím Windows + X, sau đó chọn Task Manager khi menu hiện ở góc dưới cùng bên trái.
Bước 2: Khi thấy menu xuất hiện ở góc dưới cùng bên trái, chọn Task Manager.
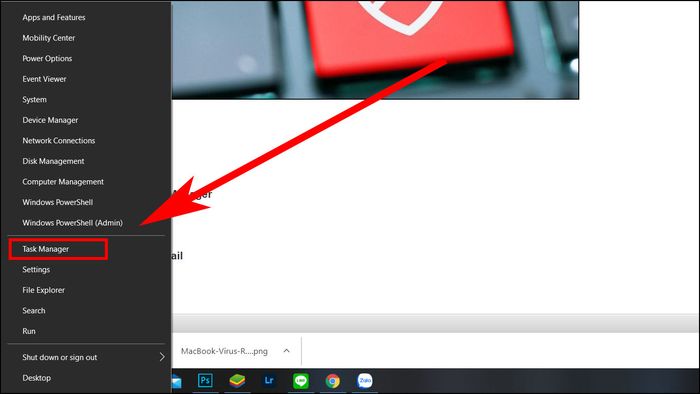
Khi thấy menu xuất hiện ở góc dưới cùng bên trái, hãy chọn Task Manager.
Khi thấy menu xuất hiện ở góc dưới cùng bên trái, hãy chọn Task Manager.
Bước 3: Kiểm tra trong mục Processes xem có file hoặc ứng dụng nào đang chạy hay không. Nếu có, hãy chọn tác vụ và nhấn End Task để dừng nó.
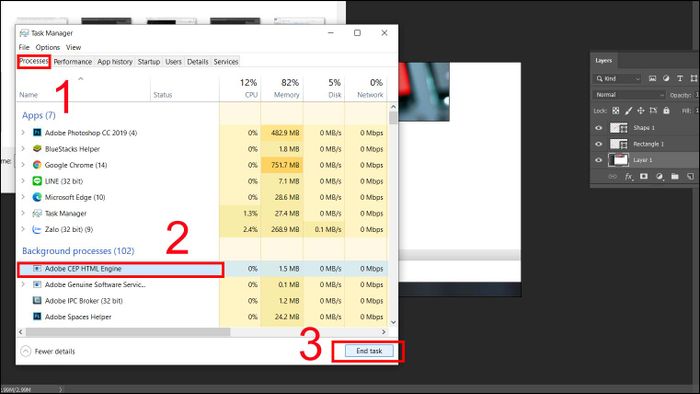
Kiểm tra trong mục Processes xem có file hoặc ứng dụng nào đang chạy. Nếu bạn tìm thấy, hãy chọn tác vụ và nhấn End Task để dừng lại.
Sau đó, quay trở lại và thử xóa hoặc di chuyển file một lần nữa để kiểm tra xem đã thành công hay chưa.
6. Vô hiệu hóa bộ nhớ đệm thumbnail
Bước 1: Nhấn tổ hợp Windows + R trên bàn phím.
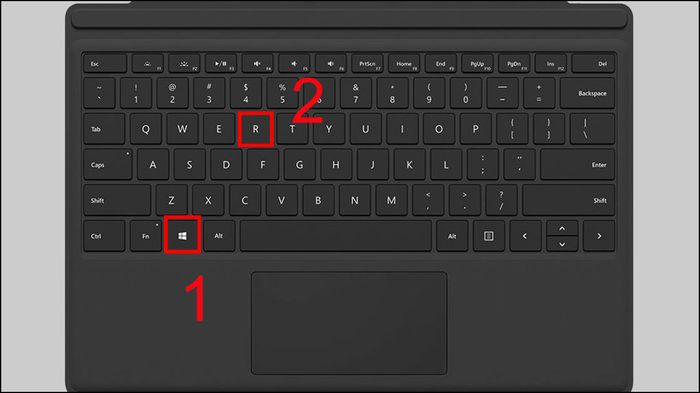
Nhấn tổ hợp phím Windows + R.
Bước 2: Gõ gpedit.msc vào ô trống và nhấn OK.
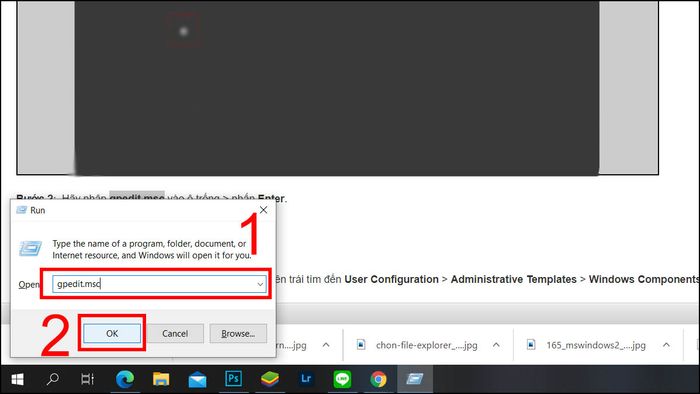
Gõ gpedit.msc vào ô trống và nhấn Enter trên bàn phím.
Bước 3: Trong cửa sổ mới xuất hiện, bạn chú ý tới cột bên trái và chọn User Configuration, sau đó tiếp tục đến Administrative Templates và Windows Components > Cuối cùng, chọn File Explorer.
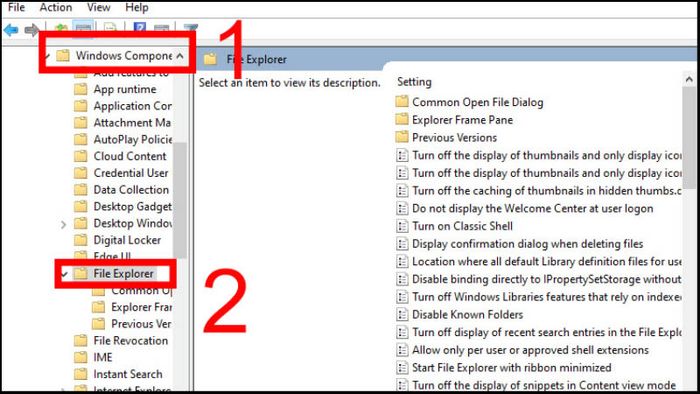
Trong cửa sổ mới, bạn tìm đến User Configuration, sau đó chọn Administrative Templates, tiếp theo là Windows Components và cuối cùng là File Explorer.
Bước 4: Trong phần bên phải, hãy nhấn đúp vào mục “Tắt bộ nhớ đệm của hình ảnh nhỏ trong các tệp thumbs.db ẩn”.
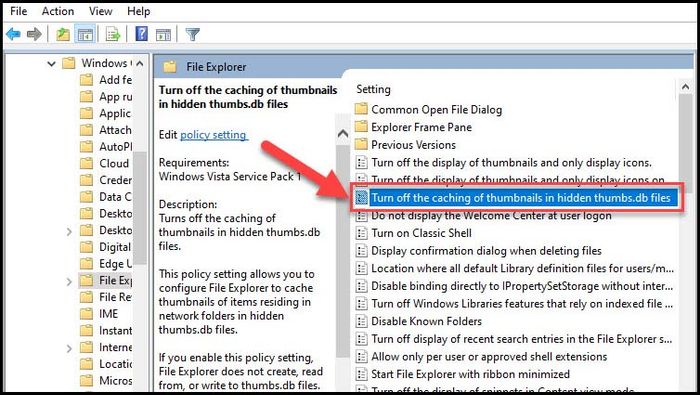
Trong khu vực bên phải, bạn nhấn đúp vào mục “Tắt bộ nhớ đệm của hình ảnh nhỏ trong các tệp thumbs.db ẩn”.
Bước 5: Đánh dấu vào ô Enabled > Bấm Apply để thực hiện.
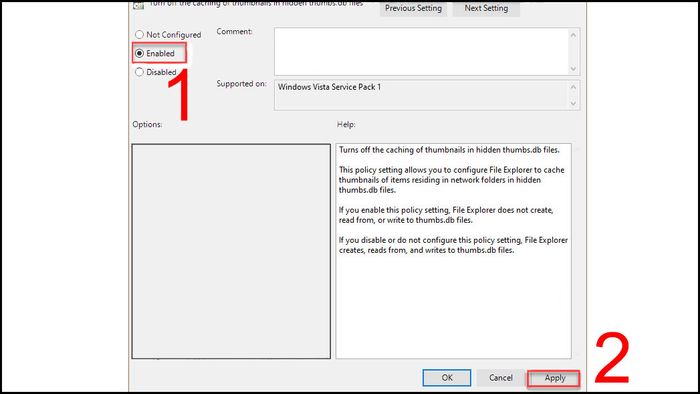
Đánh dấu vào ô Enabled > bấm Apply để thực hiện.
Dưới đây là một số Laptop đang có sẵn tại Mytour:Trên đây là một số phương pháp sửa lỗi File Is Open in Another Program trên máy tính Windows 10. Hy vọng rằng bài viết này sẽ hữu ích cho bạn. Chúc bạn thành công!
