(Tổ Quốc) - Máy tính Windows bị chậm sau update? Cùng khám phá cách giải quyết.
Các bản cập nhật Windows không chỉ mang lại những tính năng mới hấp dẫn mà còn cung cấp các bản vá an ninh quan trọng cho hệ thống. Tuy nhiên, nếu gặp lỗi, chúng có thể ảnh hưởng đến hiệu suất máy tính.

Nếu máy tính của bạn chậm sau cập nhật, hãy áp dụng các giải pháp dưới đây để khắc phục và trả lại hiệu suất ban đầu.
1. Gỡ bỏ các bản cập nhật mới nhất
Nếu update gây ra vấn đề, việc loại bỏ chúng có thể giải quyết tình trạng này. Microsoft đã cung cấp công cụ giúp bạn thực hiện điều này.
Bước 1: Mở Settings và chọn Update & Security.

Bước 2: Trong Windows Update, chọn View update history.

Bước 3: Nhấp vào Uninstall updates để mở danh sách các bản cập nhật đã cài đặt.
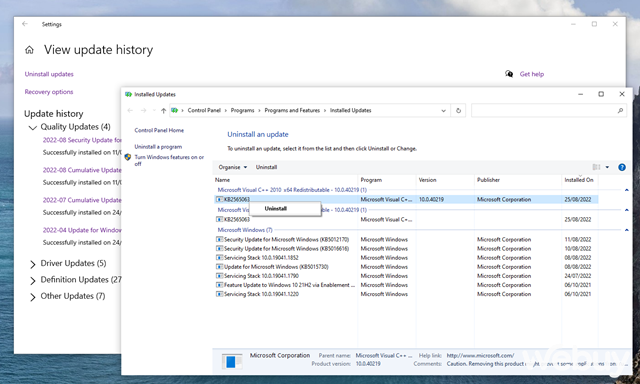
Bạn chỉ cần tìm và gỡ bỏ bản cập nhật gần đây gây lỗi bằng cách nhấp chuột phải và chọn “Uninstall”.
2. Sửa chữa tập tin hệ thống bị lỗi
Các tập tin hệ thống Windows quan trọng có thể bị lỗi sau khi cập nhật, gây giảm hiệu suất máy tính.
Sử dụng System File Checker từ Microsoft để sửa lỗi tập tin hệ thống một cách hiệu quả. Công cụ này sẽ quét và sửa chữa lỗi trên toàn bộ hệ thống.
Chạy lệnh “sfc /scannow” trong Command Prompt với quyền quản trị để kích hoạt System File Checker.
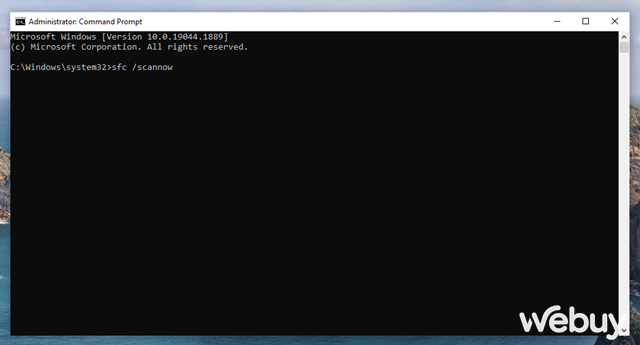
Sau khi quét xong, khởi động lại máy để áp dụng các sửa đổi từ các cập nhật gần đây.
Nếu SFC không giải quyết được vấn đề, hãy dùng Deployment Image Servicing and Management (DISM) để thực hiện. Đây là công cụ khôi phục hệ thống của Windows mạnh mẽ hơn.
DISM sửa chữa các tập tin hệ thống Windows ở mức độ sâu hơn. Để chạy, nhập “DISM /Online /Cleanup-Image /CheckHealth” trong Command Prompt với quyền quản trị.
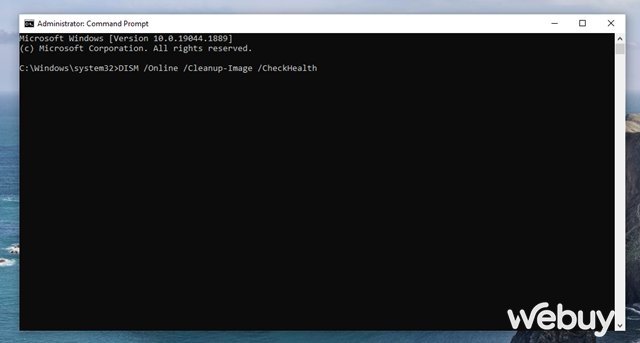
Nếu không có vấn đề được phát hiện, chạy lệnh “Dism /Online /Cleanup-Image /ScanHealth” để quét sâu hơn cho DISM.
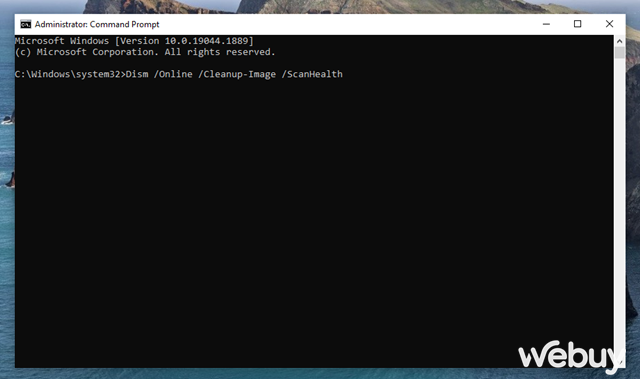
Quá trình này có thể mất một ít thời gian vì tính chuyên sâu của việc quét. Nếu có lỗi được phát hiện, chạy lệnh “Dism /Online /Cleanup-Image /RestoreHealth” để sửa chữa.

Sau khi sửa lỗi xong, khởi động lại máy và chạy lệnh SFC để kiểm tra lại.
3. Dừng các ứng dụng đang chạy ẩn
Các ứng dụng chạy nền không cần thiết có thể làm máy tính Windows chậm sau update. Hãy tắt chúng để kiểm tra xem có giải quyết vấn đề không.
Windows 10 có nhiều ứng dụng mặc định chạy nền, mặc dù bạn không sử dụng chúng. Một số không cần thiết và chiếm tài nguyên máy tính.
Những ứng dụng chạy nền này có thể làm máy tính chạy chậm hơn thông thường.
Tắt ứng dụng không cần thiết để cải thiện hiệu suất máy tính.
Để tắt ứng dụng chạy nền trên Windows, vào Settings > Privacy > Background Apps.
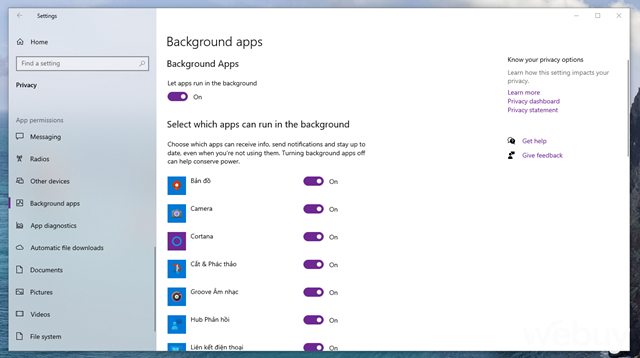
Chuyển sang OFF ở các ứng dụng bạn muốn ngừng chạy nền và khởi động lại Windows để áp dụng thay đổi.
4. Áp dụng quy trình “Clean Boot”
Quy trình “Clean Boot” giúp máy tính khởi động chỉ với các driver và ứng dụng cần thiết, không có ứng dụng không cần thiết làm chậm máy.
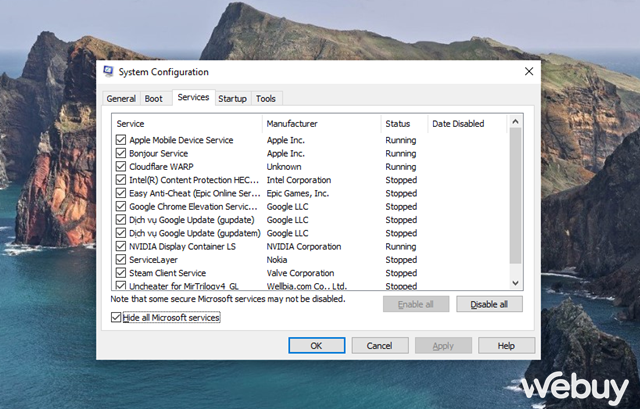
Mở System Configuration, chọn tab Services, đánh dấu “Hide all Microsoft Services”, và chọn “Disable All”. Khởi động lại máy để kiểm tra hiệu suất.
Nếu máy tính chạy nhanh hơn sau Clean Boot, ứng dụng vô ích đã tắt có thể làm chậm máy. Thêm lại từng ứng dụng để xác định ứng dụng gây ra vấn đề.
5. Sử dụng Windows System Restore
Windows System Restore giúp khôi phục Windows về thời điểm hoạt động tốt nhất. Điều này hữu ích khi gặp lỗi sau cập nhật.
Tìm “System Restore” trong ô tìm kiếm và chọn “Create a restore point” để mở System Properties.
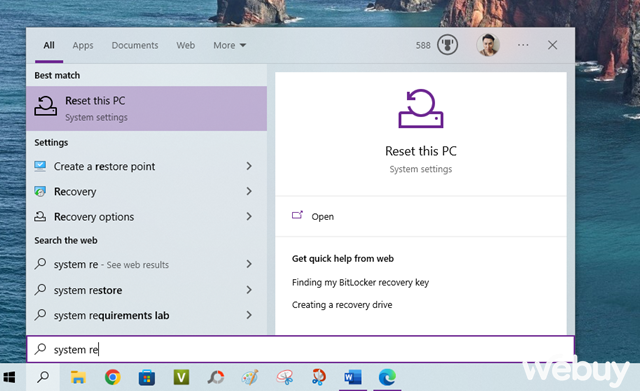
Trong System Properties, chọn tab System Protection và chọn System Restore.

Chọn thời điểm khôi phục đã tạo trước đó.
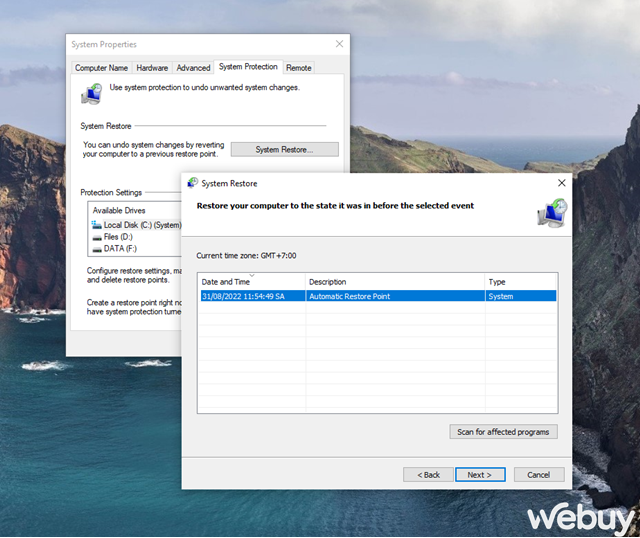
Sau khi khôi phục hoàn tất, máy tính sẽ trở về trạng thái của lần sao lưu gần nhất.
6. Sử dụng Factory Reset
Nếu máy tính chạy Windows gặp vấn đề sau cập nhật, Factory Reset là lựa chọn cuối cùng. Lưu ý, việc này có thể xóa dữ liệu.
Để thực hiện Factory Reset, làm theo các bước sau:
Bước 1: Mở Settings và chọn Update & Security > Recovery.

Bước 2: Nhấn Reset this PC.

Windows sẽ khởi động chế độ Factory Reset. Trên hộp thoại mới, nhấp vào Reset. Máy tính sẽ tự khởi động lại và sau khi hoàn tất, Windows sẽ trở về trạng thái ban đầu, giải quyết vấn đề hiệu suất sau cập nhật.
Chúc mừng bạn đã thành công.
