Live Text là tính năng mới trên iOS 15 giúp sao chép và dịch văn bản từ hình ảnh. Tuy nhiên, một số thiết bị gặp sự cố không bật được tính năng này trong cài đặt. Bài viết này sẽ hướng dẫn cách khắc phục lỗi không tìm thấy Live Text trên iOS 15.
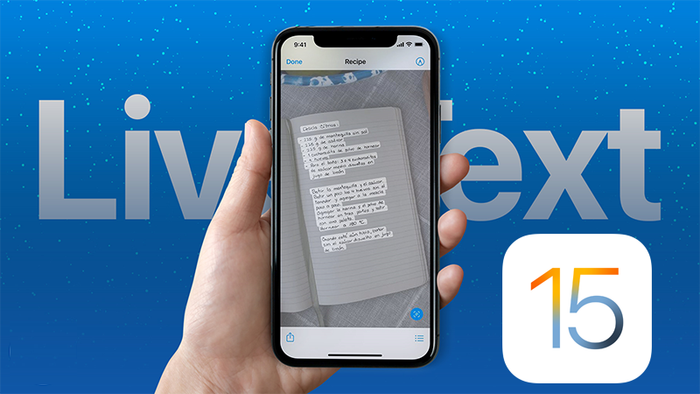
Cách xử lý sự cố không tìm thấy Live Text trên iOS 15
I. Live Text là gì? Live Text có trên điện thoại nào?
Live Text giúp nhận diện và sao chép văn bản từ hình ảnh đến bất kỳ ứng dụng nào. Tính năng này hoạt động trên iPhone và cả hình ảnh trực tuyến.
Live Text chỉ hoạt động trên các dòng điện thoại sau:
- iPhone 12, iPhone 12 mini, iPhone 12 Pro, iPhone 12 Pro Max.
- iPhone 11, iPhone 11 Pro, iPhone 11 Pro Max.
- iPhone Xr, iPhone Xs, iPhone Xs Max.

Cơ hội mua đồ nhà táo giảm giá đến 50%. Nhanh tay truy cập!
II. Cách kích hoạt Live Text trên iOS 15 trong Cài đặt Camera
1. Hướng dẫn nhanh
- Bạn vào Cài đặt, chọn mục Camera > Bật tính năng Văn bản trực tiếp.
- Mở Camera lên, hướng camera đến văn bản, nhấn biểu tượng Live Text ở góc dưới bên phải
- Bạn có thể bôi chọn từng vùng văn bản riêng > Chọn mục Dịch nếu muốn dịch văn bản
- Bạn có thể quét trực tiếp trên hình ảnh > Chọn Sao chép để copy nội dung chữ trong ảnh.
Bước 1: Bạn vào Cài đặt, chọn mục Camera và bật tính năng Văn bản trực tiếp.

Bật tính năng Văn bản trực tiếp
Bước 2: Mở Camera, hướng camera đến văn bản, và nhấn biểu tượng Live Text. iPhone sẽ tự động cắt văn bản và cung cấp các chức năng như Sao chép, Chọn tất cả, Tra cứu, Dịch,...

Nhấn biểu tượng Live Text
Bước 3: Bạn có thể bôi chọn từng vùng văn bản riêng. Tính năng còn hỗ trợ Dịch.

Bôi chọn từng vùng văn bản riêng
Bước 4: Dịch nhanh văn bản tại đây. Có chức năng như Copy Translation (sao chép văn bản đã dịch), Thay đổi ngôn ngữ, mở trong ứng dụng Translate.

Dịch nhanh văn bản
Bước 5: Quét trực tiếp trên hình ảnh bên ngoài hoặc trong thư viện ảnh với nhiều nội dung khác nhau.

Quét trực tiếp trên hình ảnh
III. Cách bật Live Text trên iOS 15 trong Cài đặt ngôn ngữ
1. Hướng dẫn nhanh
- Bạn vào Cài đặt, chọn mục Cài đặt chung
- Chọn Ngôn ngữ & Khu vực
- Chọn Văn bản trực tiếp
2. Hướng dẫn chi tiết
Bước 1: Bạn vào Cài đặt, chọn mục Cài đặt chung
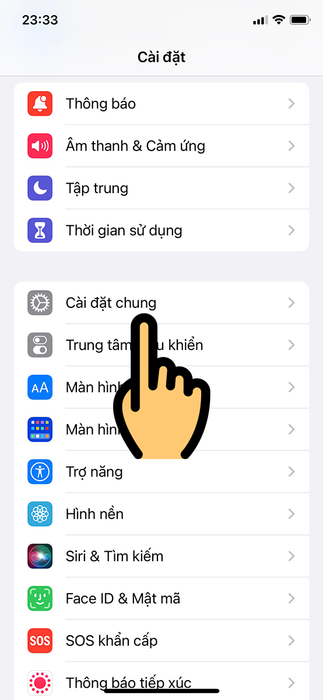
Chọn mục Cài đặt chung
Bước 2: Chọn Ngôn ngữ & Khu vực
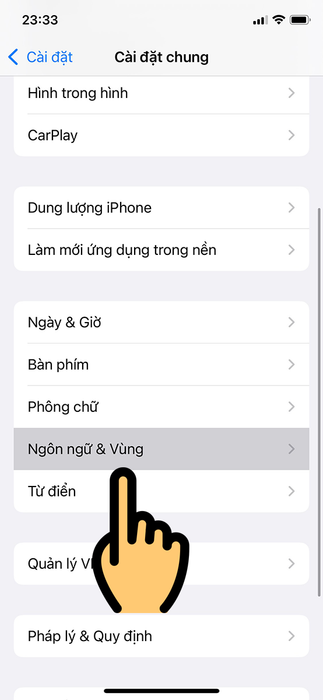
Chọn Ngôn ngữ & Khu vực
Bước 3: Lựa chọn Văn bản trực tiếp để kích hoạt Live Text thành công và tìm hiểu cách sử dụng ở hướng dẫn phía trên.
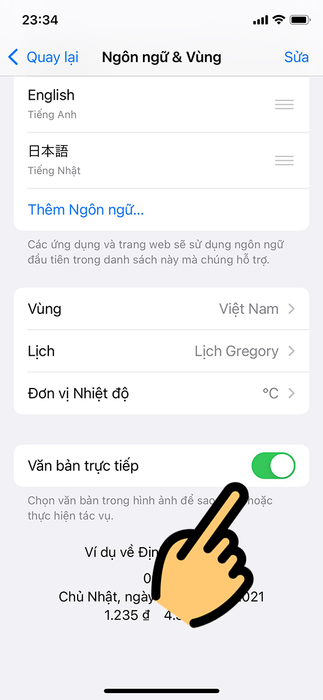
Lựa chọn Văn bản trực tiếp
IV. Cách thay đổi ngôn ngữ sang Tiếng Anh để kích hoạt Live Text
Hiện tại, một số thiết bị như iPhone 12 Pro Max không thể bật tính năng Live Text theo 2 hướng dẫn trên. Tuy nhiên, thông qua việc thay đổi ngôn ngữ trên máy sang Tiếng Anh, tính năng này sẽ hiển thị. Hãy thực hiện như sau:
1. Hướng dẫn nhanh
- Bạn vào Cài đặt, chọn mục Cài đặt chung
- Chọn Ngôn ngữ & Khu vực
- Chọn Ngôn ngữ của iPhone
- Chọn English và nhấn Đổi sang Tiếng Anh > iPhone của bạn sẽ được khởi động lại và bạn có thể kích hoạt Live Text theo 2 cách phía trên.
2. Hướng dẫn chi tiết
Bước 1: Mở Cài đặt, chọn Cài đặt chung
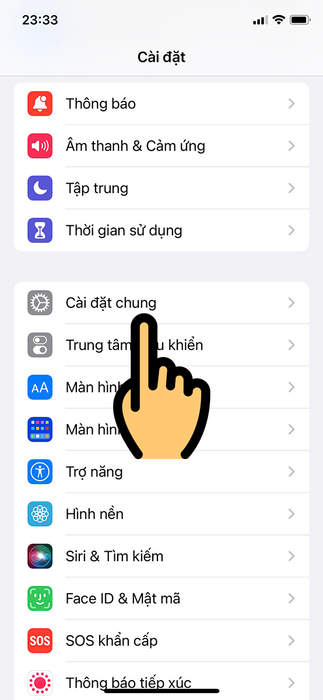
Chọn Cài đặt chung
Bước 2: Chọn Ngôn ngữ & Khu vực
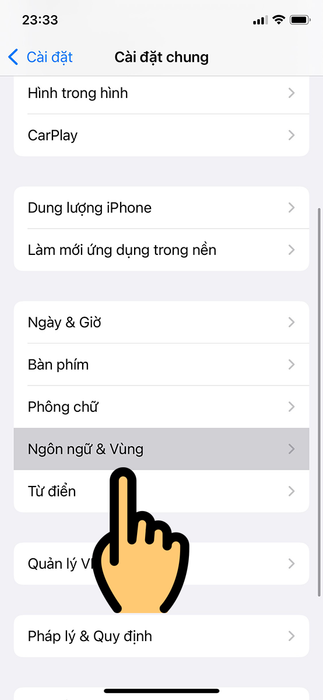
Chọn Ngôn ngữ & Khu vực
Bước 3: Chọn Ngôn ngữ của iPhone

Chọn Ngôn ngữ của iPhone
Bước 4: Chọn English và nhấn Đổi thành Tiếng Anh. Sau đó iPhone sẽ khởi động lại và bạn có thể bật Live Text bằng 2 cách trên.
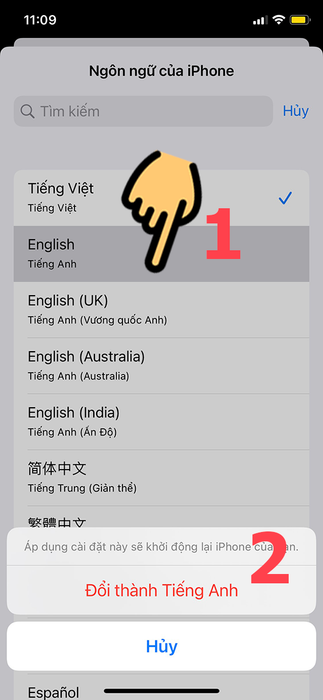
Chọn English và nhấn Đổi thành Tiếng Anh
- Cách tải ảnh, video từ Instagram về iPhone với Phím tắt trên iOS 14
- Dấu chấm cam, xanh trên màn hình iPhone chạy iOS 14 là gì?
- Cách sử dụng App Library thư viện ứng dụng trên iOS 14 mới
Đây là cách sửa lỗi không tìm thấy Live Text trên iOS 15. Hãy thử tính năng này và để lại bình luận bên dưới nhé. Chúc bạn thành công!
