Trong quá trình làm việc với Excel, bạn có thể gặp phải tình huống muốn chèn thêm hàng hoặc cột nhưng gặp phải thông báo không thể chèn. Đừng lo lắng, bài viết này sẽ hướng dẫn bạn cách sửa lỗi không thể chèn cột trong Excel một cách đơn giản.
I. Nguyên nhân gây ra lỗi không thể chèn cột trong Excel

Thường xuất hiện khi bảng tính đã sử dụng hết dòng hoặc cột, khiến việc chèn thêm trở nên không thể. Tuy nhiên, nguyên nhân này thực tế ít khi xảy ra do Excel cho phép sử dụng hơn 65.000 dòng chữ.
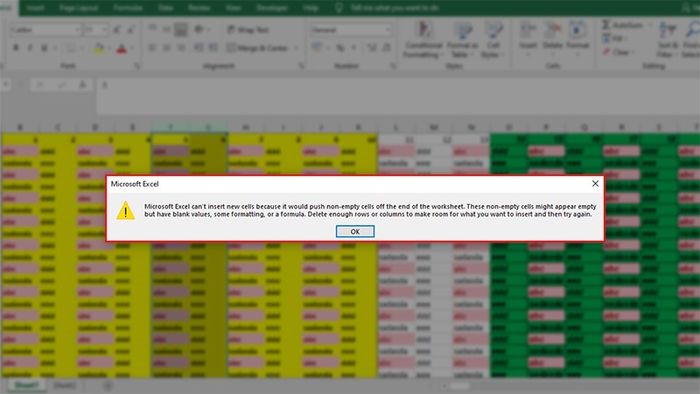
Lỗi không thể chèn cột trong Excel
Thường xảy ra khi bạn sử dụng quá nhiều định dạng (ví dụ: màu nền, viền, dữ liệu) để tô màu cho tất cả các dòng trong Excel. Điều này khiến Excel không cho phép chèn thêm hàng hoặc cột mới để bảo vệ dữ liệu.
II. Cách khắc phục lỗi không thể chèn cột trong Excel
1. Hướng dẫn ngắn gọn
Mở file Excel bị lỗi > Nhấn Ctrl + End > Ctrl + A để chọn tất cả các cột > Chọn thẻ Home > Chọn Xóa > Xóa định dạng để loại bỏ định dạng tô màu > Thực hiện chèn cột, hàng trong Excel như bình thường.
2. Hướng dẫn chi tiết
Bước 1: Mở file Excel bị lỗi > Nhấn Ctrl + End (Nhấn và giữ Ctrl sau đó nhấn phím End) để kiểm tra các dòng cuối cùng của Excel có định dạng tô màu không.
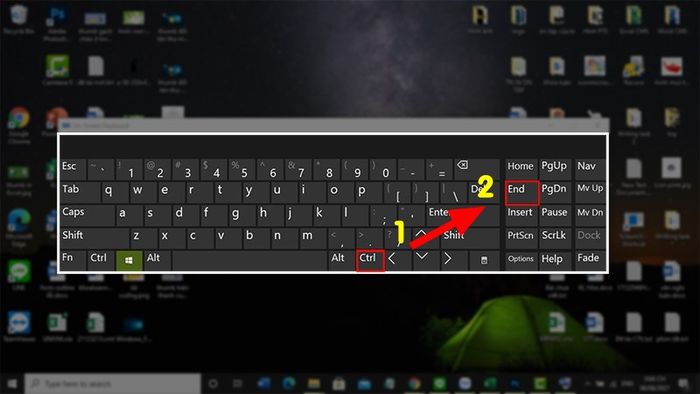
Mở file Excel bị lỗi > Nhấn Ctrl + End (Nhấn và giữ Ctrl sau đó nhấn phím End) để kiểm tra các dòng cuối cùng của Excel
Bước 2: Nhấn Ctrl + A để chọn tất cả các cột > Chọn thẻ Home.
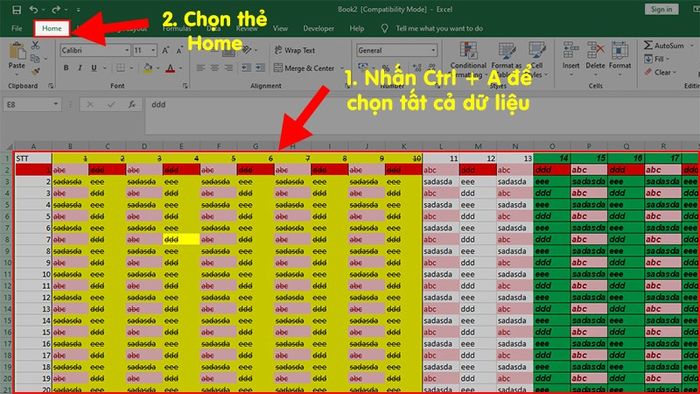
Nhấn Ctrl + A để chọn tất cả các cột > Chọn thẻ Home
Bước 3: Chọn mục Chỉnh sửa > Chọn Xóa > Xóa định dạng để loại bỏ định dạng tô màu.
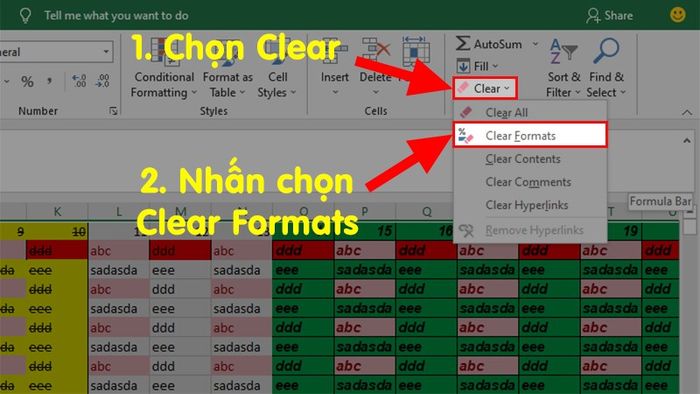
Chọn mục Chỉnh sửa > Chọn Xóa > Xóa định dạng để loại bỏ định dạng tô màu
Bước 4: Thực hiện chèn cột, hàng trong Excel như thường.
Lưu ý: Để tránh lỗi này xảy ra, khi thực hiện tô màu các vùng của Excel, hãy tránh chọn toàn bộ dòng hoặc cột để tô màu, chỉ nên chọn những vùng cần tô màu.
Trên đây là cách giúp bạn sửa lỗi không thể chèn cột trong Excel một cách đơn giản. Nếu có thắc mắc, hãy để lại bình luận. Chúc bạn thành công!
