Trong bài viết này, chúng ta sẽ tìm hiểu cách sửa lỗi máy tính không hiển thị mạng Wifi.
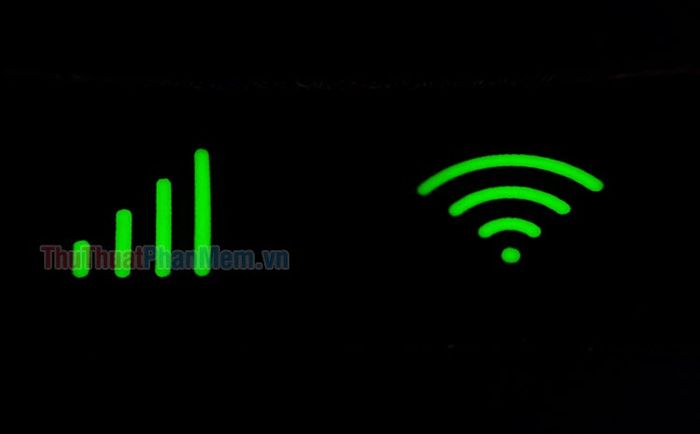
1. Khởi động lại bộ chuyển đổi Wi-Fi
Đôi khi bộ nhớ đệm của bộ chuyển đổi mạng gây ra những sự cố phổ biến. Việc khởi động lại sẽ làm mới bộ nhớ đệm và khắc phục vấn đề.
Bước 1: Chuột phải vào biểu tượng Wi-Fi ở góc phải dưới, chọn Cài đặt Mạng & Internet.
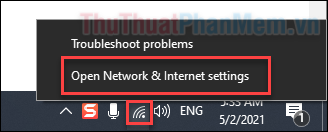
Bước 2: Trong Cài đặt mạng nâng cao, bạn chọn Thay đổi tùy chọn adapter.
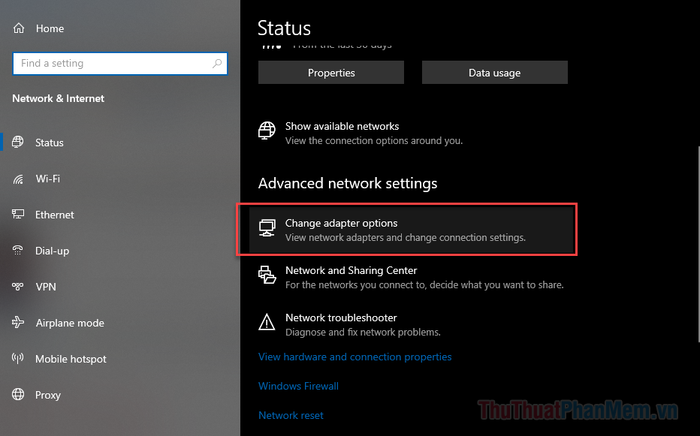
Bước 3: Cửa sổ Kết nối Mạng xuất hiện, click chuột phải vào cài đặt Wi-Fi và Tắt.
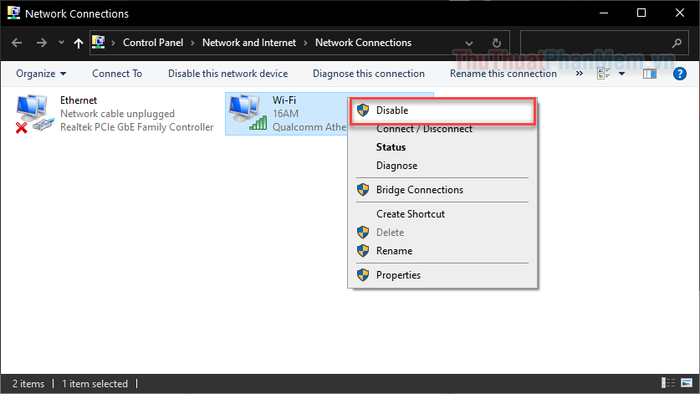
Bước 4: Đợi khoảng 5 giây, sau đó click chuột phải vào cài đặt Wi-Fi và nhấn Enable.
Sau khi adapter mạng được khởi động lại mà không cần reboot máy tính, hãy kiểm tra xem vấn đề đã được giải quyết chưa?
2. Reset lại mạng máy tính
Việc đặt lại mạng có nghĩa là khôi phục tất cả cài đặt về trạng thái ban đầu của chúng.
Bước 1: Nhấn tổ hợp phím Windows + I để mở Cài đặt, sau đó điều hướng đến Mạng & Internet.
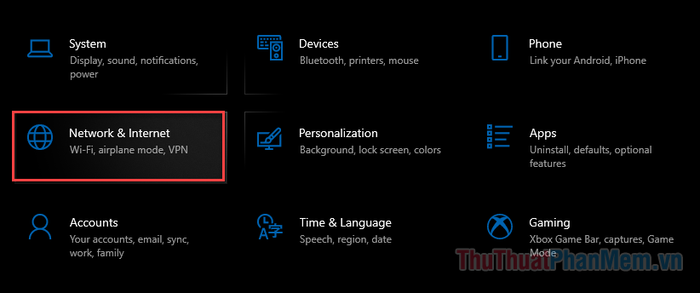
Bước 2: Cuộn chuột xuống dưới cùng của trang và click vào Network reset.
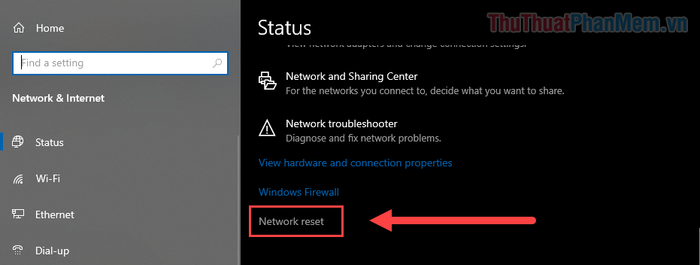
Bước 3: Trong màn hình xác nhận, hãy nhấn Reset now.
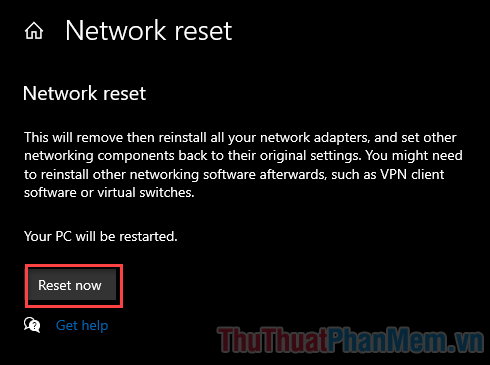
Sau khi hoàn thành quá trình cài đặt lại mạng và reboot máy tính, hãy kiểm tra xem tab Wi-Fi có tìm thấy mạng cần kết nối chưa?
3. Cập nhật driver cho adapter mạng
Driver lỗi hoặc lạc hậu cũng là nguyên nhân trực tiếp gây sự cố về kết nối mạng. Chi tiết, chúng ta sẽ thực hiện việc cập nhật driver cho adapter Wi-Fi.
Bước 1: Nhấn Windows + R để mở hộp thoại Run, sau đó nhập devmgmt.msc.
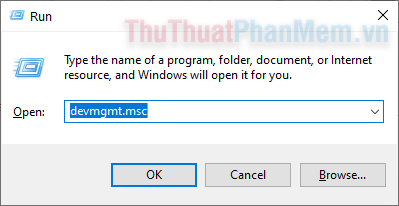
Bước 2: Trong thư mục Network adapters, tìm đến thiết bị kết nối Wi-Fi trên máy tính của bạn. Thiết bị này thường có tên kèm theo Wireless Network Adapter. Chuột phải vào nó và chọn Update driver.
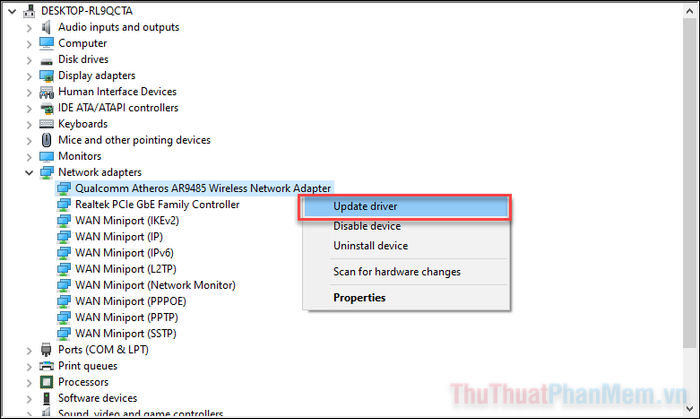
Bước 3: Chọn Tìm kiếm tự động driver phù hợp để máy tính tự động tìm kiếm và cập nhật driver mới.
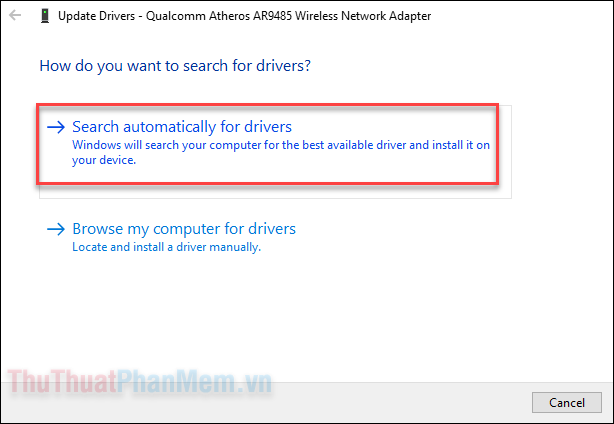
4. Thực hiện các dịch vụ liên quan
Khả năng hiển thị các mạng Wi-Fi xung quanh phụ thuộc vào một số dịch vụ mà Hệ điều hành đang chạy.
Bước 1: Nhấn Windows + R để mở hộp thoại Run, nhập services.msc.
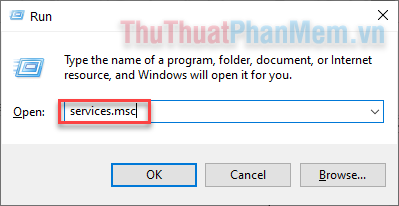
Bước 2: Tìm Network Location Awareness, chuột phải và chọn Properties.
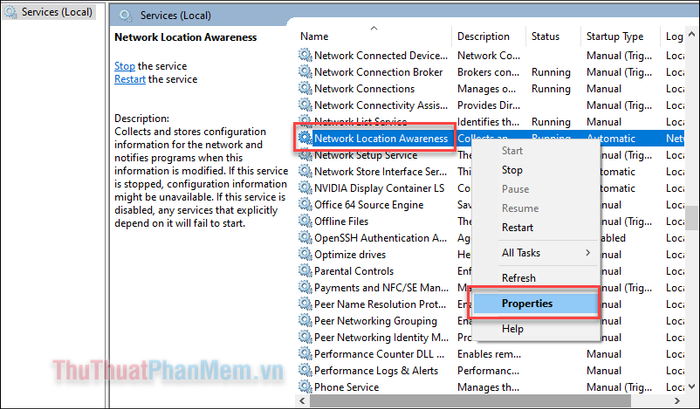
Bước 3: Lựa chọn Loại Khởi động là Tự động. Sau đó, nhấn Áp dụng và click OK để quay lại.
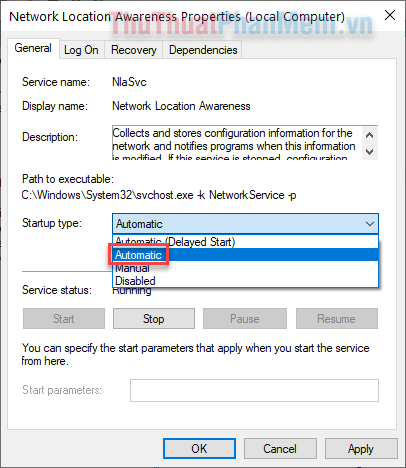
Bước 4: Bây giờ, bạn thực hiện tương tự với các dịch vụ sau:
- Dịch vụ Danh sách Mạng ➱ Thủ công
- Bảng sự kiện Mạng ➱ Tự động
- Cập nhật Windows ➱ Thủ công
Khi đã hoàn thành, hãy kiểm tra xem vấn đề đã được giải quyết chưa?
5. Loại bỏ VPN đã lỗi thời
Nếu bạn đã từng sử dụng VPN và gặp vấn đề lỗi thời, điều này có thể là nguyên nhân khiến Wi-Fi không hiển thị các mạng khả dụng.
Trước tiên, hãy kiểm tra xem có bất kỳ cấu hình VPN nào đã lỗi thời hay không?
Bước 1: Mở Command Prompt bằng cách nhập cmd trong Run.
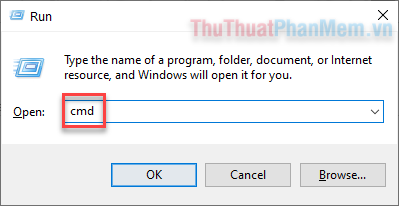
Bước 2: Nhập lệnh netcfg –s n và nhấn Enter.
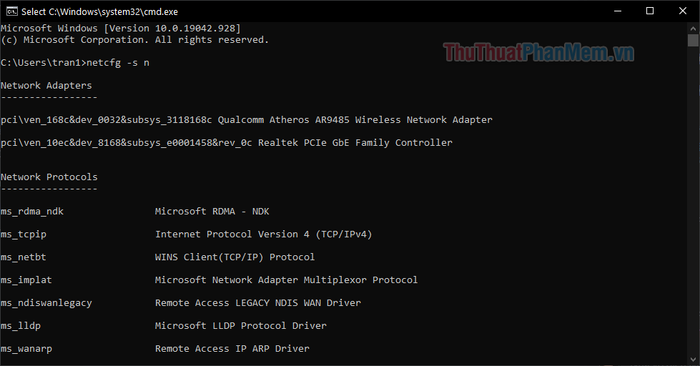
Lệnh này sẽ hiển thị danh sách tất cả các adapter mạng, giao thức mạng và dịch vụ đang hoạt động trên máy tính của bạn.
Bước 3: Kiểm tra xem danh sách có chứa mục dni_dne không. Nếu có, đó có nghĩa là bạn đang sử dụng một VPN đã lỗi thời và cần phải xóa nó.
Bước 4: Tiếp theo, chạy lệnh dưới đây để loại bỏ nó khỏi Registry của hệ thống.
reg delete HKCR\CLSID{988248f3-a1ad-49bf-9170-676cbbc36ba3} /va /f
Bước 5: Sử dụng lệnh netcfg –v –u dni_dne để loại bỏ VPN đã lỗi thời.
Bước 6: Khởi động lại máy tính để áp dụng thay đổi.
Kết thúc quy trình và kiểm tra lại kết quả.
Đôi khi, những vấn đề đơn giản cũng có thể làm máy tính gặp sự cố. Các giải pháp nào ở trên đã giúp bạn khắc phục lỗi không tìm thấy Wi-Fi?
